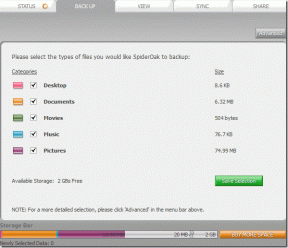As 7 primeiras coisas a fazer no seu novo telefone Samsung
Miscelânea / / November 29, 2021
Então você comprei um novo smartphone Samsung. Parabéns! Você deve estar se sentindo muito jubiloso e animado. No entanto, deixe-me dizer-lhe que seu trabalho não terminou. Você não gostaria de desfrutar da melhor experiência em seu telefone Samsung recém-comprado? Bem, existem algumas configurações e ajustes que você deve fazer imediatamente.

Neste post, compilamos uma lista das 7 primeiras coisas que você deve fazer no seu novo telefone Samsung para obter o máximo dele. Como vai ser uma lista um pouco longa, vamos começar, vamos?
Também em Tecnologia de Orientação
1. Configurar gestos de navegação
Você já deve saber que a maioria dos dispositivos Samsung vem com a barra de navegação convencional na parte inferior. Se você está procurando um sistema de navegação mais intuitivo, habilite os gestos imediatamente. A maioria dos novos dispositivos Samsung vem com Android 9 Pie pronto para uso e você pode configurar os gestos de navegação com a mesma facilidade.
Para fazer isso, vá em Configurações> Tela> opção Barra de navegação e selecione Gestos em tela inteira. Assim que fizer isso, você notará que a barra de navegação foi substituída por três barras. E bem, usá-los é uma brincadeira de criança.


Deslizar para cima da esquerda / direita o levará um passo para trás, enquanto deslizar do centro para cima leva você para a tela inicial. Para acessar o Visão geral do menu de seleção, deslize para cima e segure do centro. Legal certo?
2. Remover Bloatware
Ultimamente, a Samsung tem feito um ótimo trabalho ao reduzir o número de aplicativos pré-instalados em o novo One UI. No entanto, existem alguns aplicativos desnecessários, especialmente no orçamento ou dispositivos de médio porte. Esses
Para remover esses aplicativos, abra a gaveta de aplicativos e toque longamente no aplicativo e selecione Desinstalar se estiver usando o lançador padrão One UI.


Vá para Configurações> Aplicativos e desinstale aqueles que você pode remover. Observe que os telefones Samsung não permitem que você desinstale aplicativos nativos selecionados, como Arquivos e Notas.
3. Reduzir animações
Sim, essas animações no Samsung One UI são muito elegantes. Mas, embora as animações sejam boas de se ver, elas tendem a tornar o seu telefone um pouco lento. Felizmente, você pode reduzir as animações para uma experiência mais suave e fluida.

Para fazer isso, vá para Recursos avançados em Configurações e alterne o botão para Reduzir animações. É isso. Agora, seu telefone será mais rápido e responsivo do que antes.
Também em Tecnologia de Orientação
4. Ajuste as configurações rápidas
Ok, as configurações estão todas feitas. Agora é hora de personalizar seu telefone. Em One UI, você pode personalizar completamente o painel Quick Settings. Aqui, você pode remover os botões de que não precisa e adicionar os que mais usa.
Para personalizá-lo, deslize para baixo para abrir a aba de notificações e toque no botão de menu de três pontos, conforme mostrado na captura de tela abaixo. Em seguida, selecione Ordem dos botões no menu suspenso e arraste os botões para cima, dos quais você não precisa.


Isso não é tudo. Você também pode escolher o número de botões no menu Configurações rápidas por meio da opção Grade de botões. No momento, você pode escolher entre três tamanhos de grade diferentes, incluindo uma grade 3x3 e uma grade 5x3.
5. Brinque com Always On Display
Se você comprou um dispositivo Samsung com um display AMOLED, você deve ter encontrado o recurso Always On Display (AOD). Além de dar ao seu telefone uma aparência chique, ele permite que você veja informações importantes, como notificações e chamadas e mensagens perdidas. E o melhor é que você nem precisa desbloquear o telefone ou ligar a tela para vê-los.

No entanto, na minha opinião, a tela padrão é um pouco convencional. O mantra é personalizá-lo de acordo com sua escolha. Felizmente, você pode mudar quase tudo, desde o estilo do relógio até sua cor.
Vá para Configurações> Tela de bloqueio> Tela sempre ligada e toque em Estilo do relógio. Aqui, você pode escolher entre vários mostradores de relógio diferentes e também alterar a cor.


Se você não estiver satisfeito com os rostos integrados, pode deslizar para a extrema direita e tocar no ícone do Paintbrush para baixar temas de terceiros da loja Galaxy Theme.

Ao mesmo tempo, você também pode escolher o horário em que deseja que o AOD seja ativado. No momento da escrita, você pode escolher entre Toque para mostrar, Mostrar sempre e Mostrar conforme programado.
Dica legal: Para ver as informações relacionadas à música, alterne o botão para Mostrar informações da música.
Também em Tecnologia de Orientação
6. Ativar Smart Pop-Up Display
Outro recurso interessante do Samsung One UI é a tela pop-up inteligente. Quando você recebe uma notificação de um dos aplicativos permitidos, este recurso exibe todos os notificações em uma bolha. Quando você toca nele, ele se expande para mostrar os detalhes da mensagem. E isso não é tudo. Você pode redimensionar a janela ou movê-la como faz no PC.


Para habilitá-lo, acesse Configurações avançadas> Tela pop-up inteligente e alterne a chave para os aplicativos para os quais deseja esse recurso. A visualização pop-up inteligente funciona melhor para aplicativos de mensagens como o WhatsApp e o aplicativo de mensagens padrão.


O melhor é que o aplicativo atual permanecerá aberto abaixo, enquanto você pode continuar seu trabalho na janela pop-up.
7. Desativar aplicativos Samsung duplicados
Por último, mas não menos importante, remova todos os aplicativos Samsung duplicados que você não usará. Então se você preferir Chrome ou Firefox sobre o padrão Samsung Internet Browser, é melhor desativar ou desinstalar o último.
Para desativar aplicativos duplicados, toque e segure o ícone do aplicativo e selecione Desativar. Legal, certo?
Enfeitar o seu telefone
Se o seu telefone possui painéis de borda, sua próxima parada deve ser personalizar esses painéis. Por padrão, existem cerca de cinco painéis, como Pessoas, Calendário, Aplicativos, entre outros. Felizmente, você pode remover aqueles de que não precisa (ou adicionar alguns de terceiros) ou alterar seu pedido.
Para personalizar os painéis de borda, deslize para dentro da zona de ativação e toque no botão Configurações no canto inferior esquerdo. E você sabe o resto!
Deixamos de incluir algumas de suas dicas favoritas? Deixe-nos saber nos comentários abaixo.
Próximo: O aplicativo Samsung Good Lock é incrível se você gosta de personalização. Leia o artigo abaixo para ver como usar o aplicativo Good Lock em seu dispositivo Samsung.