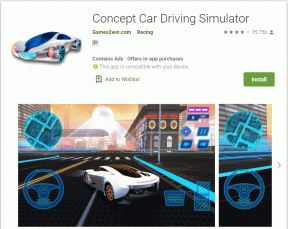Interrompa processos desnecessários do Windows que usam CPU e memória com JetBoost
Miscelânea / / November 29, 2021
Quando meu computador era novo, cada jogo que instalei no meu computador me deu o melhor FPS (quadros por segundo) e desempenho gráfico. Conforme os dias passavam e novos jogos chegavam ao mercado, o FPS junto com os detalhes gráficos foram reduzidos. Logo, houve um dia em que tive que fechar manualmente parte do plano de fundo Processos do Windows como Explorer e Aero Display para jogar os jogos da maneira que eles devem ser jogados.
Não foram apenas os jogos de computador que apresentaram desempenho reduzido, mas muitos aplicativos também se comportaram da mesma maneira.
Claro que fechar alguns dos processos desnecessários em segundo plano ajudou, mas fazê-lo manualmente sempre foi demorado, embora não ao terminá-los, mas quando o procedimento teve que ser repetido novamente e novamente. Então, deixe-me apresentar um aplicativo chamado JetBoost que pode realizar esta tarefa automaticamente, portanto, economizando uma quantidade considerável de tempo.
Baixar e instalar JetBoost em seu sistema. Depois de iniciar o programa, você verá a tela principal com uma lista de modos de desempenho, lista de processos e serviços em execução. Existem três modos de desempenho disponíveis.

Trabalhar
Este modo é mais adequado quando você está trabalhando em software como ripadores de vídeo, editores de vídeo, 3D Max, etc., que requerem alto consumo de CPU e memória. O modo interrompe a maioria dos processos desnecessários em segundo plano para que o programa em foco possa obter mais poder de processamento.
Jogo
Execute este modo quando estiver prestes a jogar um jogo no computador. Não, não estou falando de jogos como Aves com raiva ou Mafia Wars, mas como Assassin Creed e Crysis.
Personalizado
Como o nome sugere, você pode personalizar este modo de acordo com suas necessidades e selecionar o processo individual que deseja encerrar.
Depois de selecionar o modo desejado, clique no botão Comece a impulsionar e aguarde o programa encerrar o aplicativo e os processos selecionados.

Assim que o JetBoost confirmar que todos os processos selecionados foram encerrados, você pode começar a trabalhar ou jogar com sua potência máxima da CPU. Depois de terminar, inicie o aplicativo JetBoost em execução em segundo plano e clique em Restaurar botão.

O programa irá agora reverter todas as alterações feitas em seu sistema e deixá-lo como se nunca tivesse sido tocado.
Meu veredicto
Embora este programa provavelmente não seja necessário para computadores de ponta, que vêm com vários processadores, placas de vídeo dedicadas e 4 a 8 GB de RAM, se você estiver trabalhando em máquinas mais antigas, que mal atendem aos requisitos operacionais do Windows, você pode definitivamente dar ao JetBoost um Experimente.
Dê uma olhada e diga-nos como funcionou para você nos comentários.