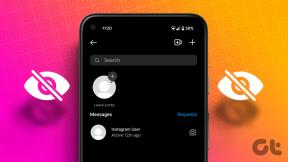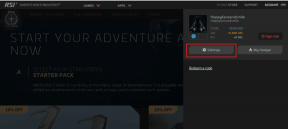7 maneiras principais de consertar programas de inicialização que não iniciam no Windows 10
Miscelânea / / November 29, 2021
A pasta de inicialização é um utilitário útil no Windows 10. Ele carrega os programas que são executados assim que o PC é inicializado. No entanto, você deve ter notado que alguns desses programas de inicialização não são iniciados como deveriam.

Pode ser irritante quando o programas de inicialização não funcionam como pretendido. Embora a razão por trás disso possa variar de um programa com defeito a arquivos de sistema corrompidos, existem algumas soluções que você pode tentar resolver para esse problema. Neste artigo, veremos essas soluções. Vamos começar.
Também em Tecnologia de Orientação
1. Verifique o gerenciador de inicialização
Se o programa de inicialização não estiver sendo iniciado como deveria, a primeira coisa a fazer é verificar se o programa está ou não configurado para iniciar na inicialização. Veja como verificar.
Passo 1: Pressione o atalho Ctrl + Shift + Esc para iniciar o Gerenciador de Tarefas. Alterne para a guia Inicializar e verifique se o programa está definido com o status Ativado.
Passo 2: Se um programa estiver com o status Desativado, selecione-o e clique no botão Ativar.

É isso. Agora reinicie o seu PC e veja se o programa está sendo iniciado como planejado.
2. Execute o DISM
Às vezes, arquivos de sistema corrompidos em seu PC podem impedir que programas sejam executados na inicialização. Para ter certeza disso, você pode tentar executar uma varredura DISM (Gerenciamento e Manutenção de Imagens de Implantação) para ver se ajuda. A ferramenta foi projetada para localizar e corrigir o sistema relacionado por conta própria. Veja como usá-lo.
Passo 1: Clique no botão Iniciar do Windows, digite cmde selecione Executar como administrador para iniciar o Prompt de Comando com privilégios administrativos.

Passo 2: Agora execute os seguintes comandos e pressione Enter após cada um.
DISM / Online / Cleanup-Image / CheckHealth.
DISM / Online / Cleanup-Image / ScanHealth
DISM / Online / Cleanup-Image / RestoreHealth

Aguarde a conclusão e reinicie o PC para ver se o problema foi resolvido.
3. Adicionar programa à pasta de inicialização
Outra forma de iniciar programas na inicialização é usando a pasta Inicializar no Windows. É assim que funciona.
Passo 1: Abra o File Explorer e obtenha o arquivo EXE do programa de inicialização. Clique com o botão direito nele e selecione a opção Copiar.
Passo 2: Agora pressione a tecla Windows + R para iniciar o utilitário Executar. Digitar shell: inicialização comum e pressione Enter.

Etapa 3: Cole o arquivo EXE do programa dentro da pasta de inicialização.
É isso. Agora que o atalho está dentro da pasta de inicialização, o Windows deve iniciar o programa assim que ele for inicializado.
Também em Tecnologia de Orientação
4. Agendador de tarefas
Com Agendador de tarefas, você pode automatizar quase qualquer tarefa em seu computador. Você pode iniciar programas, executar comandos ou até mesmo enviar um e-mail quando certos gatilhos e condições forem correspondidos. Claro, você também pode usar essa ferramenta para lançar programas nas inicializações. Veja como.
Passo 1: Abra o menu Iniciar, digite agendador de tarefase pressione Enter.
Passo 2: Clique com o botão direito na pasta ‘Biblioteca do Agendador de Tarefas’ e selecione Nova Pasta. Dê a essa pasta qualquer nome, como ‘Nova Tarefa’.

Etapa 3: Agora expanda a pasta ‘Biblioteca do Agendador de Tarefas’ e clique com o botão direito na pasta recém-criada para selecionar a opção Criar Tarefa.

Passo 4: Na janela resultante, na guia Geral, dê a essa tarefa um nome adequado, como ‘Lançar PowerToys’. Além disso, você também pode escolher a conta de usuário com a qual a tarefa deve ser executada.

Etapa 5: Agora mude para a guia Gatilho e clique no botão Novo para configurar um gatilho para a tarefa.

Etapa 6: Na janela New Trigger, use o menu suspenso para escolher a opção ‘Na inicialização’.

Etapa 7: Em seguida, mude para a guia Ação e clique no botão Novo. Em Programa / script, use o botão Procurar para selecionar o arquivo EXE do programa que deseja iniciar.

Depois de concluir a configuração, o Agendador de tarefas deve iniciar programas automaticamente na inicialização.
5. Desligue o UAC
Alguns programas no Windows requerem permissão administrativa toda vez que eles são lançados. Portanto, se o problema estiver relacionado a um desses programas, você pode tentar desabilitar o recurso UAC (Controle de Conta de Usuário) para ver se isso ajuda. Continue lendo para saber como.
Passo 1: Abra o menu Iniciar, digite controle de conta de usuárioe pressione Enter.

Passo 2: Mova o controle deslizante totalmente para baixo para Nunca notificar e clique em OK para salvar as alterações.

Agora reinicie o seu PC e veja se o programa é iniciado na inicialização.
6. Crie um arquivo de lote para iniciar programas
Além do acima exposto, para lançar programas na inicialização, você também pode criar e executar um arquivo em lote contendo caminhos de arquivo de todos os programas que você gostaria de lançar. Veja como funciona.
Passo 1: Abra o Explorador de Arquivos e busque o arquivo EXE do programa que você deseja iniciar na inicialização. Agora clique na opção Copiar caminho na parte superior para copiar o caminho do arquivo.

Passo 2: Agora clique com o botão direito em qualquer lugar da área de trabalho e vá para Novo> Documento de texto.

Passo 2: Na janela do bloco de notas, cole o comando fornecido a seguir.
@echo off “" Saída
Substituir

Etapa 3: Agora salve esse arquivo com a extensão .bat em vez da extensão .txt.

Passo 4: Clique duas vezes no arquivo para executá-lo e o programa deve ser executado na inicialização.
Da mesma forma, você também pode colar mais de um caminho de arquivo no arquivo acima para iniciar vários programas na inicialização.
7. Adicionar programa à inicialização via registro
Se os métodos acima não ajudarem, você também pode usar o Registro do Windows para iniciar programas na inicialização.
NOTA: Ajustar o Registro do Windows sem conhecimento pode levar a consequências graves. Portanto, certifique-se de seguir as etapas com precisão.
Passo 1: Abra o menu Iniciar, digite registro, e pressione Enter.

Passo 2: Use a barra de endereço na parte superior para navegar até a seguinte chave.
HKEY_LOCAL_MACHINE \ Software \ Microsoft \ Windows \ CurrentVersion \ Run
Etapa 3: Na chave Executar, clique com o botão direito em qualquer lugar no painel direito e escolha Novo> Valor da string. Nomeie-o exatamente como o programa que você deseja iniciar.

Passo 4: Clique com o botão direito do mouse no valor da string recém-criado e selecione Modificar.

Etapa 5: Nos dados do valor, cole o caminho do programa que deseja iniciar e clique em OK.

Agora reinicie o seu PC e agora o programa deve ser executado na inicialização.
Também em Tecnologia de Orientação
Começando
Um dos métodos mencionados acima deve resolver o seu problema, e você terá o seu aplicativos e programas pronto sempre que você faz login. Deixe-nos saber qual solução funcionou para você na seção de comentários abaixo.
Se o seu computador está demorando muito para inicializar, consulte nosso guia para corrigir tempos de inicialização lentos no Windows 10.