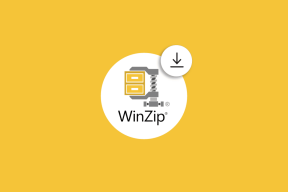Samsung Galaxy S6 Edge: como usar as arestas como um profissional
Miscelânea / / November 29, 2021
Quando ouvi pela primeira vez que a Samsung estava apresentando um telefone com bordas touchscreen, minha reação foi algo entre “Um o quê ??” e não. Apenas não." Como uma tela que se estende ao longo das laterais do seu telefone pode ser prática e, além disso, por que isso aumentaria a conveniência ou a produtividade em tudo? Soou um tanto enganoso para mim.

Mas então eu vi o Edge. E segurou o Edge. E sim, eu até toquei as curvas suaves de seu corpo ágil e atraente. Desnecessário dizer que não importa o quão estranho seja o conceito, o Samsung Galaxy S6 Edge é uma bela peça de hardware. E além de seu exterior esteticamente agradável, o telefone também possui alguns recursos exclusivos e encantadores.
Vamos dar uma olhada no que significa bordas, incluindo as configurações do S6 Edge, se elas são úteis e quais funções as bordas podem servir no futuro. Em suma, vamos ver como se tornar um usuário profissional de ponta.
Escolha uma vantagem, qualquer vantagem
Ao contrário do Galaxy Note Edge, cuja borda apenas se curva no lado direito, a tela do S6 Edge é curvo nos lados esquerdo e direito do telefone. Duplique as arestas, duplique a diversão, certo?

Bem... não exatamente. Uma das opções que você pode definir, chamada Posição da borda da tela, dá a você a opção de definir o Lado esquerdo ou o Lado direito como sua borda ativa. Isso significa que qualquer lado que você escolher é o único lado designado para que as ações específicas da borda ocorram. Então você ainda está usando apenas uma borda.
Para definir qual borda você gostaria de usar, vá para Aplicativos> Configurações> Tela Edge e aqui no final você verá Posição da tela de borda. Toque nele e faça sua seleção.


A capacidade de escolher sua vantagem favorita é útil para canhotos, que era um problema com o Note Edge. Além disso, as curvas duplas dão ao S6 Edge uma simetria mais graciosa.
Você pode encontrar todas as configurações integradas do Edge em Aplicativos> Configurações. Então, aperte Tela de borda sob o título Dispositivo, e violà, está o seu menu Edge. Lembre-se disso. Iremos revisitá-lo muitas vezes.


Depois de escolher sua borda preferida, há algumas coisas que você pode fazer para personalizar ainda mais sua experiência de borda.
Tela de borda e barra de status
O primeiro deles inclui a barra de Status do Edge e Notificações do Edge. No menu Edge, selecione Fluxo de informação e certifique-se de que a chave na parte superior está mudada Sobre.

Quando o telefone estiver inativo e a tela desligada, simplesmente esfregue a borda designada e a barra de status fina e discreta aparecerá.
A barra de status do Edge é ótima para quando você deseja verificar o que está acontecendo, mas não deseja ligar a tela inteira. Por exemplo, em um cinema onde você deseja verificar a hora de maneira rápida e velada. Ou à noite, quando quiser ter certeza de que seu alarme está configurado corretamente. Além da hora e do alarme, você verá a temperatura, localização e porcentagem da bateria.
Se você não vir as informações meteorológicas, vá para Fluxo de informações> Clima e abaixo Mostrar informações meteorológicas, vez Tela de borda sobre.

Este método economiza bateria já que você não precisa iluminar a tela inteira. Também é menos provável que perturbe sua visão noturna ou aqueles irrequietos do cinema.
Deslize para a esquerda ou direita para ver diferentes feeds, como notificações do dispositivo, o que é tendência no Twitter ou um RSS Feed. Você pode tocar para abrir os detalhes do que está visualizando na tela principal. Uma coisa que me incomodou é que, depois de deslizar para os feeds, posso deslocar-me entre os diferentes feeds, mas Não posso voltar para a barra de status a menos que aperte o botão de bloqueio da tela e reative o Edge tela.
Para alterar por quanto tempo você deseja que a barra de status (ou tela do Edge, como eles a chamam) permaneça acesa, vá para o menu do Edge e pressione Fluxo de informações> Tempo limite do Edge Screen. Você terá um nível de opções de 15 segundos a 10 minutos.
Personalize seus feeds
Mencionei acima que quando sua tela principal está em espera, você ainda pode usar a tela do Edge para visualizar feeds personalizados. Para habilitá-los no menu Edge, vá para Fluxo de informação e então Gerenciar feeds.
A partir daqui, você pode selecionar e reordenar os feeds que deseja na barra de status do Edge. Além disso, você pode personalizar feeds individuais por meio do Engrenagem ícone, que o levará a configurações específicas.

Vamos para Baixar feeds para navegar e adquirir complementos especiais do Edge. Meu favorito é o feed RSS, que exploraremos com mais detalhes em um artigo futuro.
Relógio noturno
Se você quiser poder olhar para o seu telefone à noite e ver as horas sem ter que esticar o braço e esfregar a borda, você está com sorte.

Use sua tela de borda como um relógio, ligando Relógio noturno e designando o período de tempo durante o qual você deseja que o relógio noturno permaneça na tela. Por exemplo, você pode configurá-lo das 22h às 8h e, durante essas horas, a hora será exibida vagamente na borda do seu telefone.
Contatos

Escolha 5 de seus contatos favoritos para preencher o People Edge. Ao usar o telefone, haverá uma guia que você pode deslizar para exibir rapidamente esses 5 contatos para que possa acessá-los facilmente a qualquer momento.


Cada pessoa também receberá uma cor exclusiva, portanto, quando você receber uma mensagem ou chamada perdida desse contato, uma guia adicional dessa cor aparecerá em sua borda. Deslize para expandir a guia e visualizar a notificação para esse contato.


Iluminação de Borda
Este último recurso é legal, mas um pouco complicado. Com a iluminação Edge, você pode manter seu telefone voltado para baixo em uma superfície plana e imóvel ser alertado para notificações ou chamadas mesmo quando o telefone está no modo silencioso. Como? A borda designada acenderá para que você saiba. Acontece que, para mim, só parecia funcionar ao receber ligações.
Mas quando funciona, a luz é claramente visível na lateral do telefone.

O que mais?
Enquanto isso por agora, eu realmente espero ver a Samsung fazer muito mais com o Edges no futuro. Como é um design bastante único, é duvidoso que muitos desenvolvedores terceirizados vão começar a fazer aplicativos Edge até que se tornem mais populares.
Eu gostaria de ver as bordas serem usadas para listar e lançar aplicativos comumente usados. A tela Edge também pode servir como um excelente controlador de música e câmera. Esses recursos estavam disponíveis com a versão Note, mas por algum motivo ainda não foram incluídos no S6 Edge.
Além disso, a adição de uma barra de widget fina que pode ser usada para alternar configurações como modo silencioso ou dados móveis sem ligar a tela principal seria muito apreciada. Eu posso ver as bordas sendo realmente úteis para uso com uma mão em dispositivos de tela grande. Todas essas coisas e muito mais seriam viáveis se a Samsung permitisse a personalização do usuário para o uso de duas pontas. Esperamos ver alguns exemplos disso em breve.

Estou um tanto desapontado que você ainda pode usar apenas uma borda de cada vez e que o S6 Edge é realmente ausente alguns recursos úteis que o modelo Edge anterior tinha.
Deixando isso de lado, o telefone em si é incrível e eu definitivamente o recomendo para quem não está procurando um phablet. Apenas lembre-se de encomendar uma capa porque o telefone é bastante escorregadio. Quanto a mim, vou esperar para obter minhas Edges até a chegada da nota 5 fábula.
E você? As arestas valem a pena ou são um desperdício? Diga-nos o que você pensa e conte-nos sobre sua experiência no Edge nos comentários abaixo.