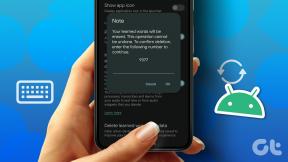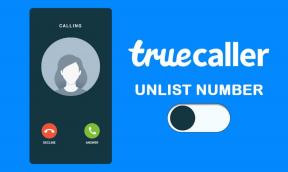3 maneiras principais de inserir capturas de tela no Microsoft Outlook
Miscelânea / / November 29, 2021
As capturas de tela podem ser muito úteis ao passar certas informações por mensagens ou mídias sociais. Por exemplo, ao enviar um e-mail solicitando assistência técnica, uma captura de tela do problema seria suficiente, em vez de tentar descobrir como comunicar o problema em palavras. Agora, ao usar o Microsoft Outlook, os usuários podem inserir capturas de tela de várias maneiras.

As capturas de tela podem ser inseridas no corpo do e-mail ou incluídas como um anexo. Isso apenas tornará as coisas mais fáceis de explicar ou compartilhar com sua equipe ou qualquer outra pessoa. Aqui estão três das melhores maneiras de fazer isso:
Também em Tecnologia de Orientação
Usando o recurso de captura de tela na faixa de opções do Outlook
O Microsoft Outlook possui um recurso de captura de tela que você pode encontrar na guia Inserir. Com esse recurso, os usuários podem fazer uma captura de tela de uma janela específica em sua área de trabalho e inseri-la em um e-mail. Funciona assim:
Passo 1: Inicie o Microsoft Outlook.

Passo 2: Se estiver criando um novo e-mail, selecione Novo e-mail. No entanto, se você estiver respondendo a um e-mail, selecione-o e clique em Responder.

Etapa 3: Na faixa de opções, clique na guia Inserir.

Passo 4: No grupo Ilustrações, clique em Captura de tela.

Etapa 5: No menu suspenso, você verá duas opções. Selecione a imagem relevante em Janelas disponíveis se desejar incluir uma captura de tela de uma janela aberta em sua área de trabalho. Mas, se você quiser incluir um recorte de uma janela, selecione Recorte de tela.

Etapa 6: Depois de realizar a ação acima, a captura de tela é inserida na mensagem automaticamente. Posicione o cursor na borda da imagem para ajustar o tamanho.
Também em Tecnologia de Orientação
Usando a ferramenta de recorte do Windows
Outra forma de inserir capturas de tela no Outlook é por meio da Ferramenta de Recorte de Janelas. Essa ferramenta foi adicionada pela primeira vez ao Windows Vista. Veja como usar a ferramenta de recorte do Windows para inserir capturas de tela em e-mails do Microsoft Outlook:
Passo 1: Inicie a ferramenta de recorte do Windows.

Passo 2: Na faixa da ferramenta de recorte, clique em Novo.

Etapa 3: Quando o ponteiro do mouse muda para um sinal +, selecione a janela da qual deseja fazer a captura de tela.
Passo 4: Depois de fazer sua seleção, uma nova janela é aberta mostrando a captura de tela. Clique em Arquivo na Faixa de Opções e em Enviar para.

Etapa 5: Escolha qualquer uma das opções Destinatário do e-mail (corpo do e-mail) ou Destinatário do e-mail (como anexo). Você também pode decidir salvar a captura de tela e adicioná-la ao seu e-mail manualmente.

Observação: A Ferramenta de Recorte do Windows possui modos diferentes: Forma livre, Retangular, Janela e Recorte de tela inteira. Você pode escolher qualquer uma dessas opções antes de fazer a captura de tela, dependendo de sua necessidade atual.
Também em Tecnologia de Orientação
Usando a ferramenta Snip & Sketch do Windows
A ferramenta Snip & Sketch foi introduzida no Windows 10 como um substituto para a ferramenta Snipping. Portanto, com o Windows 11, o Snip & Sketch pode continuar a existir, mas será eventualmente substituído pela ferramenta Snipping.
Você pode usar essa ferramenta para criar capturas de tela, copiá-las para a área de transferência e colá-las nos e-mails do Microsoft Outlook. As etapas abaixo irão guiá-lo sobre como usar a ferramenta Windows Snip & Sketch:
Passo 1: Inicie a ferramenta Windows Snip & Sketch pressionando as teclas Windows + SHIFT + S simultaneamente no teclado ou procurando a ferramenta no menu Iniciar.

Passo 2: Selecione o modo de captura de tela de sua preferência clicando em qualquer uma das opções na barra. As opções incluem Formato livre, Janela, Retângulo e Tela inteira.

Etapa 3: Arraste o ponteiro do mouse sobre a parte da tela da qual deseja fazer a captura de tela para selecioná-la. A captura de tela é copiada automaticamente para sua área de transferência.
Passo 4: Cole a captura de tela na janela de mensagem do Outlook colocando o cursor na janela e pressionando as teclas CTRL + V simultaneamente no teclado. Como alternativa, você pode clicar com o botão direito na janela da mensagem e selecionar Colar.

Etapa 5: Depois de realizar a ação acima, a captura de tela é inserida na mensagem automaticamente. Posicione o cursor na borda da imagem para ajustar o tamanho.
Salvar capturas de tela como PDF
Usar qualquer um dos métodos acima deve ajudar a inserir uma captura de tela em seu e-mail do Outlook. o as capturas de tela também podem ser salvas como PDF arquivos usando aplicativos padrão do Windows.