Corrigir o código de erro 0x8007007f no Windows 11
Miscelânea / / December 02, 2021
O Windows 11 foi disponibilizado ao público em geral em 5 de outubro de 2021. Para quem não recebeu a atualização no primeiro dia, a Microsoft lançou o Assistente de instalação do Windows 11, que forçará a instalação do Windows 11 em qualquer dispositivo Windows 10 que corresponda aos requisitos do sistema. Se você tentou atualizar para o Windows 11, é bem possível que tenha encontrado uma mensagem de erro que diz Algo deu errado acompanhado por código de erro 0x8007007f. Não se preocupe! Compilamos este documento, especialmente para nossos valiosos leitores, para orientá-los sobre como corrigir o erro de atualização de instalação 0x8007007f no Windows 11.

Conteúdo
- Como corrigir o código de erro 0x8007007f no Windows 11
- Método 1: Reinicie o seu PC com Windows
- Método 2: execute o assistente de instalação do Windows 11 como administrador
- Método 3: limpar o espaço de armazenamento
- Método 4: Atualizar drivers gráficos
- Método 5: modificar as configurações de controle de conta de usuário.
- Método 6: desinstalar antivírus de terceiros (se aplicável)
- Método 7: execute a verificação do Verificador de arquivos do sistema
- Método 8: certifique-se de que a inicialização segura e o TPM 2.0 estão ativados
- Método 9: Criar e usar unidade USB inicializável
Como corrigir o código de erro 0x8007007f no Windows 11
Os usuários que tentaram utilizar o Assistente de Instalação do Windows 11 foram os únicos que receberam o código de erro. De acordo com vários relatórios, o processo de atualização parece congelar em torno da marca de 70% ao usar a referida ferramenta. Após algum tempo, a notificação fornecida será exibida: Algo deu errado! Selecione tentar novamente e, se não funcionar, entre em contato com o suporte da Microsoft para obter assistência. Código de erro 0x8007007f.
Método 1: Reinicie o seu PC com Windows
Na maioria das vezes, basta reiniciar o PC para resolver qualquer problema. Reiniciar o seu PC alivia todo o estresse sobre os recursos do computador, como memória, CPU e uso de largura de banda da rede, que geralmente é a principal razão por trás desse gargalo. Portanto, é aconselhável reiniciar o computador e tentar executar a atualização novamente.
Método 2: execute o assistente de instalação do Windows 11 como administrador
A falta de permissões adequadas também pode resultar no código de erro 0x8007007f. Ao fornecer acesso administrativo ao Assistente de Instalação do Windows 11, você pode resolver esse erro da seguinte maneira:
1. Clique com o botão direito no arquivo executável para Assistente de instalação do Windows 11.
2. Selecione Executar como administrador no menu de contexto, conforme mostrado.
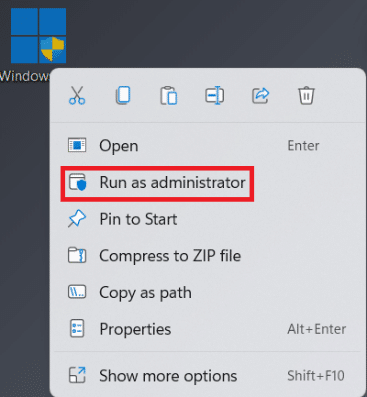
3. Clique em sim no Controle de conta de usuário mensagem. Agora, tente atualizar do Windows 10 para o 11.
Leia também:Como atualizar aplicativos no Windows 11
Método 3: limpar o espaço de armazenamento
A falta de espaço necessário também pode resultar no código de erro 0x8007007f. Portanto, limpar o espaço de armazenamento deve ajudar.
1. pressione Teclas Windows + I simultaneamente para abrir o Definições aplicativo.
2. No Sistema guia, clique em Armazenar.

3. Espere que as janelas escaneie seus drives para identificar arquivos temporários com outros arquivos inúteis.
4. Após a digitalização, clique em Temporárioarquivos mostrado destacado.

5. Marque a caixa para Arquivos e dados que você não precisa mais. por exemplo. Miniaturas, arquivos temporários da Internet, arquivos de otimização de entregaetc.
Observação: Certifique-se de ler a descrição de cada tipo de arquivo desnecessário para evitar a exclusão de dados importantes.
6. Finalmente, clique em Retirararquivos opção do topo.
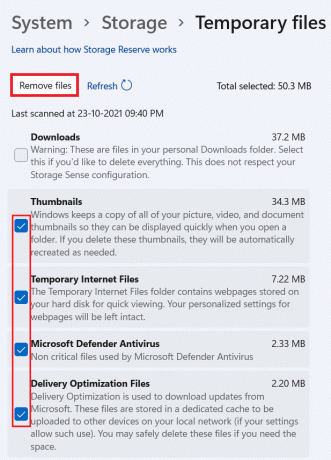
7. Então, selecione Prosseguir no Remover arquivos prompt de confirmação.
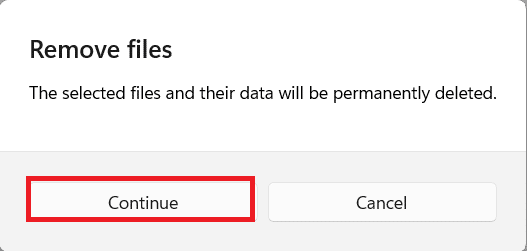
Método 4: Atualizar drivers gráficos
Os usuários observaram que drivers gráficos desatualizados ou incompatíveis eram a origem do problema em vários casos. Antes do lançamento oficial do Windows 11, os fabricantes de placas gráficas, como AMD e NVIDIA, lançaram seus drivers gráficos compatíveis com o Windows 11. Veja como corrigir o erro de atualização de instalação 0x8007007f no Windows 11 reinstalando estes:
1. pressione Windows + Rchaves juntos para abrir o Corre caixa de diálogo.
2. Modelo devmgmt.msc e clique em OK.
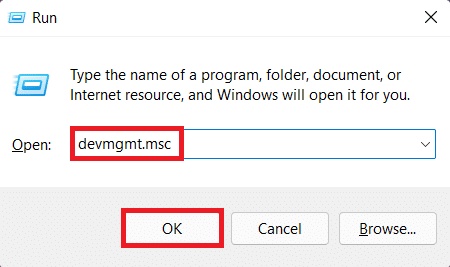
3. Na lista de dispositivos instalados, clique duas vezes no Adaptadores de vídeo para expandi-lo.

4. Clique com o botão direito em Driver da placa de vídeo tal como, NVIDIA GeForce GTX 1650 Ti e clique em Atualizar driver no menu de contexto.

5A. Clique em Pesquisar motoristas automaticamente para permitir que o sistema operacional Windows procure e baixe drivers.
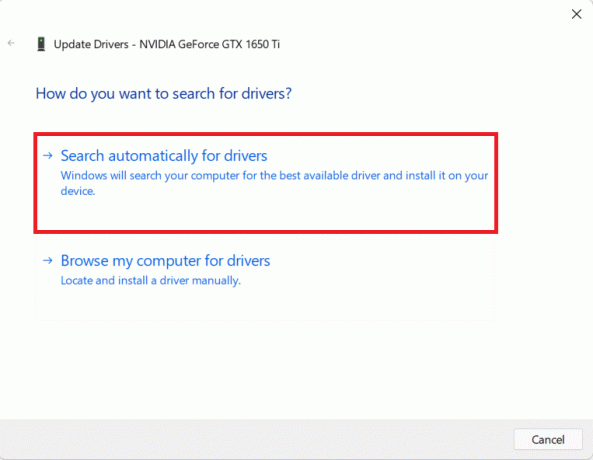
5B. Alternativamente, clique em Procure drivers em meu computador. Em seguida, clique em Navegar… para localizar e instalar o driver do armazenamento. Clique em Próximo.
Observação: Você pode baixar drivers para sua placa gráfica no site oficial de suporte do fabricante.

6. Finalmente, clique em Fechar e reinicie o computador depois que o assistente terminar de instalar os drivers.
Leia também: Como reverter atualizações de driver no Windows 11
Método 5: modificar as configurações de controle de conta de usuário
Se o Assistente de Instalação ainda não funcionar após ser executado como administrador e você estiver obtendo o mesmo código de erro, pode ser necessário habilitar as permissões UAC (Controle de Conta de Usuário) para novas instalações. Veja como corrigir o erro 0x8007007f no Windows 11 ativando-o:
1. Clique no Ícone de pesquisa e digite Painel de controle. Em seguida, clique em Abrir, como mostrado.

2. Aqui, selecione Contas de usuário.
Observação: Certifique-se de que você está em Categoria modo de visualização. Se não, clique em Visto por e selecione Categoria no canto superior direito da janela.

3. Clique em Contas de usuário Mais uma vez.
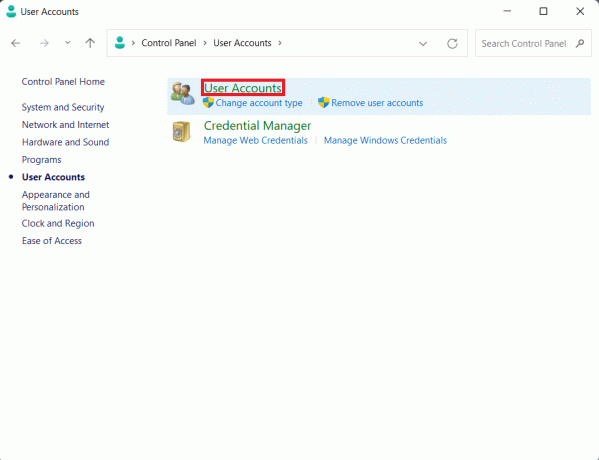
4. Agora clique em Muda as defenições da conta do utilizador.

5. Arraste o controle deslizante para o nível mais alto marcado Notificar sempreeu quando:
- Os aplicativos tentam instalar software ou fazer alterações no meu computador.
- Eu faço alterações nas configurações do Windows.
6. Clique em OK.
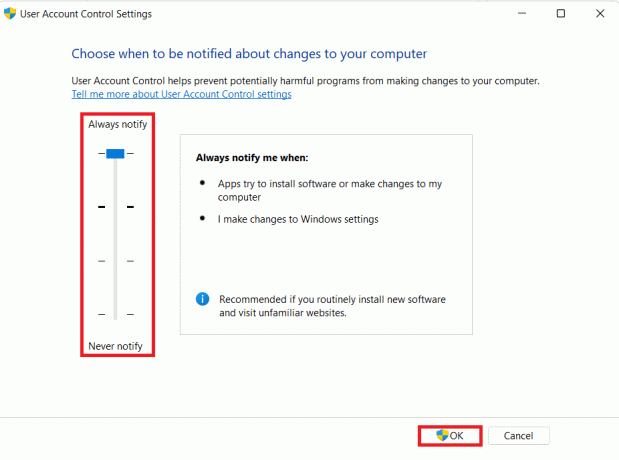
7. Finalmente, clique em sim no Controle de conta de usuário prompt para salvar essas alterações.
Leia também:Desative o Controle de Conta de Usuário (UAC) no Windows 10
Método 6: desinstalar antivírus de terceiros (se aplicável)
Se você tiver qualquer software antivírus de terceiros em seu computador, ele pode causar o mau funcionamento do Assistente de Instalação. É preferível remover o software antes de prosseguir com a instalação. Depois de atualizar para o Windows 11, você sempre pode reinstalá-lo. Certifique-se de que seu software antivírus foi atualizado para oferecer suporte ao Windows 11.
1. pressione Windows + teclas X juntos para abrir o Link rápido cardápio.
2. Clique Aplicativos e recursos da lista.

3. Percorra a lista de aplicativos instalados e clique no ícone de três pontos para o antivírus de terceiros instalado em seu sistema.
Observação: Nós mostramos McAfee Antivirus como um exemplo aqui.
4. Em seguida, clique em Desinstalar, como mostrado.

5. Clique em Desinstalar novamente na caixa de diálogo de confirmação.

Método 7: execute a verificação do Verificador de arquivos do sistema
O Assistente de Instalação pode não funcionar corretamente se os arquivos do sistema do seu computador estiverem corrompidos ou faltando. Você pode executar uma verificação de arquivos do sistema (SFC) para descartar essa possibilidade e, com sorte, corrigir o erro 0x8007007f no Windows 11.
1. pressione Windows + Xchaves juntos para abrir o Link rápido cardápio.
2. Selecione Terminal Windows (Admin) da lista, conforme mostrado.

3. Clique em sim no Controle de conta de usuário mensagem.
4. pressione Ctrl + Shift + 2chaves simultaneamente para abrir Prompt de comando aba.
5. Digite o comando: SFC / scannow e acertar o Digitar chave para executar.
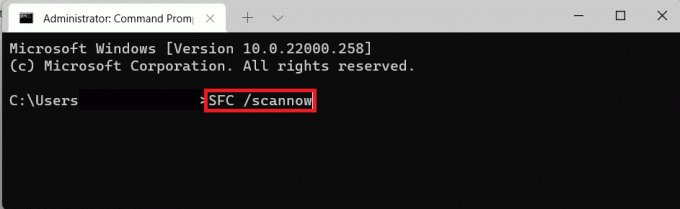
6. Depois que a varredura for concluída, reiniciar seu PC com Windows e tente atualizar para o Windows 11.
Leia também:Como instalar codecs HEVC no Windows 11
Método 8: certifique-se de que a inicialização segura e o TPM 2.0 estão ativados
O TPM 2.0 e o Secure Boot são agora requisitos essenciais para a atualização do Windows 11, de acordo com a Microsoft, já que a segurança é o principal foco do Windows 11. A falta de qualquer um deles pode causar um erro ao tentar atualizar o Windows. Felizmente, é simples ver se você tem esses dois serviços ativados ou desativados. Veja como corrigir o código de erro de instalação da atualização 0x8007007f no Windows 11, certificando-se de que a inicialização segura e o TPM 2.0 estejam habilitados:
Etapa I: verificar o status do TPM
1. aperte o Windows + Rchaves juntos para abrir o Corre caixa de diálogo.
2. Modelo tpm.msc e clique em OK.

3. Debaixo Status, O TPM está pronto para uso mensagem deve ser exibida.
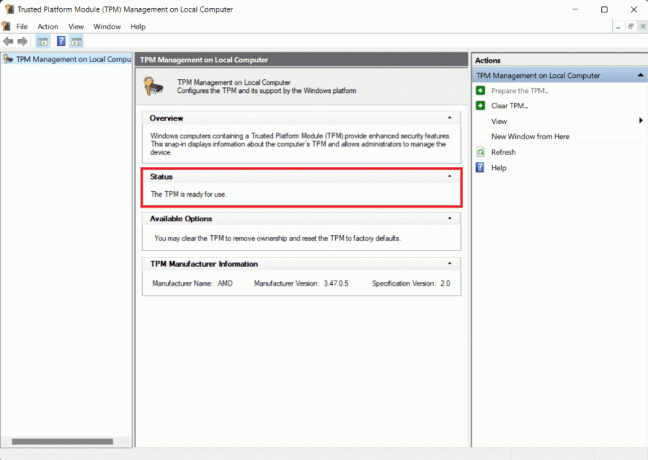
4. Se não, habilite o TPM a partir das configurações do BIOS do seu PC com Windows.
Etapa II: verificar o status de inicialização segura
1. Clique no Ícone de pesquisa e digite Informação do sistema. Em seguida, clique em Abrir.

2. No Resumo do sistema guia, procure Estado de inicialização seguro. Deve indicar Status como Sobre. Consulte a foto abaixo.

3. Se não, habilitar inicialização segura a partir de configurações de BIOS / UEFI.
Método 9: Criar e usar unidade USB inicializável
Se nenhuma das soluções funcionar e o código de erro permanecer, você deve tentar um procedimento de instalação diferente. A ferramenta de criação de mídia pode ser usada para construir um USB inicializável. Leia nosso guia sobre Como criar uma unidade USB inicializável do Windows 11 aqui para corrigir o código de erro 0x8007007f no Windows 11.
Recomendado:
- Como Encontrar a Chave de Produto do Windows 11
- Como baixar e instalar atualizações do Windows 11
- Corrigir tela preta do Windows 11 com problema de cursor
- Como reparar o Windows 11
Esperamos que você tenha aprendido como corrigir o código de erro de atualização de instalação 0x8007007f no Windows 11. Você pode enviar suas sugestões e dúvidas na seção de comentários abaixo. Adoraríamos saber qual tópico você deseja que exploremos a seguir.



