Corrigir área de trabalho remota que não conecta no Windows 10
Miscelânea / / November 28, 2021
Uma das muitas maneiras pelas quais os profissionais de TI resolvem os enigmas de tecnologia de seus clientes é usando o recurso ‘Área de Trabalho Remota’ embutido no Windows 10. Como o nome sugere, o recurso permite que os usuários se conectem e controlem remotamente um computador via internet. Por exemplo, os usuários podem acessar seu computador de trabalho de seu sistema doméstico e vice-versa. Além do recurso de desktop remoto nativo, há uma infinidade de aplicativos desenvolvidos por terceiros, como Teamviewer e Anydesk, disponíveis para usuários do Windows e Mac. Assim como tudo relacionado ao Windows, o recurso de área de trabalho remota não é totalmente perfeito e pode causar dor de cabeça se o seu computador for diagnosticado remotamente.
Por ser um recurso dependente da Internet, geralmente uma conexão de Internet instável ou lenta pode causar problemas com uma área de trabalho remota. Alguns usuários podem ter as conexões remotas e a assistência remota totalmente desativadas. A interferência de credenciais de área de trabalho remota existentes, o Firewall do Windows, um programa antivírus e as configurações de rede também podem interromper a conexão remota. No entanto, neste artigo, listamos várias soluções para você tentar resolver problemas com o recurso de área de trabalho remota.

Conteúdo
- Corrigir área de trabalho remota que não conecta no Windows 10
- 8 maneiras de consertar a área de trabalho remota que não se conecta ao Windows 10
- Método 1: permitir conexões remotas ao seu computador
- Método 2: modificar as configurações do firewall
- Método 3: Habilitar Assistência Remota
- Método 4: desative o dimensionamento personalizado
- Método 5: Modificar o Editor do Registro
- Método 6: Excluir credenciais de área de trabalho remota existentes
- Método 7: alterar as configurações de rede
- Método 8: Adicionar o endereço IP ao arquivo do host
Corrigir área de trabalho remota que não conecta no Windows 10
Em primeiro lugar, certifique-se de que a sua ligação à Internet está a funcionar bem. Tente fazer um teste de velocidade (Speedtest por Ookla) para verificar o mesmo. Se você tiver uma conexão extremamente lenta, alguns problemas podem acontecer. Entre em contato com seu provedor de serviços de Internet e confira nosso artigo sobre 10 maneiras de acelerar sua Internet.
Continuando, se a conexão com a Internet não é a culpada, vamos garantir que as conexões remotas sejam permitidas e que o programa de firewall / antivírus não esteja bloqueando a conexão. Se os problemas persistirem, pode ser necessário modificar o editor de registro ou fazer a troca para um aplicativo de terceiros.
8 maneiras de consertar a área de trabalho remota que não se conecta ao Windows 10
Método 1: permitir conexões remotas ao seu computador
Por padrão, as conexões remotas estão desabilitadas e, portanto, se você estiver tentando configurar uma conexão pela primeira vez, precisará habilitar o recurso manualmente. Permitir conexões remotas é tão simples quanto alternar em um único botão nas configurações.
1. Abra a configuração do Windowss pressionando o Tecla Windows + I simultaneamente. Clique em Sistema.

2. Mova-se para o Área de trabalho remota guia (penúltimo) no painel esquerdo e alterne o botão para a Área de Trabalho Remota.

3. Se você receber um pop-up solicitando afirmação sobre sua ação, basta clicar em confirme.
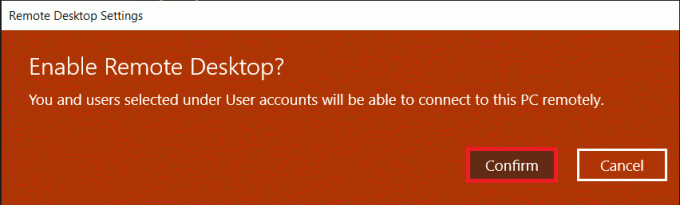
Método 2: modificar as configurações do firewall
A Área de Trabalho Remota, embora seja um recurso extremamente útil, também pode funcionar como uma porta de entrada para hackers e permitir-lhes acesso irrestrito ao seu computador pessoal. Para controlar a segurança do seu computador, uma conexão de área de trabalho remota não é permitida por meio do Firewall do Windows. Você precisará permitir manualmente a Área de Trabalho Remota por meio do firewall de defesa.
1. Modelo Painel de controle em qualquer um dos Executar caixa de comando ou a barra de pesquisa inicial e pressione digitar para abrir o aplicativo.

2. Agora, Clique em Firewall do Windows Defender.

3. Na janela seguinte, clique no Permitir um aplicativo ou recurso por meio do Firewall do Windows Defender hiperlink.

4. Clique no Mudar configurações botão.
5. Role para baixo a lista Permitir aplicativos e recursos e marque a caixa ao lado de Remote Desktop.
6. Clique em OK para salvar a modificação e sair.

Junto com o Defender Firewall, um programa antivírus que você instalou em seu computador pode estar bloqueando a configuração de uma conexão remota. Desative temporariamente o antivírus ou desinstale-o e verifique se você consegue criar uma conexão.
Leia também:Acesse seu computador remotamente usando a Área de Trabalho Remota do Chrome
Método 3: Habilitar Assistência Remota
Semelhante à Área de Trabalho Remota, o Windows possui outro recurso chamado Assistência Remota. Ambos podem parecer iguais, mas têm algumas diferenças importantes. Por exemplo, uma conexão de área de trabalho remota concede controle completo sobre o sistema a um usuário remoto, enquanto a Assistência Remota permite que os usuários concedam apenas controle parcial. Além disso, para estabelecer uma conexão remota, é necessário saber as credenciais exatas enquanto um convite é necessário para fornecer assistência remota. Além disso, em uma conexão remota, a tela do computador host permanece em branco e o conteúdo é exibido apenas no sistema conectado remotamente. Em uma conexão de assistência remota, a mesma área de trabalho é exibida em ambos os computadores conectados.
Se você estiver tendo problemas para configurar uma conexão remota, tente ativar a assistência remota e enviar um convite para o outro usuário.
1. Clique duas vezes no Explorador de arquivos do Windows ícone de atalho em sua área de trabalho para iniciar o aplicativo e clique com o botão direito sobre Este PC.
2. Clique em Propriedades no menu de contexto seguinte.

3. Abrir Configurações remotas.

4. Marque a caixa ao lado de ‘Permitir conexões de Assistência Remota a este computador’.
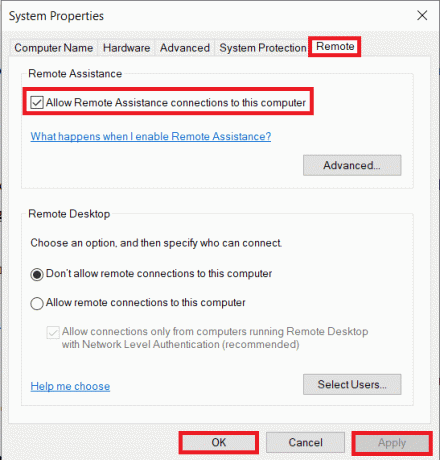
5. A Assistência Remota também precisa ser permitida manualmente por meio do firewall. Portanto, siga as etapas 1 a 4 do método anterior e marque a caixa ao lado de Assistência Remota.
Para enviar um convite de assistência:
1. Abra o Painel de controle e clique no Solução de problemas item.

2. No painel esquerdo, clique em Obtenha ajuda de um amigo.

3. Clique em Convide alguém para ajudá-lo. na janela seguinte.
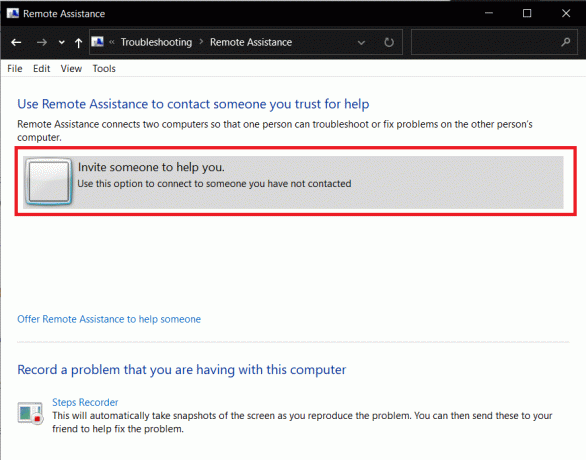
4. Escolha qualquer um dos três métodos para convidar seu amigo. Para o propósito deste tutorial, continuaremos com a primeira opção, ou seja, Salve este convite como um arquivo. Você também pode enviar o convite diretamente.
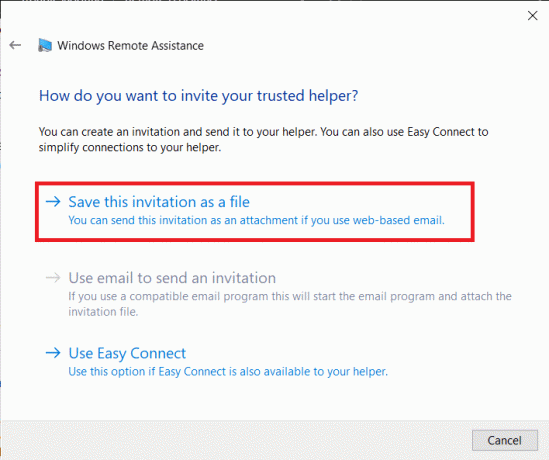
5. Salve o arquivo de convite em seu local preferido.
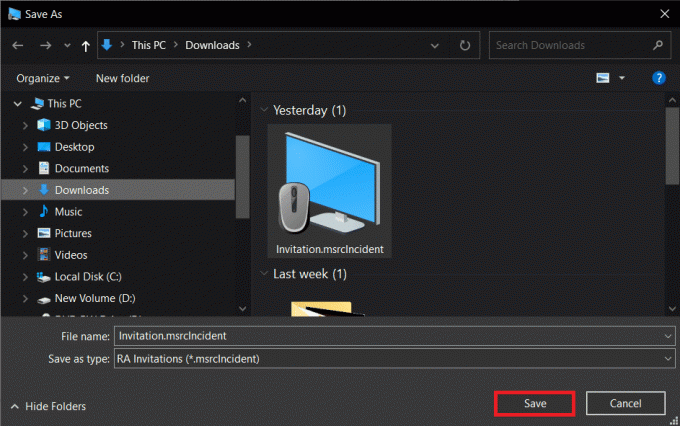
6. Assim que o arquivo for salvo, outra janela exibindo a senha do arquivo será aberta. Copie a senha com cuidado e envie-a ao seu amigo. Não feche a janela Assistência Remota até que a conexão seja estabelecida, caso contrário, você precisará criar e enviar um novo convite.
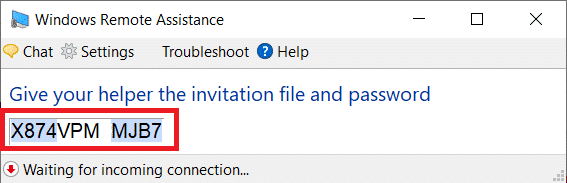
Método 4: desative o dimensionamento personalizado
Uma configuração importante que geralmente é esquecida ao configurar uma conexão remota é o dimensionamento personalizado. Para quem não sabe, o Windows permite que os usuários definam um tamanho personalizado para seus textos, aplicativos, etc. usando o recurso Custom Scaling. No entanto, se o recurso (escala personalizada) não for compatível com o outro dispositivo, surgirão problemas no controle remoto do computador.
1. Lançar Configurações do Windows mais uma vez e clique em Sistema.
2. Na página de configurações de exibição, clique em Desative o dimensionamento personalizado e saia.
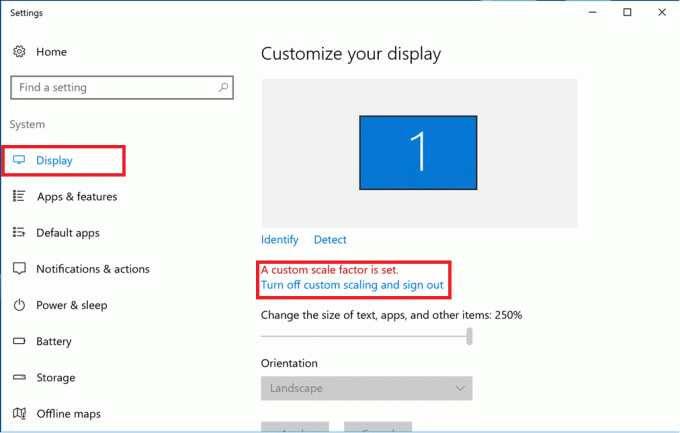
3. Faça login novamente em sua conta e verifique se você consegue se conectar agora.
Leia também:Como ativar a área de trabalho remota no Windows 10
Método 5: Modificar o Editor do Registro
Alguns usuários conseguiram resolver o problema de não conexão da área de trabalho remota modificando a pasta Terminal Server Client no editor do Registro. Seja extremamente cuidadoso ao seguir as etapas abaixo e fazer alterações no registro, pois qualquer erro acidental pode causar problemas adicionais.
1. Pressione a tecla Windows + R para iniciar a caixa de comando Executar, digite Regedit, e pressione a tecla Enter para abra o editor de registro.

2. Usando o menu de navegação no painel esquerdo, desça até o seguinte local:
HKEY_CURRENT_USER \ Software \ Microsoft \ Terminal Server Client
3. Clique com o botão direito em qualquer lugar no painel direito e selecione Novo seguido pela Valor DWORD (32 bits).

4. Renomeie o valor para RDGClientTransport.
5. Clique duas vezes no valor DWORD recém-criado para abrir suas propriedades e defina os dados do valor como 1.
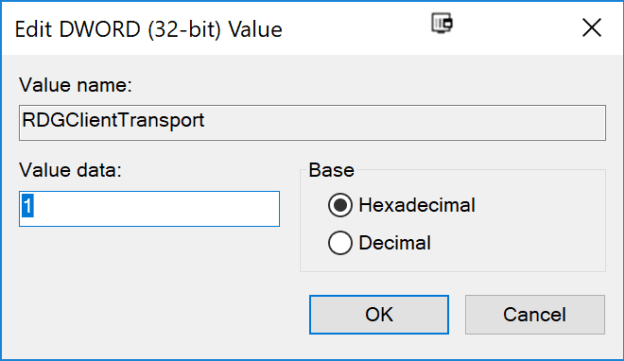
Método 6: Excluir credenciais de área de trabalho remota existentes
Se você já havia se conectado a um computador, mas agora está enfrentando problemas para se conectar novamente, tente excluir as credenciais salvas e começar tudo de novo. É bem possível que alguns dos detalhes tenham sido alterados e, portanto, os computadores falhem ao se conectar.
1. Faça uma busca por Conexão de área de trabalho remota usando a barra de pesquisa da Cortana e pressione Enter quando os resultados chegarem.

2. Clique no Mostrar opções seta para revelar todas as guias.

3. Mova-se para o Avançado guia e clique no 'Definições…' botão em Conectar de qualquer lugar.

4. Exclua as credenciais existentes para o computador ao qual você está tendo dificuldade para se conectar.
Você também pode inserir manualmente o endereço IP de um computador remoto e editar ou excluir as credenciais na própria guia Geral.
Leia também:Como configurar a conexão de área de trabalho remota no Windows 10
Método 7: alterar as configurações de rede
Para o bem da nossa segurança digital, as conexões de área de trabalho remota são permitidas apenas em redes privadas. Portanto, se você estiver conectado a uma rede pública, mude para uma rede privada mais segura ou defina manualmente a conexão como privada.
1. Abrir Configurações do Windows mais uma vez e clique em Rede e Internet.

2. Na página Status, clique no Propriedades botão na sua rede atual.

3. Defina o Perfil de Rede como Privado.
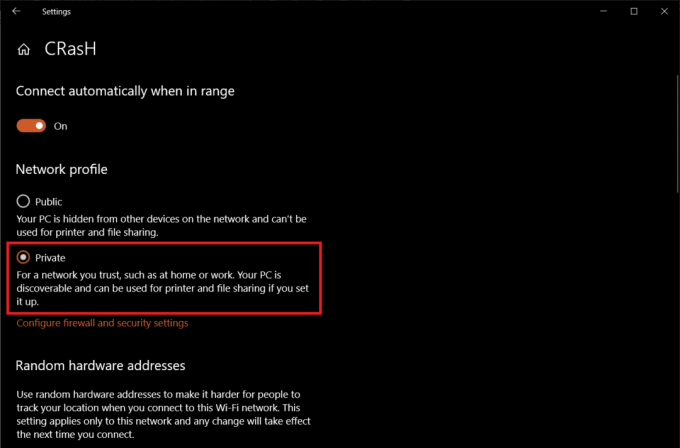
Método 8: Adicionar o endereço IP ao arquivo do host
Outra solução manual para a área de trabalho remota não conecta o problema é adicionar o endereço IP do computador remoto ao arquivo do host. Para conhecer um Endereço IP do computador, abra Configurações> Rede e Internet> Propriedades da rede atualmente conectada, role para baixo até o final da página e verifique o valor IPv4.
1. Procurar Prompt de comando na barra Iniciar pesquisa e selecione Executar como administrador.

2. Digite o seguinte comando e pressione Enter
cd C: / Windows / System32 / Drivers / etc
3. Em seguida, execute hosts notepad para abrir o arquivo do host no aplicativo notepad.
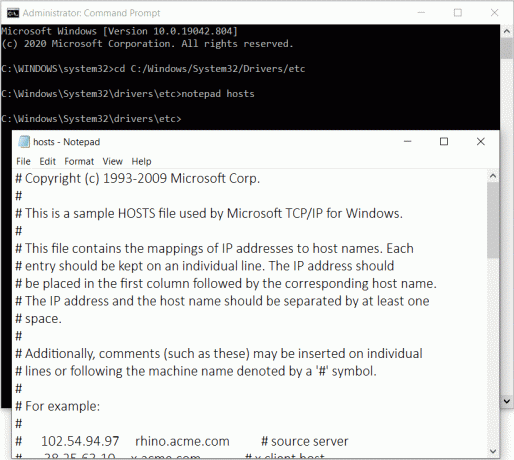
4. Adicione o endereço IP do computador remoto e pressione Ctrl + S para salvar as alterações.
Se os problemas com o recurso de área de trabalho remota só começaram depois de executar o Windows Update mais recente, desinstale a atualização ou aguarde a chegada de outra com o bug corrigido. Enquanto isso, você pode usar um dos vários programas de área de trabalho remota de terceiros disponíveis para Windows. Como mencionado anteriormente, TeamViewer e Anydesk são favoritos da multidão, gratuitos e muito fáceis de usar. PC remoto, ZoHo Assist, e LogMeIn são algumas ótimas alternativas pagas.
Recomendado:
- Alterar porta de área de trabalho remota (RDP) no Windows 10
- Um guia abrangente para a formatação de texto Discord
- 5 maneiras de remover malware Chromium do Windows 10
- Como mostrar a temperatura da CPU e GPU na barra de tarefas
Esperamos que este guia tenha sido útil e você tenha sido capaz de consertar a área de trabalho remota não conecta no Windows 10. Ainda assim, se você tiver alguma dúvida, fique à vontade para perguntar na seção de comentários abaixo.



