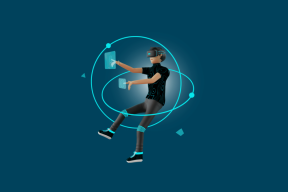Como obter o Mac como o Mission Control no Windows
Miscelânea / / December 02, 2021
Eu realmente aprecio os gráficos e a facilidade de acessibilidade em todos os produtos da Apple e, portanto, sempre procuro maneiras de obter recursos semelhantes em meu PC com Windows. Já cobrimos artigos sobre como obter Gestos como o Touchpad no Mac e Launch Pad para Windows e hoje veremos como podemos obter um recurso específico do Mac chamado Mission Control em PCs com Windows.
Se você não está ciente do que é o Controle da Missão, vamos dar uma olhada nele primeiro.
O que é o controle da missão
O Mission Control é um recurso do Mac OS X que permite ao usuário reorganizar rapidamente todas as janelas abertas na área de trabalho para localizar facilmente aquele em que está interessado em trabalhar. Dê uma olhada neste vídeo para uma compreensão clara.
SmallWindows
SmallWindows como o nome sugere, é uma ferramenta para Windows que foi construída para organizar as janelas do aplicativo em que você está trabalhando para facilitar o fluxo de controle. Para começar, baixe e instale o programa em seu computador. Embora o programa não tenha passado por nenhuma atualização desde a última versão construída com sucesso em 2010, ele funciona bem em PCs com Windows 8 também. A instalação da ferramenta é muito simples, basta seguir as instruções na tela do assistente de configuração para concluir a tarefa. Depois de instalar o programa, execute-o.

O aplicativo é iniciado minimizado na bandeja do sistema. Clique duas vezes no ícone da ferramenta para iniciar a configuração.
A configuração é dividida em três partes, a primeira das quais é a zona quente. Nesta seção, você pode controlar em qual canto deve arrastar o ponteiro do mouse para ativar o recurso. o Todas as opções irá organizar todos os aplicativos que estão atualmente em condição maximizada e restaurada, enquanto Relacionado irá apenas organizar o Windows do aplicativo que está atualmente em foco.

Os usuários do Windows 8 podem ter problemas em selecionar as quatro arestas, pois todas elas são tomadas por Tela inicial do Windows e recursos de IU moderna. Você pode usar a zona show desktop de qualquer maneira. Mesmo assim, se você não se sentir confortável com as zonas de acesso, pode configurar as teclas de atalho para ativar o recurso.
Assim como o recurso de foco do mouse, você pode definir uma tecla de atalho distinta para cada uma das ações. Por padrão, a cor do plano de fundo ao ver todas as janelas é gradiente de azul, mas você pode alterá-la, desde que a imagem esteja no formato BMP. Você pode usar ferramentas como Irfan View para a conversão.
Finalmente, na seção avançada, você pode excluir a exibição de janelas de um aplicativo específico. Você também pode ativar a visualização ao vivo, mas isso vai custar um pouco de CPU extra e consumo de memória.
Solução alternativa mais simples
Se você não quiser definir tantas configurações e quiser apenas um programa simples que possa fixar a barra de tarefas e isso permitiria que você ative o Mission Control com um clique do mouse, então você pode tentar Controle de missão / expor clone.
Baixe o pacote de arquivo de ferramentas e extraia os arquivos para uma pasta. Feito isso, arraste e solte o arquivo mc.exe contido na barra de tarefas para fixá-lo. Agora, sempre que você quiser iniciar o Mission Control, basta clicar no ícone na barra de tarefas.
O aplicativo é bastante simples de usar, mas não fornece transições tão suaves quanto o SmallWindows. Além disso, não se pode usar o atalho do teclado para selecionar uma janela.
Dica legal: Se o seu computador suportar drivers de touchpad Synaptic, você pode configurar o gesto de toque de três botões para iniciar o programa mc.exe que ativa o controle de missão. Não será tão bom quanto um Mac, mas pelo menos você terá o recurso no Windows.

Conclusão
No que diz respeito à minha opinião, sugiro que você use o SmallWindows. Pode ser um pouco complexo de configurar, mas uma vez feito, não há nada parecido.