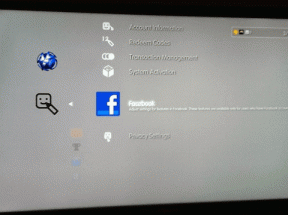Como adicionar aplicativos Android ao dispositivo Windows 8
Miscelânea / / December 02, 2021

A Microsoft se dedica a atrair desenvolvedores de renome para o Windows 8, então você pode ter certeza de que muitos desses programas acabarão chegando à plataforma.
E se você não quiser esperar? Se você está usando um dispositivo Windows otimizado para toque, não precisa se contentar com a seleção do aplicativo atual. Em vez disso, você também pode abrir seu dispositivo para mais de 500.000 aplicativos Android.
Ainda não vendeu no Windows 8? Você pode querer voltar sua atenção para a próxima atualização do Windows 8.1 e verificar nosso guia para 9 razões pelas quais é melhor do que o Windows 8.
como isso funciona exatamente? Embora existam tecnicamente muitas maneiras de realizar essa tarefa, a mais fácil é com um programa chamado
BlueStacks. Não é só BlueStacks fácil de usar, é bastante estável, funciona com jogos 3D e tem suporte completo da Google Play Store integrado - junto com algumas lojas Android alternativas também.Adicionando aplicativos Android ao seu dispositivo Windows 8
Para começar, siga estas etapas simples:
Passo 1: Vá para Site do BlueStack e baixe seu pacote de software especial.

Passo 2: Depois de abrir o arquivo baixado, você verá uma caixa de instalação solicitando que você aceite os termos e pressione continuar (conforme destacado pela seta vermelha).

Etapa 3: Circulado em vermelho, você verá duas opções clicáveis que tratam notificações de aplicativo e acesso à loja. Se você quiser usar a Play Store e receber notificações de aplicativos sobre coisas importantes, certifique-se de que ambas as caixas estejam marcadas e, em seguida, clique no botão de instalação.

Passo 4: Bluestacks seguirá seu caminho através do processo de instalação e quando terminar, começará a carregar em modo de tela cheia, imediatamente.

Pode levar meio minuto ou mais para o BlueStacks carregar. Assim que fizer isso, você verá uma IU personalizada.
Quer saber como navegar pela IU? Ao passar o mouse na parte inferior direita da IU, você abrirá a seguinte barra de menu:

O grande botão com o robô Android é o menu principal botão. O ícone que parece uma barra de ferramentas é para definições. A flecha é para voltar. O resto dos botões são fáceis de descobrir apenas brincando com eles por um minuto ou mais.

Etapa 5: Uma das primeiras etapas após a instalação do Bluestacks é clicar no Sincronização com 1 clique opção (conforme indicado pela seta vermelha acima). O que isso faz é sincronizar com o seu dispositivo Android existente - se você tiver um. Isso significa que todos os aplicativos que você conseguir lá podem ser comprados e baixados aqui.
Clicar nesta opção também permite que você siga o processo de adição de sua conta do Google para ter acesso à Play Store e outros recursos do Google.

Etapa 6: Siga o prompt e logo você terá terminado. Bluestacks o levará de volta à tela principal. Encontre o botão que diz Meus aplicativos. Clique nele e vá para App Search.

Etapa 7: Agora você verá uma tela de pesquisa para encontrar aplicativos. Digite o nome de um aplicativo desejado. Para este guia eu pesquisei Angry Birds Star Wars.

Etapa 8: A pesquisa retornará vários resultados de diferentes lojas, como Amazon e Google Play. Se um aplicativo aparecer no Google Play, recomendamos escolhê-lo como destino de download acima de qualquer outro.
Porque? Geralmente é o arquivo de download mais bem mantido e é menos provável que haja malware escondido nas sombras. Quando estiver na loja, siga as instruções de download e a Bluestacks fará o resto.

É basicamente isso. Agora você sabe configurar sua conta e baixar aplicativos. Existem algumas outras configurações divertidas que você pode aprender a mexer no futuro, mas isso é mais do que suficiente para você começar.
Opcional: Agora também pode ser um bom momento para voltar ao Meus Apps seção de BlueStacks e verifique todos os aplicativos que você instalou para garantir que eles funcionam. Como você verá nas imagens abaixo, meu Angry Birds Star Wars instalar funciona perfeitamente!


Reflexões e considerações finais
Bluestacks é a solução perfeita? Não. Se você deseja 100% de compatibilidade com o Android, deseja um dispositivo Android.
No momento, o Bluestacks é construído na plataforma Android 2.3.4 mais antiga, o que significa que pode não funcionar com algum aplicativos mais recentes. A boa notícia é que Bluestacks está trabalhando para fazer o salto para o Android Jelly Bean em um futuro não muito distante, o que deve melhorar a compatibilidade com aplicativos ainda mais.
Também vale a pena mencionar que uma máquina mais rápida executará esses aplicativos Android melhor do que um tablet básico ou PC de toque, uma vez que a emulação é necessária para fazer as coisas funcionarem. Dito isso, se for um aplicativo sem gráficos intensos (não um jogo), mesmo uma máquina mais lenta deve lidar com a experiência muito bem.
E quanto a isso, você baixou e configurou o Bluestacks? O que você acha, feliz por finalmente ter todos os aplicativos que você está perdendo?