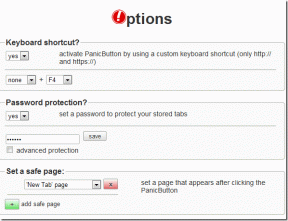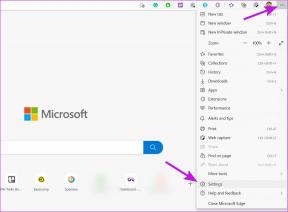9 maneiras principais de corrigir falhas do Paint 3D ao abrir no Windows 10
Miscelânea / / December 02, 2021
Microsoft Paint 3D é o irmão mais novo de nosso amado MS Paint. É uma versão melhorada do Paint. Por exemplo, no lado virtuoso, você pode use-o para criar logotipos, cortar uma imagemetc. No entanto, o Paint 3D trava para alguns usuários quando eles o abrem em seus PCs com Windows 10, semelhante a Pinte o que não funciona. Se o Paint 3D não estiver funcionando no seu PC, você encontrará 9 soluções para corrigir o problema aqui.

O Paint 3D também falha quando tentam exportar um modelo 3D ou salvar um arquivo PNG normal para alguns usuários. Outros recebem erros como "Há um problema com o Paint 3D. Entre em contato com o administrador do sistema sobre como repará-lo ou reinstalá-lo. 'E' Paint 3D não está disponível em sua conta no momento. Erro 0x803F8001. ’
Seja qual for a causa, uma das soluções a seguir deve corrigir o problema de não funcionamento do Paint 3D. Vamos verificar as soluções.
1. Reinicie o PC
Antes de tentar outras soluções mencionadas aqui, reinicie o computador. Às vezes, tendemos a colocar nosso computador em repouso ou hibernação por dias sem reiniciá-lo. Se for esse o caso, reinicie seu PC com Windows 10 agora e traga de volta a funcionalidade adequada do Paint 3D.
2. Conceda as permissões necessárias
O Paint 3D pode estar travando devido à falta de permissões necessárias. Para concedê-los, siga estas etapas:
Observação: As etapas a seguir também serão usadas nos próximos métodos.
Passo 1: Abra Configurações no seu computador. Você pode usar a tecla Windows + I atalho para abrir as Configurações. Vá para Apps.
Passo 2: Clique em Aplicativos e recursos na barra lateral esquerda. Em seguida, na lista de aplicativos, clique em Paint 3D para expandi-la. Clique em Opções avançadas.

Etapa 3: Ative os alternadores ao lado de aplicativos de imagens e plano de fundo.

Passo 4: Feche as configurações e abra o Paint 3D. Esperançosamente, deve funcionar sem travar.
Também em Tecnologia de Orientação
3. Encerrar e reiniciar
Depois de conceder permissões, encerre o aplicativo Paint 3D em execução no momento. Para isso, siga as duas primeiras etapas do método acima, ou seja, vá para Configurações> Aplicativos> Aplicativos e recursos> Paint 3D> Opções avançadas. Role para baixo e clique em Terminar.

Se isso não resolver o problema, você deve redefinir seu aplicativo Paint 3D. A redefinição do aplicativo excluirá todos os projetos do Paint 3D criados anteriormente. A opção Reset encontra-se no botão Terminate. Clique nisso.
4. Resolver problemas de aplicativos da Microsoft Store
Em seguida, use o solucionador de problemas do Windows para encontrar quaisquer problemas no aplicativo Paint 3D. Siga estas etapas para executar o solucionador de problemas no PC com Windows:
Passo 1: Abra Configurações em seu computador e vá para Atualização e segurança.
Passo 2: Clique em Solução de problemas na barra lateral esquerda. Se os solucionadores de problemas aparecerem, clique em aplicativos da Windows Store. Caso contrário, clique em Solucionadores de problemas adicionais e em Aplicativos da Windows Store.

Etapa 3: Clique em Executar o solucionador de problemas em aplicativos da Windows Store. Siga as instruções na tela.

5. Redefinir o cache da Microsoft Store
Às vezes o problema é com os arquivos temporários da Microsoft Store. Portanto, você precisa redefinir seu cache para corrigir problemas relacionados aos aplicativos baixados dele.
Para isso, abra o prompt Executar pressionando a tecla Windows + R. Digite WSReset.exe e pressione Enter. Uma vez reiniciado, abra o Paint 3D.

6. Verifique as fontes instaladas recentemente
Você recentemente instalar qualquer nova fonte no seu PC? Se sim, isso pode atrapalhar o aplicativo Paint 3D. Dê uma olhada nas fontes instaladas recentemente em Configurações> Personalização> Fontes. Encontre a fonte que você adicionou recentemente e clique nela.

Na próxima tela, clique em Desinstalar. Feche as configurações e reinicie o aplicativo Paint 3D.

7. Atualizar o Paint 3D
Muitas vezes, os aplicativos não funcionam porque estão travados durante a atualização na Windows Store ou devido a um bug. Atualizar o aplicativo, como o Paint 3D, resolverá os problemas.
Para atualizar o Paint 3D, abra a Microsoft Store. Clique no ícone de três pontos na parte superior e selecione Downloads e atualizações.

Procure uma atualização disponível para o Paint 3D. Clique nele para instalá-lo. Como alternativa, clique em Obter atualizações na parte superior e clique em Atualizar ao lado de Paint 3D.

8. Atualizar PC
Da mesma forma, você deve verifique se uma atualização está disponível para o seu PC. Às vezes, até mesmo as atualizações do Windows resolvem problemas de aplicativos da Microsoft. Para verificar se há uma atualização, vá para Configurações> Atualizações e segurança. Clique em Verificar atualizações. Instale as atualizações disponíveis.

9. Desinstalar o Paint 3D
Se nada funcionar, você deve desinstalar o Paint 3D do seu computador. A maneira mais fácil é ir para Configurações> Aplicativos> Aplicativos e recursos> Paint 3D> Opções avançadas. Role para baixo e clique em Desinstalar.
Caso o botão Desinstalar esteja esmaecido ou você não consiga removê-lo, siga estas etapas para desinstalar o Paint 3D:
Passo 1: Abra a pesquisa do Windows e procure Windows PowerShell. Clique com o botão direito nele e selecione Executar como administrador. Saber o diferença entre um usuário padrão e um administrador no Windows.

Passo 2: Quando a janela do PowerShell for aberta, copie e cole o comando a seguir e pressione Enter.
Get-AppxPackage Microsoft. MSPaint | Remove-AppxPackage
Observação: A desinstalação do Paint 3D usando este método excluirá seus projetos do Paint 3D.
Etapa 3: Depois de desinstalado, instale-o novamente a partir do seguinte link.
Instale o Microsoft Paint 3D
Também em Tecnologia de Orientação
É hora de um novo usuário
Caso o aplicativo Paint 3D continue travando, o último recurso seria criar um novo perfil de usuário em seu computador. Claro, essa não é uma solução adequada, mas se você quiser usar o Paint 3D, isso resolverá o problema. Para criar um usuário, vá para Configurações> Contas> Família e outros usuários> Adicionar um membro da família. Se a ideia de criar um novo perfil parecer demais, você deve tentar outro aplicativos de edição de fotos para PC com Windows 10.
Próximo: Quer borrar suas imagens sem o Photoshop? Descubra como usar o Paint 3D para desfocar parte das imagens no próximo link.