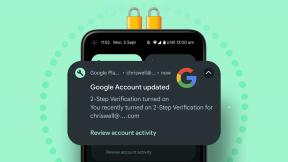Como atualizar o Discord
Miscelânea / / November 28, 2021
Discord é um dos aplicativos de comunicação mais populares que estão em foco pela mudança que trouxe para a colaboração em equipe em jogos. Quase todos os jogadores conhecem este aplicativo e o usam para se comunicarem entre si. Existem várias versões do Discord disponíveis e cada versão atualizada oferece novos recursos avançados. Portanto, é uma boa ideia manter seu aplicativo Discord atualizado. Se você está procurando maneiras de atualizar o Discord em um PC com Windows ou telefones Android, este guia é para você. Após a atualização manual, você pode continuar a aproveitar os recursos e otimizações mais recentes. Posteriormente, também discutiremos como corrigir o problema de não atualização do Discord, para que você possa concluir uma atualização do Discord com êxito.

Conteúdo
- Como atualizar o Discord no PC com Windows 10 ou smartphones Android
- Método 1: ativar o Discord na inicialização (PC com Windows 10)
- Método 2: Atualizar Discord (PC com Windows 10)
- Método 3: Baixar atualizações da Play Store (Android)
- Corrigir o problema de não atualização do Discord no PC com Windows 10.
- Método 1: execute o Discord como administrador
- Método 2: Reinstalar o Discord
- Método 3: Desative temporariamente o programa antivírus.
- Método 4: Desative temporariamente o Firewall do Windows Defender.
Como atualizar o Discord no PC com Windows 10 ou smartphones Android
O Discord procura atualizações automaticamente, quando é aberto pela primeira vez após inicializar o computador. Se o seu Discord PC Client não estiver se atualizando, pode ser pelos seguintes motivos:
- Conexão de internet ruim
- Conflitos com software antivírus
- Cliente de PC corrompido Discord
- Problemas com dados de cache do navegador ou cookies
Observação: O Discord não instala a atualização imediatamente, quando encontra uma. Ele baixa e instala o próxima vez você abre o aplicativo.
Método 1: ativar o Discord na inicialização (PC com Windows 10)
Você pode configurar o Discord para iniciar quando o computador inicializar. Embora essa configuração esteja ativada por padrão; pode ter sido desativado por engano. Portanto, siga as etapas fornecidas para corrigir o Discord que não inicializa ou se atualiza durante o problema de inicialização:
1. Lançar Gerenciador de tarefas pressionando Ctrl + Shift + Escchaves juntos.
2. Troque para Comece guia em Gerenciador de tarefas janela.
3. Procure o programa denominado Atualizar com GitHub como é Editor.
4. Clique com o botão direito e clique Permitir, conforme mostrado em destaque.
Observação: Este método funcionará apenas se o status do programa for Desabilitado no arranque.
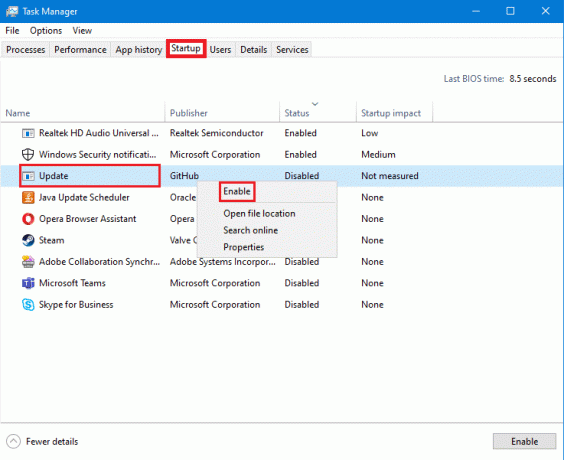
5. Reinicie o seu PC com Windows 10 e verifique se o Discord está atualizando ou não.
Leia também:Corrigir Discord Go Live não aparece
Método 2: Atualizar Discord (PC com Windows 10)
Atualizar o Discord também é uma ótima maneira de fazer o Discord verificar se há atualizações. Siga as etapas fornecidas para fazer isso:
1. Abrir Discórdia e Maximizar isto.
2. pressione Ctrl + Rchaves simultaneamente para atualizar o Discord PC Client.
3. O Discord começará a procurar por atualizações. A tela a seguir é exibida durante a atualização.

4. Caso constate que há uma atualização pendente, ele fará o download do atualizar e salve-o localmente.
5. Reiniciar o Discord. Ele começará a instalar a atualização baixada anteriormente.
Método 3: Baixar atualizações da Play Store (Android)
O Discord se estabeleceu como o aplicativo mais confiável para chat de voz, chat de vídeo e transmissão de jogos ao vivo. Atualmente fica # 6 na lista de aplicativos de maior bilheteria para comunicação na Google Play Store. Veja como atualizar o Discord em dispositivos Android:
1. Toque no Google Loja de jogos para abri-lo.

2. Toque no seu Foto do perfil no canto superior direito da tela.

3. Toque em Gerenciar aplicativos e dispositivo. Então, mude para Gerenciar aba.
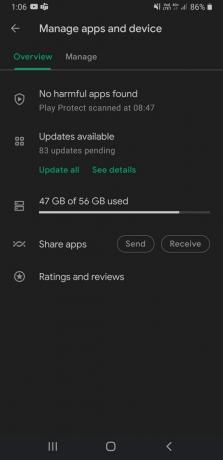
4. Debaixo Atualizações disponíveis, role para baixo para encontrar Discórdia.
5. Marque a caixa ao lado de Discord e toque no Atualizarsímbolo.
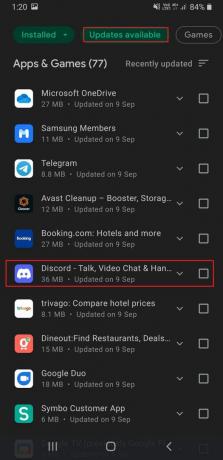
Observação: Alternativamente, sob Visão geral guia, toque Veja detalhes e toque Atualizar para Discórdia.
Leia também: Corrigir erro na Play Store DF-DFERH-01
Corrigir problema de não atualização do Discord no PC com Windows 10
Método 1: execute o Discord como administrador
Freqüentemente, o Discord não tem as permissões adequadas e, portanto, não é capaz de verificar se há atualizações online. Executar o Discord como administrador resolve o problema. Você também pode tentar da seguinte maneira:
1. Clique em Ícone de início e digite Discórdia. Selecione os Executar como administrador opção, como mostrado.

2. Clique em sim no Controle de conta de usuário mensagem.
3. O Discord executará automaticamente uma verificação de atualização e instalará atualizações, se houver alguma disponível.

Método 2: Reinstalar o Discord
Uma instalação inadequada do Discord PC Client também pode resultar no problema de não atualização do Discord. Reinstalar o Discord ajudará a resolvê-lo.
1. Abrir Definições pressionando janelas + euchaves juntos.
2. Clique em Apps na janela Configurações, conforme mostrado.
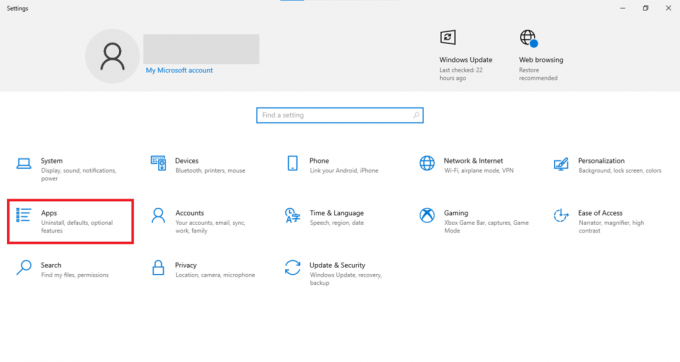
3. Debaixo Aplicativos e recursos seção, procure por Discórdia usando o Pesquise esta lista campo.
4. Clique em Discórdia e clique em Desinstalar, como descrito.
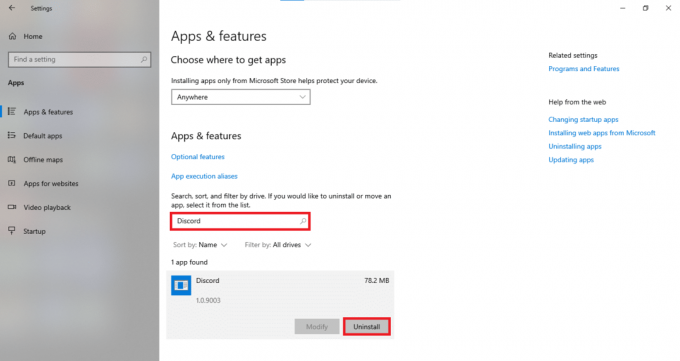
5. confirme Desinstalar no prompt de confirmação também.
6. Após a desinstalação, baixe a versão atualizada do Discord em seu website oficial. Aqui, clique em Downloadparajanelas botão, conforme destacado abaixo.
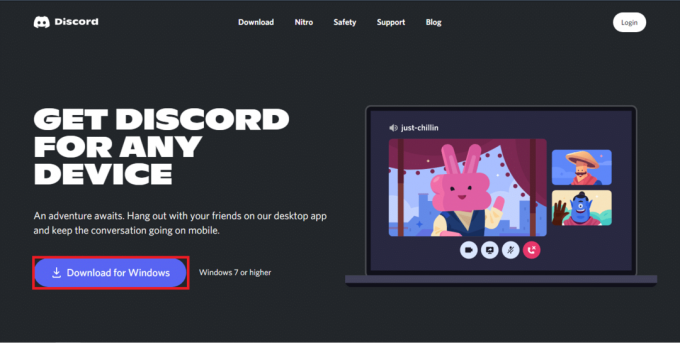
7. Abra o arquivo baixado e siga as instruções na tela para instalar o Discord.
8. Depois de instalado, Discórdia começará a procurar atualizações automaticamente.
Leia também:Corrigir notificações de discórdia que não funcionam
Método 3: desative temporariamente o programa antivírus
Às vezes, o antivírus rotula erroneamente os aplicativos originais como maliciosos e bloqueia sua conectividade com a Internet. Isso também pode acontecer com o Discord, causando o problema de não atualização do Discord. Portanto, desabilitar o programa antivírus de terceiros temporariamente também deve ajudar.
Observação: Usamos o McAfee Antivirus como exemplo. Você pode implementar etapas semelhantes para o programa antivírus instalado em seu PC com Windows.
1. Clique em Começar e procure o seu Antivírus Programas. Em seguida, clique em Abrir para iniciar o McAfee Antivirus.

2. Selecione os Definições opção.
3. Agora clique em Varredura em tempo real para desligá-lo temporariamente, conforme ilustrado abaixo.

4. Discord de relançamento e veja se ele verifica se há atualizações ou não.
Método 4: desative temporariamente o Firewall do Windows Defender
Como alternativa, você pode desativar o Firewall do Windows Defender embutido para corrigir o problema de não atualização do Discord, conforme explicado abaixo:
1. pressione janelaschave, modelo Segurança do Windows e clique em Abrir, como mostrado.

2. Clique em Vírus&AmeaçaProteção.
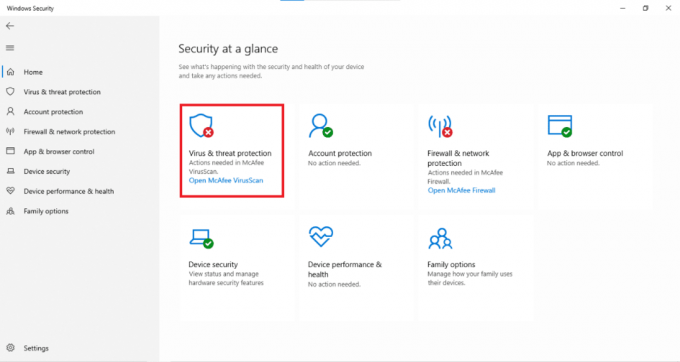
3. Selecione os GerenciarDefinições opção.
4. Desligue Proteção em tempo real configuração, conforme ilustrado abaixo.

Recomendado:
- Como habilitar o Telnet no Windows 7/10
- Lista de comandos de discórdia
- Corrigir problema de download de bloqueio do Chrome
- Corrigir software de jogos Logitech que não abre
Ataques cibernéticos estão se tornando comuns no dia a dia, de modo que mais de 2.200 ataques cibernéticos são cometidos por dia. Manter seus aplicativos atualizados ajuda a reduzir o risco de ataques maliciosos em seus preciosos gadgets. Esperamos que este artigo tenha ajudado você a entender como atualizar o Discord no PC com Windows e dispositivos Android. Além disso, você não deve ter dificuldade em resolver Discord não atualiza o problema. Deixe suas sugestões e dúvidas na seção de comentários abaixo.