Remediați eroarea ecranului albastru Windows 10
Miscellanea / / November 28, 2021
Windows este folosit de majoritatea populației lumii pentru munca zilnică. Fie că este student sau profesionist, Windows rulează pe aproximativ 75% din toate sistemele desktop din întreaga lume. Dar, chiar și reputatul sistem de operare Windows se confruntă din când în când cu un patch dur. Ecranul albastru al morții sau BSoD, este un nume înfricoșător care se potrivește perfect erorii. Acest ecran de eroare este afișat atunci când Windows se confruntă cu o eroare periculoasă pentru sistem și poate duce chiar la pierderea datelor. De asemenea, Blue Screen of Death este destul de comun și poate apărea din cel mai simplu motiv, cum ar fi modificări ale perifericelor atașate la computer sau instalări de drivere. Una dintre cele mai frecvente erori de ecran albastru este PFN_LIST _CORUPT eroare. Astăzi, vom arunca o privire la motivele din spatele BSoD și cum să remediați eroarea ecranului albastru în Windows 10.
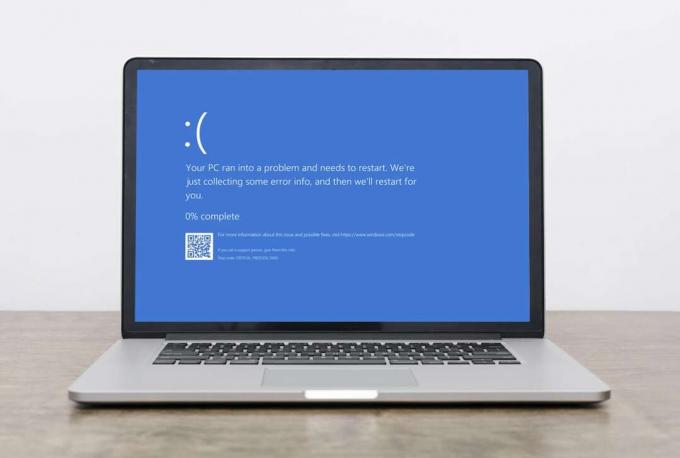
Cuprins
- Cum să remediați eroarea Ecran albastru al morții în Windows 10
- Cum se detectează eroarea PFN_LIST _CORRUPT în Windows 10.
- Metoda 1: Eliminați hardware-ul conectat
- Metoda 2: Rulați Instrumentul de depanare hardware și dispozitive
- Metoda 3: Rulați Instrumentul de diagnosticare a memoriei Windows.
- Metoda 4: Actualizați/Retroduceți driverele
- Metoda 5: Reinstalați driverele
- Metoda 6: Actualizați Windows
- Metoda 7: Efectuați Windows Clean Boot
- Metoda 8: Porniți în modul sigur
- Metoda 9: Remediați fișierele de sistem corupte și sectoarele proaste de pe hard disk.
- Metoda 10: Scanați software rău intenționat
- Metoda 11: Efectuați Restaurarea sistemului
- Metoda 12: Resetați computerul
Cum să remediați eroarea Ecran albastru al morții în Windows 10
Eroarea BSoD PFN LIST CORRUPT este cauzată de următoarele motive:
- Modificări făcute în hardware
- Șoferi corupți
- RAM defectă
- Sectoare proaste pe hard disk
- Fișiere de sistem corupte
- Lipsa spațiului de depozitare
- Atacul malware
- Probleme de sincronizare Microsoft OneDrive
Notă: Se recomandă să creați un punct de restaurare a sistemului ca rezervă pentru atunci când situația se înrăutățește. Citiți ghidul nostru pentru Creați un punct de restaurare a sistemului în Windows 10.
Cum se detectează eroarea PFN_LIST _CORRUPT în Windows 10
Windows Event Viewer este un instrument care monitorizează și înregistrează fiecare eroare care apare în sistem. Prin urmare, este o metodă viabilă de a detecta ce cauzează eroarea ecranului albastru al morții în Windows 10 PC.
1. Reporniți computerul la scurt timp după ce se vede BSoD.
2. Click pe start și tip Vizualizator de eveniment. Apoi, faceți clic pe Deschis să-l ruleze.

3. În panoul din stânga, faceți dublu clic Jurnalele Windows> Sistem.
4. Localiza PFN_LIST_CORRUPT eroare în lista dată de erori.
Notă: Cea mai recentă eroare va fi afișată în partea de sus a listei.
5. Faceți clic pe mesaj de eroare și citiți detaliile sale mai jos General și Detalii file.

Acest lucru vă va ajuta să înțelegeți situația și să identificați cauza PFN_LIST_CORRUPT BSoD. Mai jos sunt enumerate câteva metode pe care le puteți urma pentru a remedia în consecință eroarea ecranului albastru în PC-ul Windows 10.
Metoda 1: Eliminați hardware-ul conectat
Adăugarea de hardware nou poate provoca confuzie pentru sistemul de a sorta noul adaos la computer. Aceasta se poate prezenta și ca o eroare BSoD. Prin urmare, eliminarea întregului hardware conectat, cu excepția minimului strict al unei tastaturi și al mouse-ului, vă poate ajuta să rezolvați această problemă.
- Închide computerul tau.
- Inlătură tot dispozitivele periferice conectate, cum ar fi adaptoare Bluetooth, dispozitive USB etc.
- Repornire computerul tau.
- Conectați dispozitivele unul câte unul cu CPU/monitorul sau desktop-ul sau portul USB al laptopului pentru a determina ce dispozitiv este sursa problemei.

Metoda 2: Rulați Instrumentul de depanare hardware și dispozitive
Dacă considerați că metoda 1 necesită mult timp, instrumentul de depanare încorporat în Windows este un instrument puternic capabil să determinarea și rezolvarea problemelor precum eroarea Ecran albastru al morții în computerele Windows 10. Pentru a utiliza instrument de depanare,
1. apasă pe Windows + Rchei împreună pentru a deschide Alerga căsuță de dialog.
2. Tip msdt.exe -id DeviceDiagnostic și faceți clic pe Bine, așa cum se arată.

3. Click pe Avansat opțiunea în Hardware și dispozitive Instrument de depanare.

4. Apoi, bifați caseta marcată Aplicați automat reparațiile și faceți clic pe Următorul, după cum este evidențiat mai jos. Instrumentul de depanare va detecta și va rezolva automat problemele.
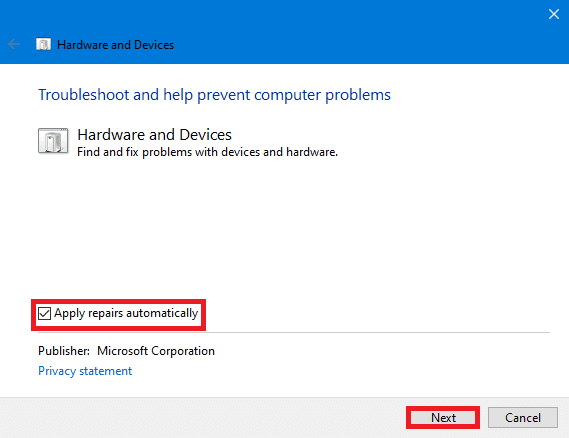
5. Reporniți computerul și verificați dacă eroarea apare din nou sau nu.
Citește și: Remediați eroarea dispozitivului nemigrat pe Windows 10
Metoda 3: Rulați Instrumentul de diagnosticare a memoriei Windows
O memorie RAM defectă poate fi motivul din spatele erorii de ecran albastru în Windows 10. Puteți diagnostica starea memoriei RAM folosind instrumentul de diagnosticare a memoriei Windows încorporat, după cum urmează:
1. Salvați toate datele dvs. nesalvate și închide toate Windows-urile active.
2. presa Tastele Windows + R, tip mdsched.exe, și lovit introduce cheie.

3. Selectați Reporniți acum și verificați dacă există probleme (recomandat) opțiunea evidențiată mai jos.

4. Sistemul se va reporni singur și va intra în Diagnosticare memorie Windows. După finalizarea scanării, Windows se va reporni automat.
Notă: Alegeți între 3 teste diferite prin apăsarea butonului F1cheie.
5. Deschide Windows Vizualizator de eveniment & navigheaza catre Jurnalele Windows > Sistem, ca mai devreme.
6. Apoi, faceți clic dreapta pe Sistem și faceți clic pe Găsi… după cum este ilustrat mai jos.

7. Tip MemoryDiagnostics-Rezultate și faceți clic pe Găsește următorul.
8. Veți vedea rezultatul scanării în fișierul General fila. După aceea, puteți determina dacă vreunul dintre dispozitivele hardware necesită reparații sau înlocuiri.
Metoda 4: Actualizați/Retroduceți driverele
Driverele corupte sunt cauza principală a erorii PFN_LIST_CORRUPT BSoD și, din fericire, poate fi rezolvată fără a depinde de ajutor profesionist. Urmați acești pași pentru a remedia eroarea ecranului albastru de pe desktopul sau laptopul Windows 10:
Opțiunea 1: Actualizați driverele
1. presa Tasta Windows și tip DispozitivAdministrator în bara de căutare Windows. Click pe Deschis, așa cum se arată.

2. Căutați oricare driver hardware care arată a semn galben de avertizare. Acest lucru se găsește în general sub Alte dispozitive secțiune.
3. Selectează conducător auto (de exemplu. Dispozitiv periferic Bluetooth ) și faceți clic dreapta pe el. Atunci alege Actualizațiconducător auto opțiune, așa cum este prezentat mai jos.

4. Click pe Căutareautomatpentrușoferii.

5. Windows va descărcați și instalați actualizări automat, dacă este disponibil.
6. După actualizarea driverului, faceți clic pe Închide și repornire computerul dvs.
Opțiunea 2: Rollback Drivers
Dacă actualizarea driverelor nu rezolvă problema, revenirea la o versiune anterioară a driverului pe care ați actualizat-o recent ar putea ajuta la rezolvarea erorii PFN_LIST_CORRUPT BSoD.
1. Lansa DispozitivAdministrator și faceți dublu clic pe Adaptoare de afișare pentru a o extinde.
2. Faceți clic dreapta pe driver grafic (de exemplu. Grafică AMD Radeon (TM) R4) și faceți clic pe Proprietăți, așa cum se arată.

3. În Proprietăți fereastra, du-te la Conducător auto fila.
4. Click pe RollÎnapoiConducător auto, după cum s-a evidențiat.
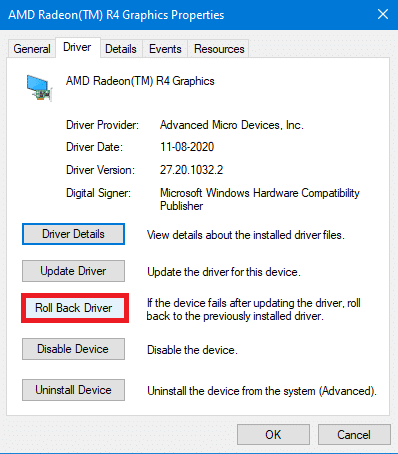
5. Alege motivul pentru De ce te dai înapoi? și faceți clic da.
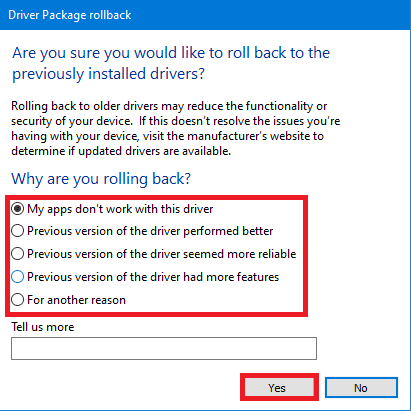
6. Repetați același lucru pentru toți șoferii de mai jos Alte dispozitive secțiune.
7. Repornire PC-ul și verificați dacă problema este rezolvată. Dacă nu, încercați următoarea remediere.
Citește și: Cum să-ți dai seama dacă placa ta grafică este pe moarte
Metoda 5: Reinstalați driverele
Uneori, driverele corupte pot duce la o eroare PFN_LIST_CORRUPT care nu poate fi remediată printr-un proces de actualizare sau rollback. Prin urmare, reinstalarea acestora ar putea ajuta.
1. Mergi la DispozitivManager > Alte dispozitive conform instrucțiunilor în Metodă4.
2. Faceți clic dreapta pe funcţionare defectuoasăconducător auto (de exemplu. Controler USB) și alegeți Dezinstaleazădispozitiv, așa cum este descris.
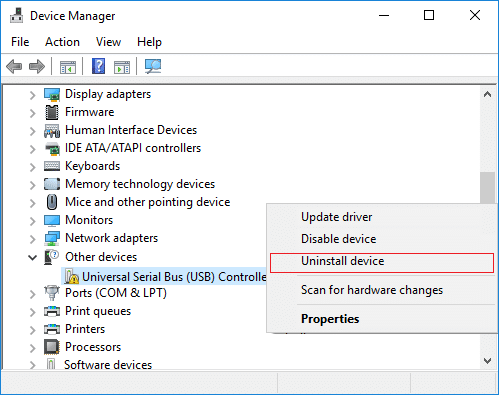
3. Bifați caseta marcată Ștergeți software-ul driverului pentru acest dispozitiv și faceți clic pe Dezinstalează.
4. Reporniți computerul și reconectați perifericele USB.
5. Din nou, lansează Manager de dispozitiv și faceți clic pe Acțiune din bara de meniu din partea de sus.
6. Selectați Acțiune > Scanare pentru modificări hardware, după cum este ilustrat mai jos.

7. Reporniți computerul odată ce vedeți driverul de dispozitiv din nou pe listă, fără semnul exclamării.
Metoda 6: Actualizați Windows
Și Windows ar putea suferi de erori care ar putea afecta datele, împiedicând astfel buna funcționare a sistemului. Din acest motiv, este necesară actualizarea în timp util a Windows pentru a evita eroarea ecranului albastru al morții în Windows 10. Urmați acești pași pentru a verifica și a instala actualizări Windows.
1. Deschis Setări prin apăsarea Tastele Windows + I în același timp.
2. Click pe ActualizațișiSecuritate, așa cum se arată.

3. Click pe VerificapentruActualizări.

4A. Descărcarea va începe automat, dacă există vreo actualizare disponibilă sau puteți face clic pe Instaleaza acum buton. După descărcarea actualizării, alegeți oricare dintre acestea Repornireacum sau Reporniți mai târziu.

4B. Dacă nu există actualizări disponibile, Ești la curent va fi afișat mesajul.

Citește și:Cum să remediați PC-ul nu va posta
Metoda 7: Efectuați Windows Pornire curată
Pornirea curată este o metodă de pornire a sistemului de operare Windows fără niciun software și servicii terțe. Prin urmare, oferă un mediu perfect pentru a detecta și depana erorile BSoD. Urmați articolul nostru pentru Efectuați Clean Boot în Windows 10 aici.
Metoda 8: Porniți în modul sigur
Pornirea computerului cu Windows în modul sigur este o alternativă excelentă pentru a opri factorii externi, cum ar fi aplicațiile terțe și alte servicii de fundal. Iată cum să remediați eroarea ecranului albastru în Windows 10, pornind sistemul în modul sigur:
1. Lansa Configurarea sistemului prin apăsarea Windows + Rchei în același timp.
2. Tip msconfig și faceți clic pe Bine, așa cum se arată.
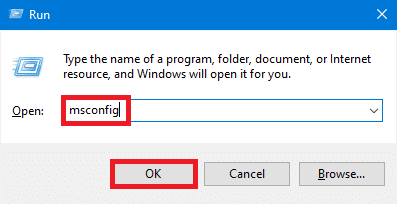
3. Comutați la Boot fila și bifați caseta marcată Pornire sigură sub Opțiuni de pornire.
4. Aici, alegeți Reţea opțiunea de a porni PC-ul Windows în modul sigur cu adaptorul de rețea pornit.
5. Apoi, faceți clic pe Aplicați > OK pentru a salva modificările.

6. Repornire PC-ul și verificați dacă sistemul funcționează normal în modul Safe.
7. Dacă se întâmplă, atunci unele aplicații terță parte trebuie să fie în conflict cu acesta. Prin urmare, dezinstalează astfel de programe pentru a remedia eroarea ecranului albastru Windows 10.
Notă: Pentru a dezactiva modul Safe, trebuie doar să reporniți sistemul normal sau să debifați caseta marcată Safe Boot.
Citește și: Ce este Windows 10 Boot Manager?
Metoda 9: Remediați fișierele de sistem corupte și sectoarele proaste de pe hard disk
Metoda 9A: Folosiți comanda chkdsk
Comanda Verificare disc este utilizată pentru a scana sectoarele defecte de pe unitatea de disc (HDD) și pentru a le repara, dacă este posibil. Sectoarele proaste din HDD pot duce la imposibilitatea Windows de a citi unele fișiere importante de sistem, ceea ce duce la BSOD.
1. Click pe start și tip cmd. Apoi, faceți clic pe Rulat ca administrator, așa cum se arată.

2. Click pe da în Controlul contului utilizatorului caseta de dialog, pentru a confirma.
3. În Prompt de comandă, tip chkdsk X: /f, Aici X reprezintă partiția unității pe care doriți să o scanați, de ex. C.

4. S-ar putea să vi se solicite să programați scanarea în timpul următoarei porniri în cazul în care partiția unității este utilizată. presa Y și apăsați introduce cheie.
Metoda 9B: Remediați fișierele de sistem corupte folosind DISM
Fișierele de sistem corupte pot duce, de asemenea, la o eroare PFN_LIST_CORRUPT. Prin urmare, rularea comenzilor Deployment Image Service & Management ar trebui să fie de ajutor.
1. Lansa Prompt de comandă cu privilegii administrative așa cum se arată în metoda 9A.
2. Aici, tastați comenzile date, una după alta și apăsați introduce tasta pentru a executa fiecare comandă.
DISM.exe /Online /Cleanup-image /CheckhealthDISM.exe /Online /Cleanup-image /ScanhealthDISM.exe /Online /Cleanup-image /Restorehealth

Metoda 9C: Remediați fișierele de sistem corupte cu SFC
Rularea System File Checker în linia de comandă remediază, de asemenea, orice anomalie în fișierele de sistem.
Notă: Este recomandabil să rulați comanda DISM Restore Health înainte de a executa comanda SFC pentru a vă asigura că rulează corect.
1. Deschis Prompt de comandă cu privilegii administrative ca mai devreme.
2. În Prompt de comandă Fereastra, tip sfc /scannow și lovit introduce.

3. Lăsați scanarea să fie finalizată. Reporniți computerul o dată verificare completă 100%. mesajul este afișat.
Metoda 9D: Reconstruiți înregistrarea principală de pornire
Din cauza sectoarelor corupte ale hard diskului, sistemul de operare Windows nu poate porni corect, ceea ce duce la eroarea ecranului albastru al morții în Windows 10. Pentru a remedia acest lucru, urmați acești pași:
1. Reporniți computerul în timp ce apăsați tasta Schimb tasta pentru a intra Pornire avansată meniul.
2. Aici, dați clic pe Depanați.

3. Apoi, faceți clic pe Opțiuni avansate.
4. Alege Prompt de comandă din lista de opțiuni disponibile. Computerul va porni din nou.

5. Din lista de conturi, alegeți contul tău si intra parola Dvs pe pagina următoare. Click pe Continua.
6. Executați următoarele comenzi unul câte unul.
bootrec.exe /fixmbrbootrec.exe /fixbootbcdedit /export X:\bcdbackupatrib X:\boot\bcd -h -r -sren X:\boot\bcd bcd.oldbootrec /rebuildbcd
Nota 1: În comenzi, X reprezintă partiția unității pe care doriți să o scanați.
Nota 2: Tip Y și apăsați introduce cheie atunci când i se cere permisiunea adăugați instalarea la lista de pornire.
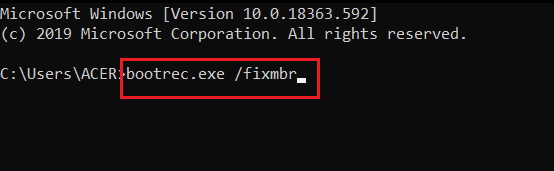
7. Acum, tastați Ieșire și apăsați introduce cheie.
8. Click pe Continua pentru a porni normal.
Citește și:Cum să remediați Avast Update blocat pe Windows 10
Metoda 10: Scanați software rău intenționat
Software-ul rău intenționat și virușii pot ataca fișierele de sistem, ceea ce face ca Windows să fie instabil. BSoD poate fi un indiciu al unui atac malware. Pentru a asigura siguranța computerului dvs., executați o scanare a programelor malware utilizând caracteristica de securitate Windows sau antivirus de la terți, dacă este instalat.
Opțiunea 1: Utilizarea unui antivirus terță parte (dacă este cazul)
1. Căutați și lansați dvs program antivirus în Căutare Windows bar.
Notă: Aici, arătăm McAfee Antivirusîn scop ilustrativ. Opțiunile pot diferi în funcție de furnizorul de antivirus pe care îl utilizați.
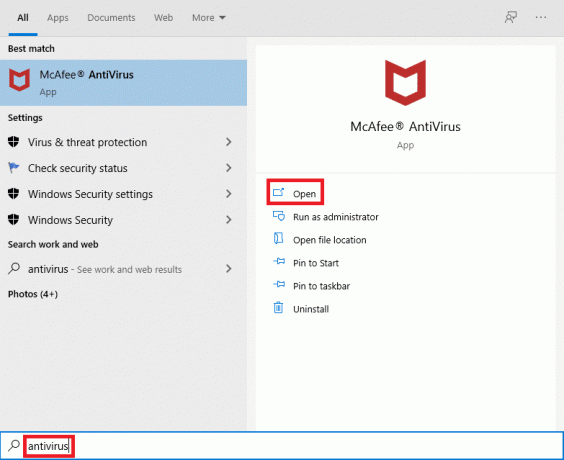
2. Găsiți opțiunea de a rula o scanare. Vă recomandăm să Rulați o scanare completă.
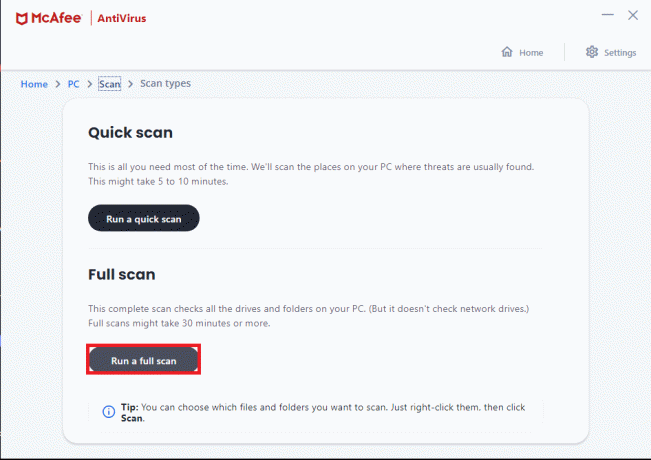
3. Așteptați ca scanarea să fie finalizată. În cazul în care există vreun malware prezent, antivirusul dvs. îl va detecta și gestiona automat.
Opțiunea 2: Utilizarea securității Windows (recomandat)
1. Click pe Pictograma Start, tip Securitate Windows și faceți clic Deschis.

2. Click pe Protecție împotriva virușilor și amenințărilor.
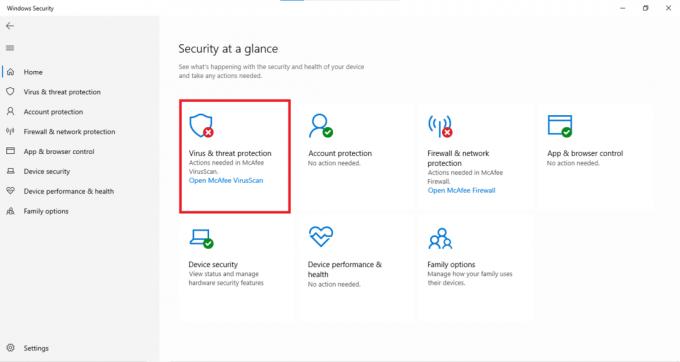
3. Click pe Opțiuni de scanare.

4. Alege Scanare rapidă, Scanare completă, Scanare personalizată, sau Scanare offline Windows Defender și faceți clic pe Scaneaza acum. Așteptați ca scanarea să se termine.
Notă: Vă sugerăm opțiunea de scanare completă în orele nelucrătoare.

5. Programele malware vor fi listate sub Amenințări actuale secțiune. Astfel, dați clic pe Începeți acțiuni pentru a lua măsuri împotriva amenințărilor.

Citește și: 8 moduri de a repara instalarea Windows 10 blocată
Metoda 11: Efectuați Restaurarea sistemului
Restaurarea computerului la un punct în care rula corect vă poate ajuta să rezolvați eroarea ecranului albastru Windows 10, deoarece ar putea restaura sau repara fișierele de sistem corupte.
1. presa Windows + euchei împreună pentru a deschide Setări Fereastră.
2. Faceți clic pe Sistem opțiune.

3. Selectați Despre din panoul din stânga.
4. Sub Setări aferente în partea dreaptă, faceți clic pe Protecția sistemului, după cum s-a evidențiat.

5. În Proprietatile sistemului filă, faceți clic pe Restaurarea sistemului… butonul și selectați Următorul.

6. Alege Punct de restaurare din listă și selectați Scanați programele afectate pentru a ști care dintre programele tale instalate vor fi afectate de restaurarea sistemului.
Notă: Alte fișiere și date vor fi păstrate așa cum sunt.

7. După ce ați confirmat ștergerea programelor enumerate, faceți clic pe Închide.

8. Apoi apasa Următorul în Restaurarea sistemului Fereastră.
9. Lăsați procesul să fie finalizat și selectați finalizarea la sfârşitul acesteia. .
Acest lucru ar trebui să remedieze cu siguranță eroarea ecranului albastru al morții Windows 11. Dacă nu, atunci mai rămâne o singură opțiune și anume, să vă resetați computerul.
Metoda 12: Resetați computerul
În timp ce fișierele și datele dvs. personale vor rămâne în siguranță, Windows se va reseta complet și va reveni la starea implicită, ieșită din cutie. Astfel, toate problemele asociate cu acesta vor fi rezolvate.
1. Mergi la Setări >Actualizare și securitate, așa cum este explicat în Metoda 6.

2. Selectați Recuperare în panoul din stânga.
3. Click pe Incepe sub Resetați acest computer, așa cum este evidențiat.

4. Selectați Pastreaza-mi fisierele în Resetați acest computer Fereastră.

5. Urmează instrucțiuni de pe ecran pentru a vă reseta computerul și a rezolva eroarea menționată definitiv.
Recomandat:
- Remediați actualizarea Windows 10 în așteptarea instalării
- Cum să dezactivați microfonul în Windows 10
- Cum să verificați tipul RAM în Windows 10
- Cum să activați Telnet în Windows 10
Sperăm că ai putea remediați eroarea ecranului albastru al morții PFN_LIST_CORRUPT în Windows 10. Spune-ne ce metodă te-a ajutat cel mai bine. De asemenea, ne-ar plăcea să auzim sugestiile și întrebările dumneavoastră despre acest articol în secțiunea de comentarii de mai jos.



