Restaurați evenimentele Google Calendar lipsă pe Android
Miscellanea / / November 28, 2021
Google Calendar este o aplicație utilitare extrem de utilă de la Google. Interfața sa simplă și gama de funcții utile îl fac una dintre cele mai utilizate aplicații de calendar. Google Calendar este disponibil atât pentru Android, cât și pentru Windows. Acest lucru vă permite să vă sincronizați laptopul sau computerul cu mobilul și să gestionați evenimentele din calendar oricând și oriunde. Este ușor accesibil și a face noi intrări sau editarea este o simplă simplă.
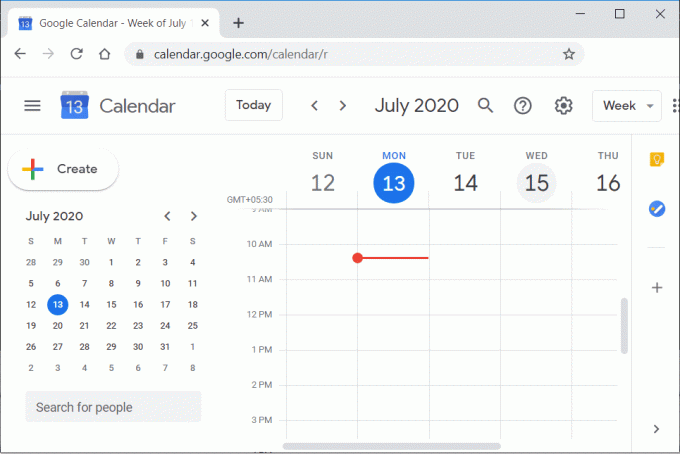
În ciuda faptului că are numeroase calități pozitive, această aplicație nu este perfectă. Cea mai importantă problemă cu care te-ai putea confrunta pe Google Calendar este pierderea datelor. Un calendar ar trebui să vă reamintească de diverse evenimente și activități și orice fel de pierdere de date este pur și simplu inacceptabilă. Mulți utilizatori de Android s-au plâns că înregistrările lor din calendar s-au pierdut din cauza eșecului în sincronizarea dintre dispozitive. Pierderea datelor a fost, de asemenea, întâmpinată de persoanele care au trecut la un dispozitiv diferit și se așteptau să-și recupereze toate datele la autentificarea la același cont Google, dar acest lucru nu s-a întâmplat. Probleme ca acestea sunt o adevărată dezamăgire și provoacă multe neplăceri. Pentru a vă ajuta să vă recuperați evenimentele și programele pierdute, vom enumera anumite soluții pe care le puteți încerca. În acest articol, vom discuta despre diferite metode care pot restabili evenimentele Google Calendar lipsă pe dispozitivul dvs. Android.
Restaurați evenimentele Google Calendar lipsă pe Android
1. Restaurați datele din coșul de gunoi
Google Calendar, în cea mai recentă actualizare, a decis să stocheze evenimentele șterse în coșul de gunoi timp de cel puțin 30 de zile înainte de a le elimina definitiv. Aceasta a fost o actualizare foarte necesară. Cu toate acestea, în prezent, această caracteristică este disponibilă numai pe PC. Dar, deoarece conturile sunt conectate, dacă restabiliți evenimentele pe un computer, acestea vor fi restabilite automat pe dispozitivul dvs. Android. Pentru a readuce evenimentele din coșul de gunoi, urmați pașii de mai jos:
1. Mai întâi, deschideți browserul pe computer și accesați Google Calendar.
2. Acum conectați-vă la dvs cont Google.

3. După aceea, faceți clic pe Setări pictograma din partea dreaptă sus a ecranului.
4. Acum, faceți clic pe Opțiunea de gunoi.
5. Aici veți găsi lista de evenimente șterse. Faceți clic pe caseta de selectare de lângă numele evenimentului și apoi faceți clic pe butonul Restaurare. Evenimentul tău va reveni în calendar.
2. Importați calendare salvate
Google Calendar vă permite să exportați sau să salvați calendarele ca fișier zip. Aceste fișiere sunt cunoscute și ca fișiere iCal. În acest fel, puteți păstra o copie de rezervă a calendarului dvs. salvată offline în cazul unei ștergeri accidentale a datelor sau al furtului de date. Dacă ați salvat datele sub forma unui fișier iCal și ați creat o copie de rezervă, atunci acest lucru vă va ajuta să restaurați datele lipsă. Urmați pașii de mai jos pentru a importa calendarele salvate.
1. Mai întâi, deschideți browserul pe computer și accesați Google Calendar.
2. Acum conectați-vă la contul dvs. Google.
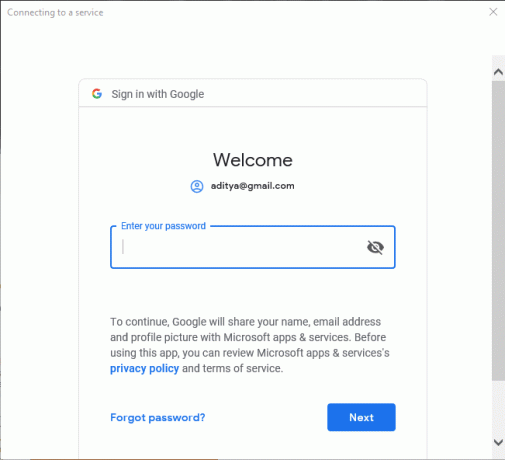
3. Acum atingeți pictograma Setări și faceți clic pe Setări opțiune.

4. Acum faceți clic pe Opțiune Import & Export în partea stângă a ecranului.
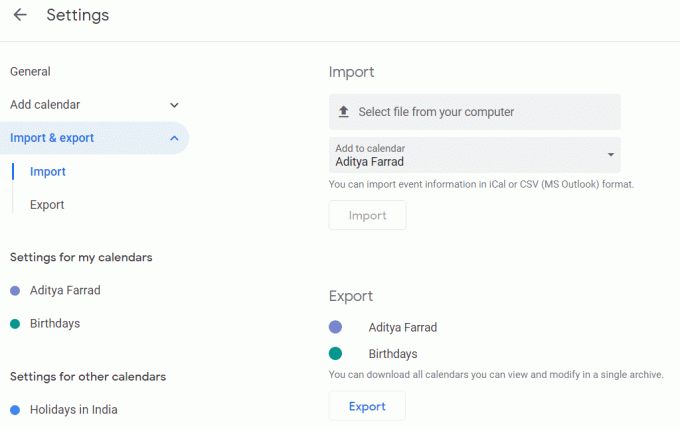
5. Aici veți găsi opțiunea de a selecta un fișier de pe computer. Atingeți-l pentru a răsfoiți fișierul iCal pe computer și apoi faceți clic pe butonul Import.
6. Aceasta vă va restabili toate evenimentele și acestea vor fi afișate în Google Calendar. De asemenea, deoarece dispozitivul Android și PC-ul sunt sincronizate, aceste modificări se vor reflecta și pe telefon.
Acum, dacă nu știți cum să creați o copie de rezervă și să vă salvați calendarul, atunci urmați pașii de mai jos pentru a afla cum:
1. Deschideți browserul pe computer și accesați Google Calendar.
2. Conectați-vă la contul dvs. Google.
3. Acum atingeți Pictograma Setări și faceți clic pe Setări opțiune.
4. Acum faceți clic pe Import Export opțiunea din partea stângă a ecranului.
5. Aici, faceți clic pe butonul Export. Aceasta va crea un fișier zip pentru fișierul calendarului dvs. (cunoscut și ca iCal).
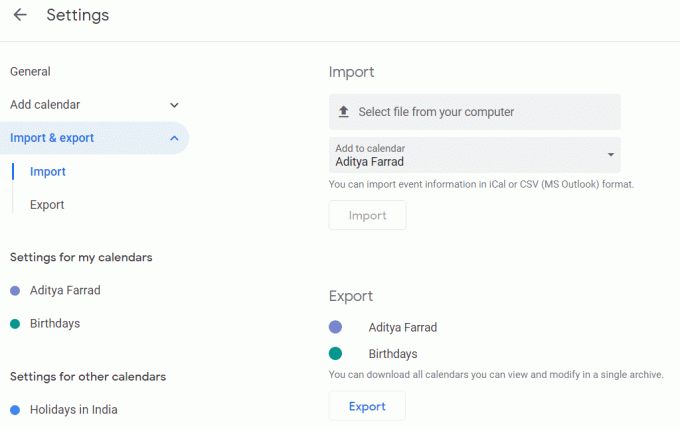
3. Permiteți Gmail să adauge automat evenimente
Google Calendar are o funcție pentru a adăuga evenimente direct din Gmail. Dacă ați primit notificare sau invitație la o conferință sau o emisiune prin Gmail, atunci evenimentul va fi salvat automat în calendarul dvs. În afară de asta, Google Calendar poate salva automat datele de călătorie, rezervările de filme etc. pe baza confirmărilor prin e-mail pe care le primiți pe Gmail. Pentru a utiliza această funcție, trebuie să activați Gmail pentru a adăuga evenimente în Calendar. Urmați pașii de mai jos pentru a afla cum:
1. În primul rând, deschideți Aplicația Google Calendar pe telefonul mobil.

2. Acum atingeți pictograma hamburger în partea stângă sus a ecranului.

3. Derulați în jos și faceți clic pe Setări opțiune.
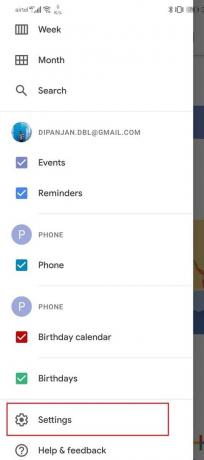
4. Faceți clic pe evenimente din Gmail opțiune.

5. Comutați comutatorul la permiteți evenimente din Gmail.
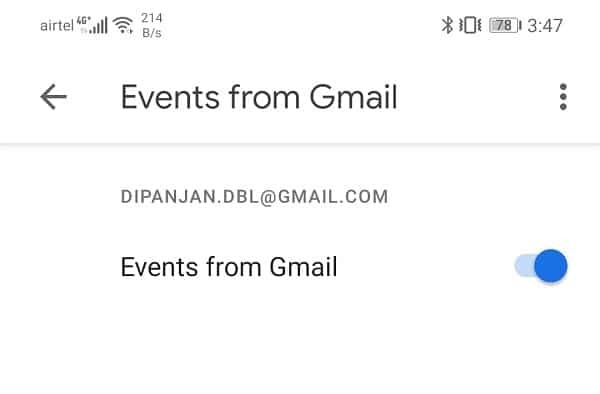
Verificați dacă acest lucru rezolvă problema și puteți restabiliți evenimentele din calendarul Google care lipsesc pe dispozitivul dvs. Android.
Citește și:Cum să ștergeți istoricul browserului pe Android
4. Ștergeți memoria cache și datele pentru Google Calendar
Fiecare aplicație salvează unele date sub formă de fișiere cache. Problema începe când aceste fișiere cache sunt corupte. Pierderea datelor din Google Calendar se poate datora fișierelor cache reziduale corupte care interferează cu procesul de sincronizare a datelor. Drept urmare, noile modificări efectuate nu se reflectă în Calendar. Pentru a remedia această problemă, puteți încerca oricând să ștergeți memoria cache și datele pentru aplicație. Urmați acești pași pentru a șterge memoria cache și fișierele de date pentru Google Calendar.
1. Du-te la Setări a telefonului dvs.

2. Atingeți pe Aplicații opțiune.

3. Acum, selectează Google Calendar din lista de aplicații.
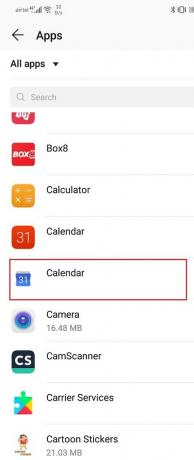
4. Acum, faceți clic pe Depozitare opțiune.
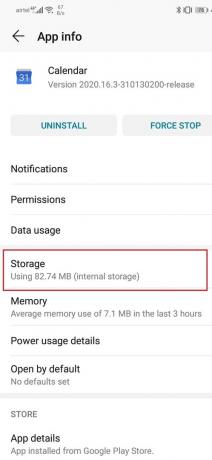
5. Veți vedea acum opțiunile pentru ștergeți datele și ștergeți memoria cache. Atingeți butoanele respective și fișierele menționate vor fi șterse.

6. Acum, ieșiți din setări și încercați să utilizați Google Calendar din nou și vedeți dacă problema persistă.
5. Actualizați Google Calendar
Următorul lucru pe care îl puteți face este să vă actualizați aplicația. Indiferent de tipul de problemă cu care vă confruntați, actualizarea acesteia din Magazinul Play o poate rezolva. O actualizare simplă a aplicației rezolvă adesea problema, deoarece actualizarea poate veni cu remedieri de erori pentru a rezolva problema.
1. Du-te la Magazin Play.

2. În partea stângă sus, veți găsi trei linii orizontale. Faceți clic pe ele.
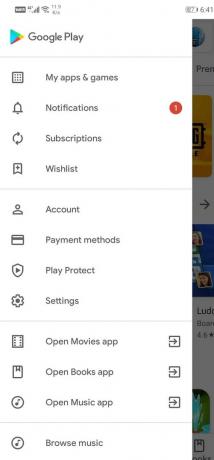
3. Acum, faceți clic pe „Aplicațiile și jocurile mele” opțiune.

4. Caută Google Calendar și verificați dacă există actualizări în așteptare.
5. Dacă da, atunci faceți clic pe Actualizați buton.
6. Odată ce aplicația este actualizată, încercați să o utilizați din nou și verificați dacă puteți restabiliți evenimentele din calendarul Google lipsă.
6. Ștergeți Google Calendar și apoi reinstalați
Acum, dacă aplicația tot nu funcționează, puteți încerca să dezinstalați Google Calendar și apoi să o instalați din nou. Pentru majoritatea dispozitivelor Android, Google Calendar este o aplicație încorporată și, prin urmare, nu puteți dezinstala complet aplicația din punct de vedere tehnic. Singurul lucru pe care îl puteți face este să dezinstalați actualizările. Urmați pașii de mai jos pentru a afla cum.
1. Du-te la Setări a telefonului dvs.

2. Acum, atingeți Aplicații opțiune.

3. Caută Google Calendar și faceți clic pe el.
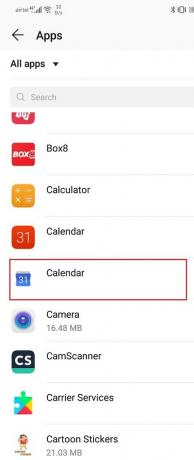
4. Faceți clic pe Dezinstalează opțiune dacă este disponibilă.
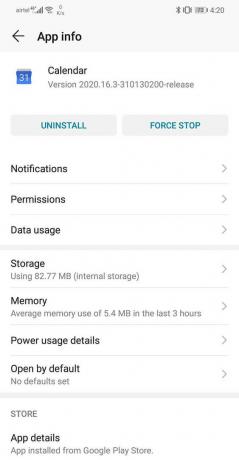
5. Dacă nu, apăsați pe opțiunea de meniu (trei puncte verticale) în partea dreaptă sus a ecranului.

6. Acum faceți clic pe Dezinstalează actualizările opțiune.

7. După aceea, puteți reporni dispozitivul și apoi pur și simplu accesați Magazinul Play și descărcați/actualizați din nou aplicația.
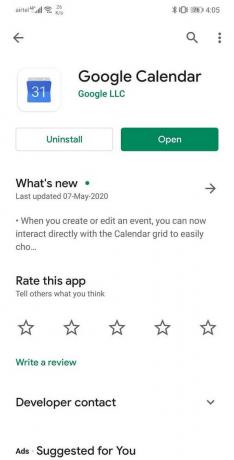
8. Odată ce aplicația este instalată din nou, deschideți Google Calendar și conectați-vă cu contul dvs. Permiteți aplicației să sincronizeze datele și acest lucru ar trebui să rezolve problema.
Recomandat:
- Cum să ștergeți memoria cache pe telefonul Android
- 3 moduri de a elimina simbolul paragraf (¶) din Word
Sper că articolul de mai sus a fost de ajutor și că ați putut Restaurați evenimentele Google Calendar lipsă pe dispozitivul Android. Dacă mai aveți întrebări cu privire la acest tutorial, nu ezitați să le întrebați în secțiunea de comentarii.



