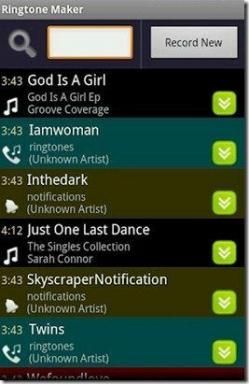Verificați ce ediție de Windows 10 aveți
Miscellanea / / November 28, 2021
Dacă ați rămas vreodată cu o problemă legată de unitate pe computerul dvs. cu Windows 10, atunci remediați eroarea, poate fi necesar să știți ce versiune, ediție și tip de Windows 10 ați instalat, pentru a descărca driverul potrivit pentru dvs sistem. A ști ce ediție și versiune Windows 10 ați instalat are alte beneficii în timp ce depanați orice probleme cu sistemul dvs. ca fiind diferite Edițiile Windows au caracteristici diferite, cum ar fi Editorul de politici de grup, nu este disponibil în Windows 10 Home Edition, alte versiuni Windows 10 de suport Grup Politică.
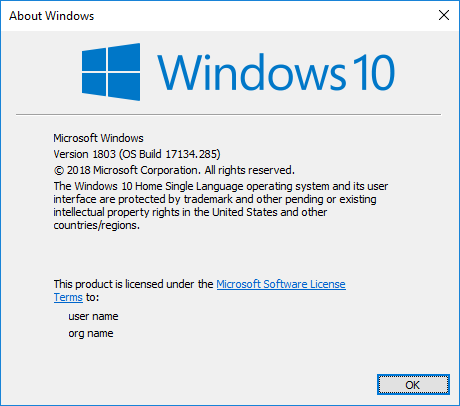
Windows 10 are următoarele ediții disponibile:
- Windows 10 Home
- Windows 10 Pro
- Windows 10 S
- Echipa Windows 10
- Windows 10 Educație
- Windows 10 Pro Educație
- Windows 10 Pro pentru stații de lucru
- Windows 10 Enterprise
- Windows 10 Enterprise LTSB (filiala de service pe termen lung)
- Windows 10 Mobile
- Windows 10 Mobile Enterprise
- Windows 10 IoT Core
Windows 10 are următoarele actualizări de caracteristici (versiunea) până acum:
- Windows 10 Versiunea 1507 (Versiunea inițială a Windows 10 cu nume de cod Threshold 1)
- Windows 10 Versiunea 1511 (Actualizare din noiembrie cu nume de cod Prag 2)
- Windows 10 Versiunea 1607 (Actualizare aniversară pentru Windows 10 cu nume de cod Redstone 1)
- Windows 10 Versiunea 1703 (Actualizarea creatorilor pentru Windows 10 cu nume de cod Redstone 2)
- Windows 10 Versiunea 1709 (Actualizare Fall Creators pentru Windows 10 cu nume de cod Redstone 3)
- Windows 10 Versiunea 1803 (Actualizare din aprilie 2018 pentru Windows 10 cu nume de cod Redstone 4)
- Windows 10 Versiunea 1809 (programată pentru lansare în octombrie 2018 cu numele de cod Redstone 5)
Acum vine la diferite versiuni de Windows, până acum Windows 10 are Update Anniversary, Fall Creators Update, April 2018 Update și altele. Păstrarea evidenței fiecărei actualizări și a diferitelor versiuni de Windows este o sarcină imposibilă, dar atunci când încercați să faceți upgrade sistemul dvs., ar trebui să știți ce versiune de Windows 10 aveți instalată în prezent pentru a face upgrade la o versiune mai nouă unu. Oricum, fără să pierdem timp, să vedem Cum să verificați ce ediție de Windows 10 aveți cu ajutorul tutorialului de mai jos.
Cuprins
- Verificați ce ediție de Windows 10 aveți.
- Metoda 1: Verificați ce ediție de Windows 10 aveți în Despre Windows
- Metoda 2: Verificați ce ediție de Windows 10 aveți în Setări
- Metoda 3: Verificați ce ediție de Windows 10 aveți în Informații de sistem
- Metoda 4: Verificați ce ediție de Windows 10 aveți în sistem
- Metoda 5: Verificați ce ediție de Windows 10 aveți în linia de comandă
- Metoda 6: Verificați ce ediție de Windows 10 aveți în Editorul de registru
Verificați ce ediție de Windows 10 aveți.
Asigura-te ca creați un punct de restaurare doar în cazul în care ceva nu merge bine.
Metoda 1: Verificați ce ediție de Windows 10 aveți în Despre Windows
1. Apăsați tasta Windows + R apoi tastați învingător și apăsați Enter.
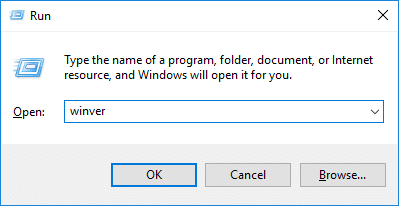
2. Acum, în ecranul Despre Windows, verificați versiunea de compilare și ediția Windows 10 pe care le aveți.
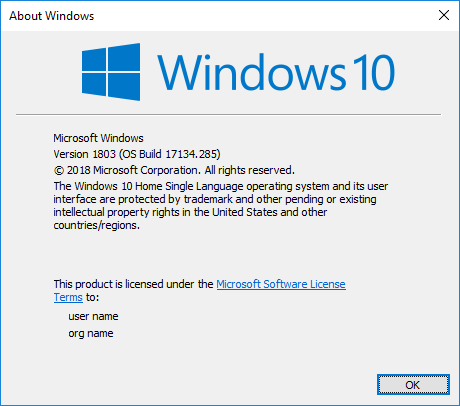
Metoda 2: Verificați ce ediție de Windows 10 aveți în Setări
1. Apăsați tasta Windows + I pentru a deschide Setări, apoi faceți clic pe Pictograma de sistem.

2. Acum, din fereastra din stânga, selectați Despre.
3. Apoi, în fereastra din dreapta, sub specificația Windows, veți vedea Ediție, versiune, instalată pe și versiunea sistemului de operare
informație.

4. De aici puteți verifica ce ediție și versiune Windows 10 ați instalat.
Metoda 3: Verificați ce ediție de Windows 10 aveți în Informații de sistem
1. Apăsați tasta Windows + R apoi tastați msinfo32 și apăsați Enter pentru a deschide Informatii despre sistem.

2. Din meniul din stânga, selectați Rezumatul sistemului.
3. Acum, în fereastra din dreapta, puteți vedea Ediția și versiunea Windows 10 pe care le-ați instalat sub Numele și versiunea sistemului de operare.
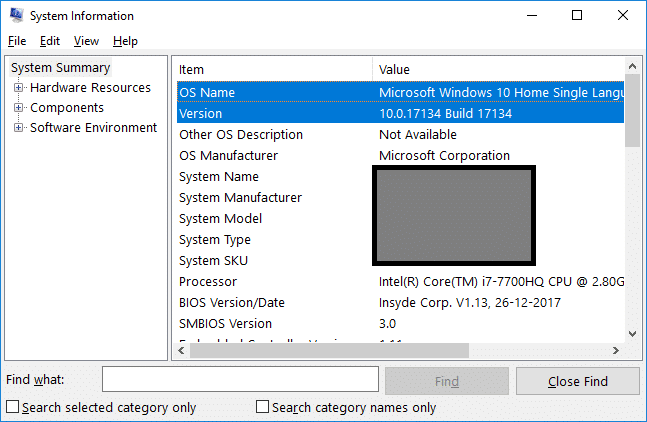
Metoda 4: Verificați ce ediție de Windows 10 aveți în sistem
1. Tastați control în Windows Search, apoi faceți clic pe Panou de control din rezultatul căutării.

2. Acum faceți clic pe Sistem și securitate (Asigurați-vă că Vizualizare după este setat la Categorie).

3. Apoi, faceți clic pe Sistem apoi sub Titlul ediției Windows pe care îl puteți verifica cel Ediția Windows 10 ai instalat.
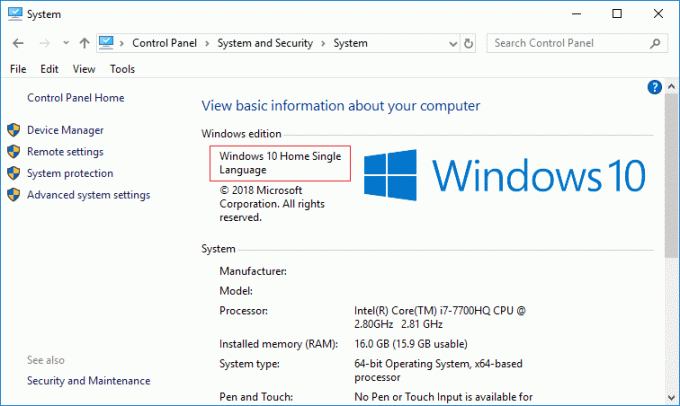
Metoda 5: Verificați ce ediție de Windows 10 aveți în linia de comandă
1. Deschideți linia de comandă. Utilizatorul poate efectua acest pas căutând „cmd” și apoi apăsați Enter.

2. Tastați următoarea comandă în cmd și apăsați Enter:
informatie de sistem

3. Sub Numele sistemului de operare și versiunea sistemului de operare, verificați ce ediție și versiune de Windows 10 aveți.
4. În afară de comanda de mai sus, puteți utiliza și următoarea comandă:
wmic os obține legenda
systeminfo | findstr /B /C: „Numele sistemului de operare”
slmgr.vbs /dli
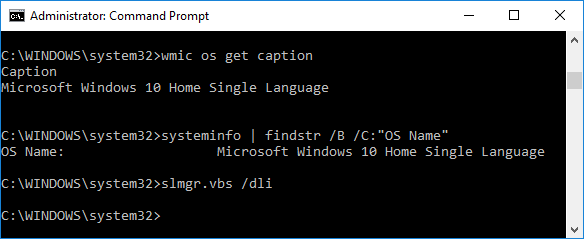
Metoda 6: Verificați ce ediție de Windows 10 aveți în Editorul de registru
1. Apăsați tasta Windows + R apoi tastați regedit și apăsați Enter pentru a deschide Editorul Registrului.

2. Navigați la următoarea cheie de registry:
HKEY_LOCAL_MACHINE\SOFTWARE\Microsoft\Windows NT\CurrentVersion
3. Asigurați-vă că selectați cheia de registry CurrentVersion, apoi vedeți datele pentru fereastra din dreapta CurrentBuild și valoarea șirului EditionID. Acesta va fi al tău versiunea și ediția Windows 10.
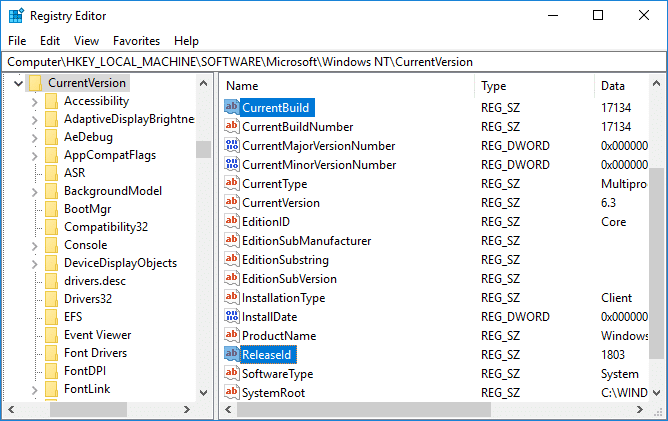
Recomandat:
- Cum să ascundeți o unitate în Windows 10
- Faceți backup și restaurați driverele de dispozitiv în Windows 10
- Cum se utilizează Blocarea dinamică în Windows 10
- Cum să eliminați sau să ascundeți litera de unitate în Windows 10
Asta ai învățat cu succes Cum să verificați ce ediție de Windows 10 aveți, dar dacă mai aveți întrebări cu privire la acest tutorial, nu ezitați să le întrebați în secțiunea de comentarii.