Cum să remediați Bluetooth-ul Mac care nu funcționează
Miscellanea / / November 28, 2021
Bluetooth a fost o opțiune care a schimbat viața pentru comunicarea fără fir. Indiferent dacă este vorba de transferul de date sau de utilizarea căștilor fără fir preferate, Bluetooth face totul posibil. De-a lungul timpului, lucrurile pe care le puteți face cu Bluetooth au evoluat și ele. În acest ghid, vom discuta despre eroarea dispozitivelor Bluetooth care nu apar pe Mac, inclusiv Magic Mouse care nu se conectează la Mac. Mai mult, dacă doriți să aflați cum să remediați problema Bluetooth-ului Mac care nu funcționează, continuați să citiți!

Cuprins
- Cum să remediați Bluetooth-ul Mac care nu funcționează
- De ce Bluetooth nu funcționează pe Mac?
- Metoda 1: Reporniți Mac-ul.
- Metoda 2: Eliminați interferența
- Metoda 3: Verificați setările Bluetooth
- Metoda 4: Anulați împerecherea, apoi Asociați dispozitivul Bluetooth din nou
- Metoda 5: reactivați Bluetooth
- Metoda 6: Resetați setările SMC și PRAM
- Metoda 7: Resetați modulul Bluetooth
- Metoda 8: Ștergeți fișierele PLIST
- Remediați Bluetooth-ul Mac care nu funcționează: Magic Mouse.
Cum să remediați Bluetooth-ul Mac care nu funcționează
Mai mulți utilizatori au raportat probleme precum Bluetooth care nu funcționează pe Mac, după lansarea celui mai recent macOS, adică Big Sur. În plus, persoanele care au cumpărat un MacBook cu Cip M1 sa plâns, de asemenea, că dispozitivul Bluetooth nu apare pe Mac. Înainte de a implementa corecțiile, să discutăm mai întâi de ce apare această problemă.
De ce Bluetooth nu funcționează pe Mac?
- Sistem de operare învechit: Adesea, Bluetooth poate înceta să funcționeze dacă nu v-ați actualizat macOS la cea mai recentă versiune.
- Conexiune necorespunzătoare: Dacă Bluetooth rămâne conectat la un anumit dispozitiv pentru o perioadă semnificativă de timp, conexiunea dintre dispozitiv și Bluetooth Mac devine coruptă. Prin urmare, reactivarea conexiunii va putea rezolva această problemă.
- Probleme de stocare: Asigurați-vă că există suficient spațiu de stocare pe disc.
Metoda 1: Reporniți Mac-ul
Cel mai simplu mod de a rezolva orice problemă este repornirea și reîncărcarea sistemului de operare. Mai multe probleme legate de Bluetooth, cum ar fi un modul care se blochează repetat și un sistem care nu răspunde, pot fi rezolvate cu ajutorul repornirii. Urmați pașii indicați pentru a reporni Mac-ul:
1. Faceți clic pe meniul Apple.
2. Selectați Repornire, așa cum se arată.
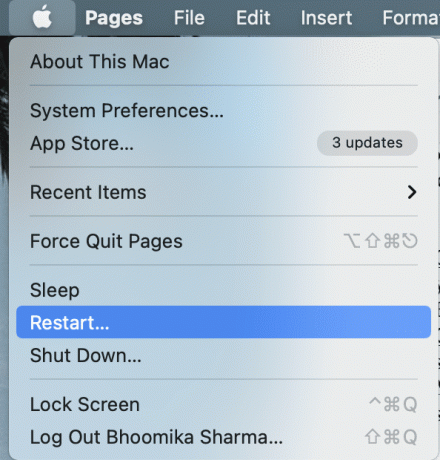
3. Așteptați ca dispozitivul să repornească corect, apoi încercați să vă conectați la dispozitivul Bluetooth.
Metoda 2: Eliminați interferența
Într-unul dintre documentele sale de asistență, Apple a declarat că problemele intermitente cu Bluetooth pot fi rezolvate prin verificarea interferențelor, după cum urmează:
- Țineți dispozitivele aproape adică mouse-ul, căștile, telefonul etc. Mac și Bluetooth.
- Eliminatoate celelalte dispozitive precum cabluri de alimentare, camere și telefoane.
- Depărtați hub-urile USB sau Thunderbolt de pe dispozitivele dvs. Bluetooth.
- Opriți dispozitivele USB care nu sunt utilizate în prezent.
- Evitați obstacolele din metal sau beton între Mac și dispozitivul Bluetooth.
Citește și:Cum să vă accesați contul Apple
Metoda 3: Verificați Setările Bluetooth
Dacă încercați să conectați un dispozitiv Bluetooth la Mac, trebuie să vă asigurați că setările dispozitivului Bluetooth sunt configurate corect. Dacă încercați să vă conectați la un dispozitiv care a fost asociat înainte cu Mac-ul dvs., atunci selectați-l ca Ieșire principală urmând pașii dați:
1. Faceți clic pe meniul Apple și selectați Ssistem Preferințe.

2. Selectați Sunet din meniul afișat pe ecran.
3. Acum, faceți clic pe Ieșire fila și selectați dispozitiv vrei sa folosesti.
4. Apoi, treceți la Intrare fila și selectați dvs dispozitiv din nou.
5. Bifați caseta intitulată Afișați volumul în bara de meniu, așa cum este evidențiat în imaginea de mai jos.
Notă: Bifarea acestei casete vă va asigura că vă puteți selecta dispozitivul în viitor apăsând butonul butonul de volum direct.
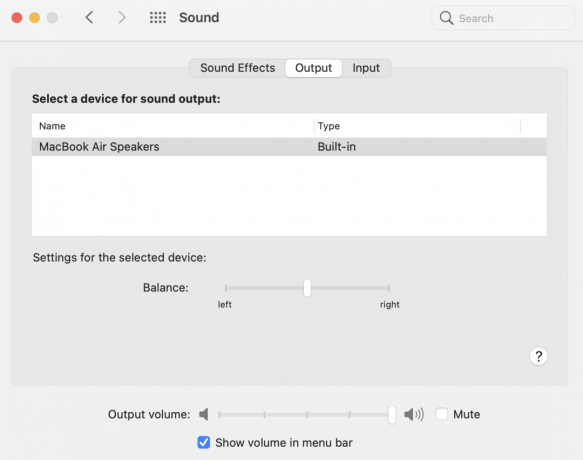
Această metodă se va asigura că dispozitivul dvs. Mac își amintește dispozitivul Bluetooth la care v-ați conectat anterior și, astfel, va rezolva problema dispozitivului Bluetooth care nu apare pe Mac.
Metoda 4: Deconectați atunci Asociați din nou dispozitivul Bluetooth
Uitarea unui dispozitiv și apoi împerecherea acestuia cu Mac ajută la reîmprospătarea conexiunii și la remedierea problemei Bluetooth care nu funcționează pe Mac. Iată cum să faci același lucru:
1. Deschis Bluetooth Setări sub Preferințe de sistem.
2. Veți găsi toate dvs Dispozitive Bluetooth Aici.
3. Oricare dispozitiv creează problema, vă rog Selectați și faceți clic pe traversa pe aproape.

4. Confirmați selecția făcând clic pe Elimina.
5. Acum, conectați dispozitivul din nou.
Notă: Asigurați-vă că Bluetooth-ul dispozitivului este pornit.
Citește și: Remediați MacBook-ul care nu se încarcă când este conectat
Metoda 5: Reactivați Bluetooth
Acest lucru funcționează cel mai bine dacă conexiunea dvs. Bluetooth a devenit coruptă și cauzează că Bluetooth nu funcționează pe problema Mac. Urmați pașii indicați pentru a dezactiva și apoi activați Bluetooth pe dispozitivul dvs. Mac.
Opțiunea 1: Prin Preferințe de sistem
1. Selectează meniul Apple și faceți clic pe Preferințe de sistem.

2. Acum, selectează Bluetooth.
3. Click pe Dezactivați Bluetooth opțiune, așa cum este prezentat mai jos.

4. După ceva timp, faceți clic pe acelasi buton la porniți Bluetooth din nou.
Opțiunea 2: Prin aplicația Terminal
În cazul în care sistemul dumneavoastră nu răspunde, puteți încheia procesul Bluetooth după cum urmează:
1. Deschis Terminal prin UtilitățiPliant, după cum este ilustrat mai jos.

2. Tastați următoarea comandă în fereastră: sudo pkill albastru și apăsați introduce.
3. Acum, introduceți-vă parola a confirma.
Acest lucru va opri procesul de fundal al conexiunii Bluetooth și va rezolva problema Bluetooth care nu funcționează.
Metoda 6: Resetați setările SMC și PRAM
O altă alternativă este să resetați setările System Management Controller (SMC) și PRAM pe Mac. Aceste setări sunt responsabile pentru controlul unor funcții specifice, cum ar fi rezoluția ecranului, luminozitatea etc. și ar putea ajuta la remedierea problemei care nu funcționează Bluetooth Mac.
Opțiunea 1: Resetați setările SMC
1. Închide MacBook-ul dvs.
2. Acum, conectați-l la Incarcator Apple.
3. presa Control + Shift + Opțiune + Puterechei pe tastatură. Ține-le apăsate aproximativ cinci secunde.
4. Eliberare cheile și comută MacBook-ul apăsând butonul butonul de pornire din nou.
Sperăm că problema Bluetooth care nu funcționează pe Mac este rezolvată. Dacă nu, încercați să resetați setările PRAM.
Opțiunea 2: Resetați setările PRAM
1. Opriți MacBook-ul.
2. presa Comandă + Opțiune + P + Rchei pe tastatură.
3. Simultan, întoarcepe Mac prin apăsarea butonului butonul de pornire.
4. Permite Logo Apple să apară și să dispară de trei ori. După aceasta, MacBook-ul dvs. va reporniți.
Setările bateriei și afișajului vor reveni la normal și eroarea dispozitivului Bluetooth care nu se afișează pe Mac nu ar trebui să mai apară.
Citește și:Remediați eroarea eșuată de instalare MacOS Big Sur
Metoda 7: Resetați modulul Bluetooth
Restaurarea modulului Bluetooth la setările din fabrică poate ajuta, de asemenea, să remedieze problemele legate de Bluetooth pe Mac. Cu toate acestea, ar trebui să rețineți că toate conexiunile salvate anterior se vor pierde. Iată cum să faci asta:
1. Selectați Preferințe de sistem de la meniul Apple.

2. Apoi, faceți clic pe Bluetooth.
3. Bifați opțiunea marcată Afișați Bluetooth în bara de meniu.
4. Acum, apăsați și mențineți apăsat Tastele Shift + Opțiune împreună. Simultan, faceți clic pe Pictograma Bluetooth în bara de meniu.
5. Selectați Depanați > Resetați modulul Bluetooth, așa cum este prezentat mai jos.

Odată ce modulul a fost resetat cu succes, vă puteți conecta dispozitivele Bluetooth, deoarece problema Bluetooth Mac care nu funcționează ar trebui remediată.
Metoda 8: Ștergeți fișierele PLIST
Informațiile despre dispozitivele Bluetooth de pe Mac-ul dvs. sunt stocate în două moduri:
- Date personale.
- Date pe care toți utilizatorii acelui dispozitiv Mac le pot vizualiza și accesa.
Puteți șterge aceste fișiere pentru a rezolva problemele legate de Bluetooth. Procedând astfel, fișierele noi vor fi create odată ce computerul repornește.
1. Click pe Finder și selectați Merge din bara de meniu.
2. Apoi, faceți clic pe Mergi la dosar... așa cum se arată.

3. Tip ~/Biblioteca/Preferințe.

4. Căutați un fișier cu numele măr. Bluetooth.plist sau com.măr. Bluetooth.plist.lockfile
5. Creeaza o backup prin copierea acestuia pe desktop. Apoi, faceți clic pe fişier și selectați Aruncă la gunoi.
6. După ștergerea acestui fișier, deconectați toate celelalte dispozitive USB.
7. Atunci, închide MacBook-ul dvs. și repornire din nou.
8. Opriți dispozitivele Bluetooth și asociați-le din nou cu Mac-ul dvs.
Citește și:Cum să adăugați fonturi la Word Mac
Remediați Bluetooth-ul Mac care nu funcționează: Magic Mouse
Click aici pentru a vizita Pagina Apple Magic Mouse. Conectarea mouse-ului magic este la fel ca conectarea oricărui alt dispozitiv Bluetooth la Mac. Cu toate acestea, dacă acest dispozitiv nu funcționează, urmați pașii indicați pentru a-l remedia.
Efectuați verificări de bază
- Asigurați-vă că Magic Mouse este pornit.
- Dacă este deja pornit, încercați repornindu-l pentru a remedia problemele comune.
- Asigurați-vă că baterie mouse-ului este suficient de încărcat.
Remediați Magic Mouse care nu se conectează
1. Mergi la Preferințe de sistem și faceți clic pe Bluetooth.
2. Clic Activați Bluetooth pentru a activa Bluetooth pe Mac.
3. Acum, conecteazaMagic Mouse.
4. Du-te înapoi la Preferințe de sistem și selectați Șoarece.
5. Click pe Setați un mouse Bluetooth opțiune. Așteptați ca Mac-ul dvs. să caute și să se conecteze la el.
Recomandat:
- Remediați Mac-ul nu se poate conecta la App Store
- Remedierea nu s-a putut conecta la iMessage sau FaceTime
- Cum să pornești Mac în modul sigur
- Cum să eliminați un dispozitiv din Apple ID
Remedierea problemelor comune Bluetooth pe Mac este destul de simplă. Deoarece dispozitivele Bluetooth sunt atât de frecvent utilizate în zilele noastre, este important ca conexiunea Bluetooth dintre un dispozitiv și Mac-ul dvs. să nu se stingă. Sperăm că acest ghid v-a putut ajuta remediați problema Mac Bluetooth care nu funcționează. Dacă aveți întrebări suplimentare, puneți-le în secțiunea de comentarii de mai jos.



