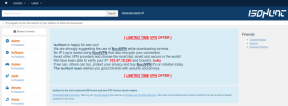Cum să capturați cu precizie ecrane pe Windows cu Sizer
Miscellanea / / December 02, 2021
Capturarea capturilor de ecran poate fi o durere. Acesta este mai ales cazul când doriți ca captura de ecran să fie a anumită dimensiune/rezoluție. Încercați să redimensionați fereastra în cauză cât mai bine puteți, dar nu întotdeauna funcționează destul de bine și este posibil să trebuiască să vă bazați pe un software suplimentar pentru a redimensiona captura de ecran după ce o faceți.

Sizer este soluția perfectă pentru această dilemă, deoarece permite setarea ferestrelor la o dimensiune predefinită pentru confortul dumneavoastră.
Cum functioneaza
Sizer este un utilitar bine gândit care facilitează utilizatorilor să redimensioneze cu precizie ferestrele programului după cum doresc.

Primul pas în timpul utilizării acestei aplicații ar trebui să fie configurarea dimensiunilor ferestrelor cu care doriți să lucrați. Captura de ecran de mai sus este destul de explicită, dar ar trebui să rețineți următoarele puncte.
În primul rând, puteți seta poziția în care doriți ca fereastra să fie mutată după redimensionare. De asemenea, puteți alege să nu mutați fereastra după redimensionare.

Luați notă de Poziție definită de utilizator opțiune. Utilizatorii pot introduce propriile coordonate unde ar dori să fie mutată fereastra, unde Sus = 0 se referă la partea superioară a ecranului și Stânga = 0 este partea din stânga a ecranului.

În cele din urmă, Redimensionarea ferestrei dimensiunea snap definește numărul de pixeli cu care dimensiunea ferestrei este mărită/scăzută la redimensionarea acesteia și simultan menținerea Ctrl cheie.

Există trei moduri de a activa Sizer. Puteți face clic dreapta pe bara de titlu a ferestrei programului în cauză sau puteți alege să faceți clic pe pictograma programului - dacă există una - în partea din stânga sus a barei de titlu a programului.

De asemenea, puteți redimensiona o fereastră făcând clic dreapta când apare redimensiona cursorul devine vizibil.

Rețineți că puteți, de asemenea, să faceți clic dreapta când ați mutat mouse-ul în poziția corespunzătoare pentru a apărea cursorul de redimensionare pentru a afișa meniul contextual ceea ce vă va permite să redimensionați precis fereastra în cauză.
În cele din urmă, puteți redimensiona ferestrele direct din bara de sistem făcând clic dreapta pe pictograma Sizer și selectând opțiunea corespunzătoare. Pentru ca acest lucru să funcționeze, totuși, va trebui să setați Sizer să se afișeze întotdeauna în zona de notificare.
Chiar dacă alegeți nota pentru a utiliza una dintre opțiunile dvs. presetate, există un sfat explicativ interactiv care apare dacă alegeți să redimensionați manual, ceea ce vă va permite să știți exact dimensiunea pe care ați schimbat dimensiunea ferestrei la. Aceasta apare atâta timp cât Sizer este deschis.

Concluzie
Sizer este un instrument destul de convenabil și eficient pe care îl aveți în arsenalul dvs. Mulți dintre noi vor găsi acest instrument util, în special cei dintre noi care suntem bloggeri, artiști grafici și/sau designeri web.
Ce crezi? Este acesta un instrument care ți-ar fi util? Vă rugăm să lăsați orice feedback în comentarii și vă mulțumim pentru lectură.
VEZI SI: Un ghid pentru Irfanview: Instrument desktop pentru toate nevoile dvs. de editare a imaginilor