Cum să remediați eroarea eșuată de căutare DHCP în Chromebook
Miscellanea / / November 28, 2021
Primiți eroarea eșuată de căutare DHCP în Chromebook atunci când încercați să vă conectați la o rețea? Nu trebuie să vă faceți griji! Prin acest ghid, veți afla cum să remediați eroarea de căutare DHCP eșuată în Chromebook.
Ce este un Chromebook? Ce este eroarea de căutare DHCP eșuată în Chromebook?
Chromebook este o nouă generație de computere care sunt concepute pentru a executa sarcini într-un mod mai rapid și mai ușor decât computerele existente. Ele rulează pe Chrome Sistem de operare care include cele mai bune funcții Google, împreună cu stocarea în cloud și protecție îmbunătățită a datelor.
Dynamic Host Configuration Protocol, abreviat ca DHCP, este un mecanism pentru configurarea dispozitivului pe internet. Alocă adrese IP și permite gateway-uri implicite pentru a facilita conexiuni rapide și fluide între diferite dispozitive din rețeaua IP. Această eroare apare în timpul conectării la o rețea. Practic înseamnă că dispozitivul tău, în acest caz, Chromebook, nu este capabil să recupereze nicio informație referitoare la adresele IP de pe serverul DHCP.

Cuprins
- Cum să remediați eroarea eșuată de căutare DHCP în Chromebook
- Ce cauzează eroarea eșuată de căutare DHCP în Chromebook?
- Metoda 1: Actualizați sistemul de operare Chrome
- Metoda 2: Reporniți Chromebookul și routerul
- Metoda 3: Utilizați Google Name Server sau Automat Name Server
- Metoda 4: Reconectați-vă la rețeaua Wi-Fi
- Metoda 5: Schimbați banda de frecvență a rețelei Wi-Fi
- Metoda 6: Măriți intervalul DHCP al adresei de rețea
- Metoda 7: Dezactivați VPN pentru a remedia eroarea eșuată de căutare DHCP în Chromebook.
- Metoda 8: Conectați-vă fără Wi-Fi Extender și/sau Repeater
- Metoda 9: Utilizați diagnosticarea conectivitate Chromebook.
- Metoda 10: Eliminați toate rețelele preferate
- Metoda 11: Resetați routerul pentru a remedia eroarea eșuată de căutare DHCP în Chromebook.
- Metoda 12: Contactați serviciul de asistență pentru clienți Chromebook
Cum să remediați eroarea eșuată de căutare DHCP în Chromebook
Ce cauzează căutarea DHCP a eșuat eroare în Chromebook?
Nu există multe cauze cunoscute ale acestei probleme. Cu toate acestea, unele dintre ele sunt:
- VPN – VPN-ul vă maschează adresa IP și poate cauza această problemă.
- Extensoare Wi-Fi - În general, nu se combină bine cu Chromebookurile.
- Setări modem/router – Și acest lucru va cauza probleme de conectivitate și va duce la o eroare eșuată de căutare DHCP.
- Sistem de operare Chrome învechit – Utilizarea unei versiuni învechite a oricărui sistem de operare este obligată să creeze probleme pe dispozitivul asociat.
Să trecem la remedierea acestei erori cu cele mai simple și mai rapide metode explicate mai jos.
Metoda 1: Actualizați sistemul de operare Chrome
Actualizarea Chromebookului din când în când este o modalitate excelentă de a remedia orice erori legate de sistemul de operare Chrome. Acest lucru ar menține sistemul de operare în ton cu cel mai recent software și, de asemenea, va preveni erorile și blocările. Puteți remedia problemele legate de sistemul de operare Chrome actualizând firmware-ul ca:
1. Pentru a deschide Notificare meniu, faceți clic pe Timp pictograma din colțul din dreapta jos.
2. Acum, faceți clic pe Angrenaj pictogramă pentru a accesa Setări Chromebook.
3. Din panoul din stânga, selectați opțiunea intitulată Despre sistemul de operare Chrome.
4. Apasă pe Verifică pentru actualizări butonul, așa cum este evidențiat.

5. Repornire PC-ul și vedeți dacă problema căutării DHCP este rezolvată.
Metoda 2: Reporniți Chromebookul și routerul
Repornirea dispozitivelor este o modalitate eficientă de a remedia erori minore, deoarece oferă dispozitivului dumneavoastră timp să se reseteze singur. Prin urmare, în această metodă, vom reporni ambele, router și Chromebook pentru a remedia eventual această problemă. Urmați acești pași simpli:
1. Primul, opriți Chromebookul.
2.Opriți modemul/routerul și Deconectat acesta de la sursa de alimentare.
3. Aștepta cu câteva secunde înaintea ta reconectați acesta la sursa de alimentare.
4. Aștepta pentru ca luminile de pe modem/router să se stabilizeze.
5. Acum, aprinde Chromebookul și conectați la rețeaua Wi-Fi.
Verificați dacă eroarea de căutare DHCP a eșuat în Chromebook este remediată. Dacă nu, încercați următoarea soluție.
Citește și:Fix DHCP nu este activat pentru WiFi în Windows 10
Metoda 3: Utilizați Google Name Server sau Automat Name Server
Dispozitivul va afișa eroarea de căutare DHCP dacă nu poate interacționa cu serverul DHCP sau cu adresele IP pe o server DNS. Prin urmare, puteți utiliza serverul de nume Google sau Serverul automat de nume pentru a rezolva această problemă. Să vedem cum să facem asta:
Opțiunea 1: Utilizarea serverului de nume Google
1. Navigheaza catre Setări pentru rețeaua Chrome de la Meniul de notificare după cum este explicat în Metoda 1.
2. Sub Setari de retea, selectează Wifi opțiune.
3. Faceți clic pe sageata dreapta disponibil lângă reţea la care nu vă puteți conecta.
4. Derulați în jos pentru a găsi și selectați Server de nume opțiune.
5. Apasă pe scapă jos casetă și alegeți Servere de nume Google din meniul dat, așa cum se arată.
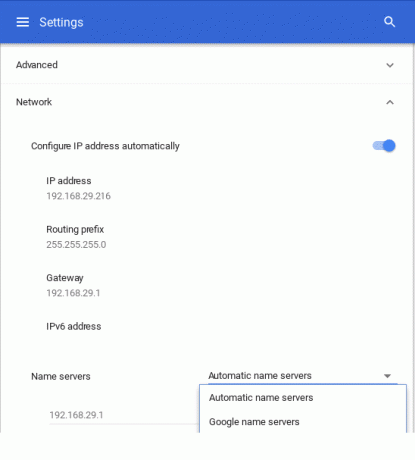
Verificați dacă problema a fost remediată reconectandu-l la rețeaua Wi-Fi.
Opțiunea 2: Utilizarea automată a serverului de nume
1. Dacă eroarea eșuată de căutare DHCP persistă chiar și după utilizarea serverului de nume Google, repornire Chromebookul.
2. Acum, treceți la Setari de retea pagină așa cum ați făcut mai devreme.
3. Derulați în jos la Servere de nume eticheta. De data aceasta, alege Servere automate de nume din meniul derulant. Consultați imaginea de mai sus pentru claritate.
4. Reconectați-vă la rețeaua Wi-Fi și verificați dacă problema DHCP a fost rezolvată.
Opțiunea 3: Utilizarea configurației manuale
1. Dacă utilizarea oricărui server nu a rezolvat această problemă, accesați Setari de retea încă o dată.
2. Aici, dezactivează Configurați adresa IPautomat opțiunea, așa cum este prezentată.
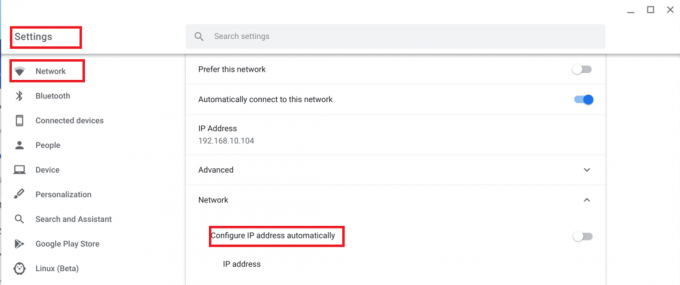
3. Acum, setați Adresa IP a Chromebookului manual.
4. Repornire dispozitivul și reconectați.
Eroarea eșuată de căutare DHCP în eroarea Chromebookului ar trebui remediată până acum.
Metoda 4: Reconectați-vă la rețeaua Wi-Fi
O altă metodă ușoară de a remedia eroarea eșuată de căutare DHCP în Chromebook este să îl deconectați de la rețeaua Wi-Fi și să îl reconectați ulterior.
Să vedem cum poți face asta:
1. Apasă pe Wifi simbol în colțul din dreapta jos al ecranului Chromebookului.
2. Selectați dvs Wifi numele retelei. Click pe Setări.
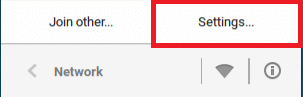
3. În fereastra Setări de rețea, Deconectat rețeaua.
4. Repornire Chromebookul dvs.
5. In cele din urma, conectați la aceeași rețea și continuați să utilizați dispozitivul ca de obicei.
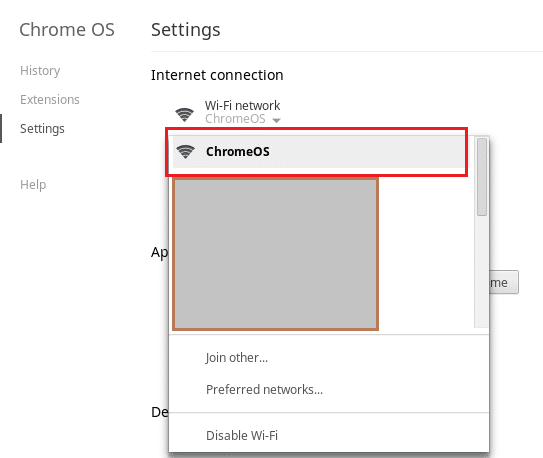
Treceți la următoarea metodă dacă aceasta nu remediază eroarea eșuată de căutare DHCP în Chromebook.
Citește și:Remediați accesul limitat sau fără conectivitate WiFi pe Windows 10
Metoda 5: Schimbați banda de frecvență a rețelei Wi-Fi
Este posibil ca computerul să nu accepte frecvența Wi-Fi pe care o oferă routerul. Cu toate acestea, puteți modifica manual setările de frecvență pentru a îndeplini standardele de frecvență ale rețelei, dacă furnizorul dvs. de servicii acceptă această modificare. Să vedem cum să facem asta:
1. Lansa Crom și navigați la site-ul routerului. Autentificare la contul dvs.
2. Navigați la Setări wireless fila și selectați Schimbați banda opțiune.
3. Alege 5GHz, dacă setarea implicită a fost 2,4 GHz, sau vice versa.
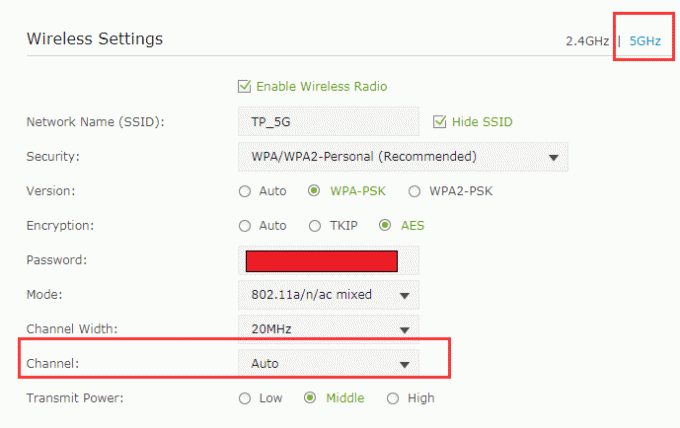
4. În cele din urmă, Salvați toate modificările și ieșirea.
5. Repornire Chromebookul dvs. și conectați-vă la rețea.
Verificați dacă problema DHCP este acum remediată..
Metoda 6: Măriți intervalul DHCP al adresei de rețea
Am observat că eliminarea anumitor dispozitive din rețeaua wi-fi sau creșterea manuală a limitei numărului de dispozitive a ajutat la remedierea acestei probleme. Iată cum să o faci:
1. În orice browser web, navigați la dvs site-ul routerului și Autentificare cu acreditările dumneavoastră.
2. Continuați la Setări DHCP fila.
3. Extindeți Interval IP DHCP.
De exemplu, dacă intervalul superior este 192.168.1.250, extinde-l la 192.168.1.254, așa cum se arată.
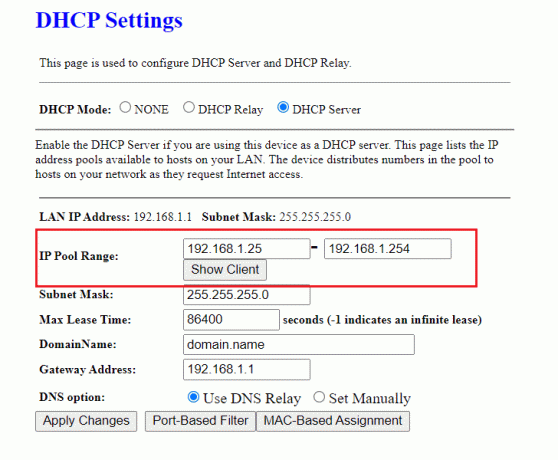
4. Salvați modificările și Ieșire pagina web.
Dacă eroarea de căutare DHCP eșuată apare în continuare, puteți încerca oricare dintre metodele ulterioare.
Metoda 7: Dezactivați VPN pentru a remedia eroarea eșuată de căutare DHCP în Chromebook
Dacă utilizați un proxy sau un VPN pentru a vă conecta la internet, poate provoca conflicte cu rețeaua wireless. Se știe că proxy și VPN provoacă eroare eșuată de căutare DHCP în Chromebook în numeroase ocazii. Puteți să-l dezactivați temporar pentru a o repara.
1. Faceți clic dreapta pe Client VPN.
2. Comutare oprit VPN-ul, așa cum este evidențiat.

3. Alternativ, puteți dezinstalați acesta, dacă nu mai este necesar.
Citește și:Site-ul de remediere nu poate fi atins, IP-ul serverului nu a putut fi găsit
Metoda 8: Conectați-vă fără Wi-Fi Extender și/sau Repeater
Extensoarele sau repetoarele Wi-Fi sunt grozave când vine vorba de extinderea intervalului de conectivitate Wi-Fi. Cu toate acestea, se știe că aceste dispozitive cauzează anumite erori, cum ar fi eroarea de căutare DHCP. Prin urmare, asigurați-vă că vă conectați la Wi-Fi direct de la router.
Metoda 9: utilizați diagnosticarea conectivitate Chromebook
Dacă vă puteți conecta în continuare la serverul DHCP și încă primiți același mesaj de eroare, vine Chromebookul cu un instrument de diagnosticare a conectivității încorporat care vă va ajuta să diagnosticați și să rezolvați conectivitatea probleme. Iată cum îl puteți folosi:
1. Căutați diagnostice în meniul Start.
2. Faceți clic pe Chromebook Connectivity Diagnostics din rezultatele căutării.
3. Apasă pe Rulați linkul Diagnostics pentru a începe să ruleze testele.
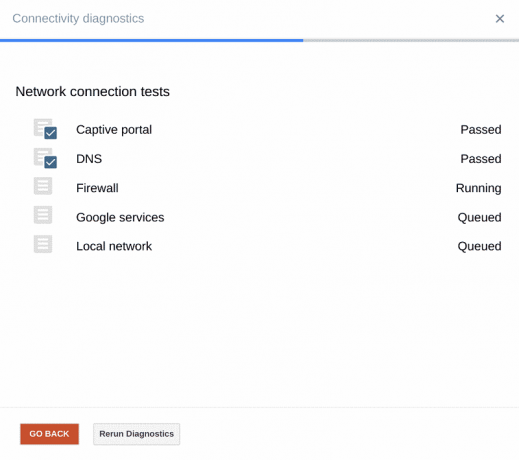
4. Aplicația efectuează următoarele teste unul câte unul:
- Portal captiv
- DNS
- Firewall
- Servicii Google
- Retea locala
5. Permiteți instrumentului să diagnosticheze problema. Instrumentul de diagnosticare a conexiunii va efectua o varietate de teste și remedia problemele dacă există.
Metoda 10: Eliminați toate rețelele preferate
Sistemul de operare Chromebook, ca orice alt sistem de operare, păstrează acreditările de rețea pentru a vă permite să vă conectați la aceeași rețea fără a introduce parola de fiecare dată pentru a face acest lucru. Pe măsură ce ne conectăm la mai multe rețele Wi-Fi, Chromebookul continuă să stocheze din ce în ce mai multe parole. De asemenea, creează o listă de rețele preferate în funcție de conexiunile anterioare și de utilizarea datelor. Asta duce la umplutura de retea. Prin urmare, este recomandabil să eliminați aceste rețele preferate salvate și să verificați dacă problema persistă. Urmați pașii de mai jos pentru a face același lucru:
1. Du-te la Zona de stare pe ecran și faceți clic pe Reţea Pictograma apoi selectați Setări.
2. În cadrul Conexiune internet opțiunea, veți găsi un Wifi reţea. Apasa pe el.
3. Apoi, selectați Rețelele preferate. O listă completă a tuturor rețelelor salvate va fi afișată aici.
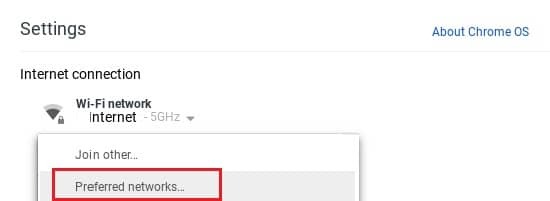
4. Când treceți cu mouse-ul peste numele rețelei, veți vedea un X marcă. Faceți clic pe el pentru a elimina rețeaua preferată.
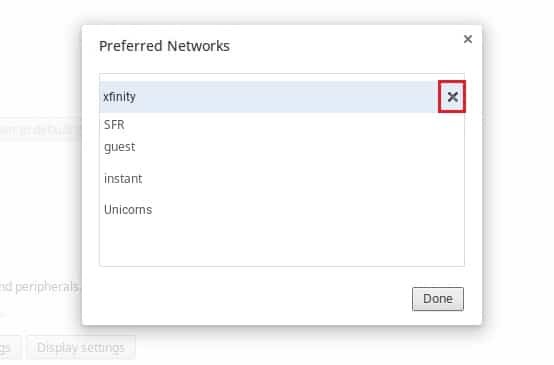
6. Repetați acest proces pentru șterge fiecare rețea preferată individual.
7. După ștergerea listei, conectați-vă la rețeaua Wi-Fi dorită verificând parola.
Acest lucru ar trebui să rezolve problema căutării DHCP eșuate. Dacă nu, treceți la următoarea soluție.
Metoda 11: Resetați routerul pentru a remedia eroarea eșuată de căutare DHCP în Chromebook
Problema DHCP ar putea fi cauzată de firmware-ul corupt de pe router/modem. În astfel de cazuri, puteți oricând să resetați routerul apăsând butonul de resetare al routerului. Acest lucru restabilește routerul la setările implicite și poate remedia căutarea DHCP eșuată în eroarea Chromebookului. Să vedem cum se face:
1. Aprinde routerul/modem-ul dvs
2. Localizați Resebutonul t. Este un buton mic situat pe partea din spate sau pe partea dreaptă a routerului și arată astfel:

3. Acum, apăsați pe resetare buton cu un ac de hârtie/ac de siguranță.
4. Așteptați ca routerul să se reseteze complet timp de aproximativ 30 de secunde.
5. In cele din urma, aprinde routerul și reconectați Chromebookul.
Acum verificați dacă puteți remedia eroarea eșuată de căutare DHCP în Chromebook.
Metoda 12: Contactați serviciul de asistență pentru clienți Chromebook
Dacă ați încercat toate metodele enumerate mai sus și încă nu puteți rezolva problema de căutare, ar trebui să contactați serviciul oficial de asistență pentru clienți. De asemenea, puteți primi mai multe informații de la Centrul de ajutor pentru Chromebook.
Recomandat:
- 7 Cele mai bune servicii de căutare inversă a telefonului
- Remediați codul de eroare 105 în Google Chrome
- Cum să vizualizați jocurile ascunse pe Steam
- Cum să convertiți MP4 în MP3
Sperăm că ați reușit remediați eroarea eșuată de căutare DHCP pe Chromebook. Spuneți-ne care metodă a funcționat cel mai bine pentru dvs. Aveți întrebări/sugestii? Aruncă-le în secțiunea de comentarii de mai jos.



