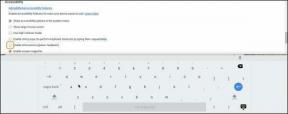Remediați Internet Explorer 11 care nu răspunde
Miscellanea / / November 28, 2021
Remediați Internet Explorer 11 care nu răspunde: Dacă vă confruntați cu eroarea „Internet Explorer a încetat să funcționeze”, atunci este ceva în neregulă cu Internet Explorer și vom găsi cauzele în câteva minute. De îndată ce porniți Internet Explorer, este posibil să primiți un mesaj de eroare care vă spune că Internet Explorer nu funcționează sau că a întâmpinat problema și trebuie să se închidă. În cele mai multe cazuri, veți putea restabili sesiunea normală de navigare când porniți din nou Internet Explorer, dar dacă nu puteți deschideți-l, atunci problema poate fi cauzată din cauza fișierelor de sistem deteriorate, a memoriei scăzute, a memoriei cache, a antivirusului sau a intruziunii firewall etc.
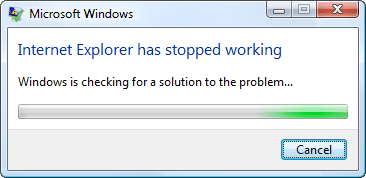
Acum, după cum vedeți, nu există o singură cauză pentru care apare eroarea Internet Explorer Not Responding, dar aceasta depinde de configurația sistemului utilizatorului. Pentru că, de exemplu, dacă un utilizator nu a actualizat Windows, atunci ar putea primi această eroare sau dacă un alt utilizator are memorie scăzută, atunci se va confrunta și cu această eroare atunci când accesează Internet Explorer. Deci, după cum puteți vedea, depinde într-adevăr de configurația sistemului utilizatorului și fiecare utilizator are una diferită, de aceea depanarea acestei erori este foarte necesară. Dar nu vă faceți griji, instrumentul de depanare este aici pentru a remedia această problemă cu metodele enumerate mai jos.
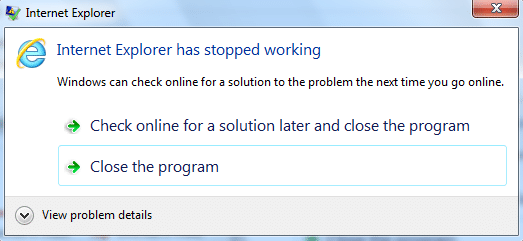
Notă importantă: înainte de a încerca soluțiile enumerate mai jos, încercați mai întâi să rulați Internet Explorer cu drepturi administrative și să vedeți dacă funcționează. Motivul din spatele acestui lucru este că unele aplicații ar putea necesita acces de administrator pentru a rula corect și acest lucru poate cauza întreaga problemă.
Cuprins
- Remediați Internet Explorer 11 care nu răspunde
- Metoda 1: Rulați Instrumentul de depanare a Internet Explorer
- Metoda 2: Asigurați-vă că Windows este actualizat
- Metoda 3: Ștergeți fișierele temporare din Internet Explorer
- Metoda 4: Resetați toate zonele la valorile implicite
- Metoda 5: Opriți accelerația hardware
- Metoda 6: Dezactivați suplimentele IE
- Metoda 7: Resetați Internet Explorer
- Metoda 9: Rulați CCleaner și Malwarebytes
- Metoda 9: Actualizare de securitate cumulativă pentru Internet Explorer 11
- Metoda 10: Rulați System File Checker (SFC) și Check Disk (CHKDSK)
Remediați Internet Explorer 11 care nu răspunde
Asigura-te ca creați un punct de restaurare doar în cazul în care ceva nu merge bine.
Metoda 1: Rulați Instrumentul de depanare a Internet Explorer
1.Tastați „depanare” în bara de căutare Windows și faceți clic pe Depanare.

2. În continuare, din panoul din stânga ferestrei selectați A vedea tot.
3. Apoi, din lista Depanare probleme computer, selectați Performanța Internet Explorer.

4. Urmați instrucțiunile de pe ecran și lăsați să ruleze Instrumentul de depanare a performanței Internet Explorer.
5. Reporniți computerul și încercați din nou să utilizați Internet Explorer 11.
Metoda 2: Asigurați-vă că Windows este actualizat
1.Apăsați tasta Windows + I apoi selectați Actualizare și securitate.

2. În continuare, faceți clic Verifică pentru actualizări și asigurați-vă că instalați toate actualizările în așteptare.

3. După ce actualizările sunt instalate, reporniți computerul Remediați Internet Explorer 11 care nu răspunde.
Metoda 3: Ștergeți fișierele temporare din Internet Explorer
1. Apăsați tasta Windows + R apoi tastați „inetcpl.cpl” (fără ghilimele) și apăsați enter pentru a deschide Proprietăți Internet.

2.Acum sub Istoricul de navigare în fila General, Click pe Șterge.

3. În continuare, asigurați-vă că sunt bifate următoarele:
- Fișiere temporare de Internet și fișiere de site-uri web
- Cookie-uri și date ale site-ului web
- Istorie
- Descărcare istoric
- Datele formularului
- Parole
- Protecție de urmărire, filtrare ActiveX și Do NotTrack

4.Apoi faceți clic Șterge și așteptați ca IE să ștergă fișierele temporare.
5.Relansați Internet Explorer și vedeți dacă puteți Remediați Internet Explorer 11 care nu răspunde.
Metoda 4: Resetați toate zonele la valorile implicite
1.Apăsați tasta Windows + R apoi tastați inetcpl.cpl și apăsați enter pentru a deschide Proprietăți Internet.

2.Navigați către Fila Securitate și faceți clic Resetați toate zonele la nivelul implicit.
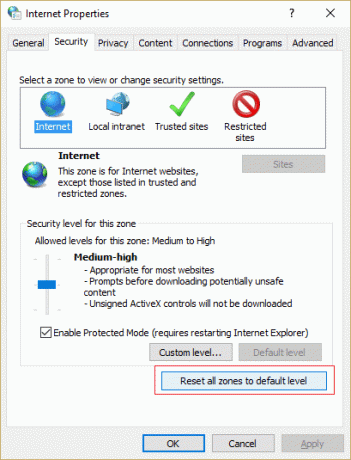
3. Faceți clic pe Aplicare, urmat de OK, apoi reporniți computerul.
Metoda 5: Opriți accelerația hardware
1.Apăsați tasta Windows + R apoi tastați inetcpl.cpl și apăsați Enter pentru a deschide Proprietăți Internet.
2.Acum treceți la Filă avansată și bifați opțiunea „Utilizați redarea software în loc de redarea GPU.“

3. Faceți clic pe Aplicare urmat de OK, așa ar fi dezactivați accelerația hardware.
4. Lansați din nou IE și vedeți dacă puteți Remediați Internet Explorer 11 care nu răspunde.
Metoda 6: Dezactivați suplimentele IE
1.Apăsați tasta Windows + X apoi selectați Prompt de comandă (administrator).

2. Tastați următoarea comandă și apăsați Enter:
„%ProgramFiles%\Internet Explorer\iexplore.exe” -extoff

3.Dacă în partea de jos vă solicită să gestionați suplimentele, apoi faceți clic pe el, dacă nu, apoi continuați.

4.Apăsați tasta Alt pentru a afișa meniul IE și selectați Instrumente > Gestionați suplimente.

5. Faceți clic pe Toate suplimentele sub spectacol în colțul din stânga.
6.Selectați fiecare supliment apăsând Ctrl + A apoi apasa Dezactivați toate.

7. Reporniți Internet Explorer și vedeți dacă problema a fost rezolvată sau nu.
8. Dacă problema este remediată, atunci unul dintre suplimente a cauzat această problemă, pentru a verifica care dintre ele trebuie să reactivați suplimentele unul câte unul până când ajungeți la sursa problemei.
9.Reactivați toate suplimentele, cu excepția celui care provoacă problema și ar fi mai bine dacă ștergeți acel supliment.
Metoda 7: Resetați Internet Explorer
1.Apăsați tasta Windows + R apoi tastați inetcpl.cpl și apăsați Enter pentru a deschide Proprietăți Internet.
2.Navigați la Avansat apoi apasa Butonul de resetare în fundul dedesubt Resetați setările Internet Explorer.

3. În următoarea fereastră care apare, asigurați-vă că selectați opțiunea „Ștergeți opțiunea setărilor personale.“

4. Apoi faceți clic pe Resetare și așteptați ca procesul să se termine.
5.Reporniți computerul pentru a salva modificările și încercați din nou accesați Internet Explorer.
Metoda 9: Rulați CCleaner și Malwarebytes
Efectuați o scanare completă antivirus pentru a vă asigura că computerul este securizat. În plus, rulați CCleaner și Malwarebytes Anti-malware.
1.Descărcați și instalați CCleaner & Malwarebytes.
2.Rulați Malwarebytes și lăsați-l să vă scaneze sistemul pentru fișiere dăunătoare.
3. Dacă este găsit malware, acesta le va elimina automat.
4.Acum alergați CCleaner iar în secțiunea „Cleaner”, sub fila Windows, vă sugerăm să verificați următoarele selecții pentru a fi curățate:

5. După ce v-ați asigurat că punctele adecvate sunt verificate, faceți clic pur și simplu Run Cleaner, și lăsați CCleaner să-și urmeze cursul.
6. Pentru a vă curăța sistemul în continuare, selectați fila Registry și asigurați-vă că sunt bifate următoarele:

7.Selectați Scanare pentru problemă și permiteți scanării CCleaner, apoi faceți clic Remediați problemele selectate.
8. Când CCleaner întreabă „Doriți modificări de rezervă ale registrului?” selectați Da.
9.Odată ce copierea de rezervă a fost finalizată, selectați Remediați toate problemele selectate.
10.Reporniți computerul pentru a salva modificările. Asta ar Remediați Internet Explorer 11 care nu răspunde dar dacă nu a fost, atunci continuați cu următoarea metodă.
Metoda 9: Actualizare de securitate cumulativă pentru Internet Explorer 11
Dacă ați instalat recent Actualizarea de securitate pentru Internet Explorer, atunci aceasta ar putea cauza această problemă. Pentru a vă asigura că aceasta nu este problema, trebuie să dezinstalați această actualizare și să verificați dacă problema este rezolvată sau nu.
1.Apăsați tasta Windows + X apoi selectați Panou de control.

2.Apoi faceți clic Programe > Vizualizare actualizări instalate.

3. Derulați în jos până găsiți actualizare de securitate cumulativă pentru Internet Explorer 11 si dezinstaleaza-l.
4. Reporniți computerul și vedeți dacă puteți Remediați Internet Explorer 11 care nu răspunde.
Metoda 10: Rulați System File Checker (SFC) și Check Disk (CHKDSK)
1.Apăsați tasta Windows + X apoi faceți clic pe Command Prompt (Admin).

2. Acum introduceți următoarele în cmd și apăsați enter:
Sfc /scannow. sfc /scannow /offbootdir=c:\ /offwindir=c:\windows

3. Așteptați ca procesul de mai sus să se termine și, odată terminat, reporniți computerul.
4. În continuare, rulați CHKDSK de aici Remediați erorile sistemului de fișiere cu utilitarul Check Disk (CHKDSK).
5.Lăsați procesul de mai sus să se termine și reporniți din nou computerul pentru a salva modificările.
Recomandat pentru tine:
- Remediați linkurile și pictogramele programului deschid documentul Word
- Cum să remediați Windows 10 care nu folosește RAM complet
- Remediați Nu se poate conecta la această problemă de rețea în Windows 10
- Remediați Windows Live Mail nu pornește
Asta ai cu succes Remediați Internet Explorer 11 care nu răspunde dar dacă mai aveți întrebări cu privire la această postare, nu ezitați să le întrebați în secțiunea de comentarii.