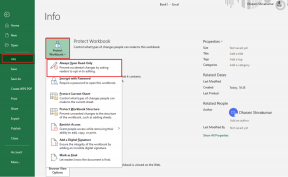7 Cele mai bune moduri de a remedia problema eșuată de resetare Windows 10
Miscellanea / / December 02, 2021
Când PC-ul cu Windows funcționează și niciuna dintre soluții nu funcționează, resetarea lui la starea din fabrică s-ar putea rezolva. Dacă aceasta este singura ta opțiune, este obligatoriu să faci o copie de rezervă, cu excepția cazului în care nici tu nu poți face asta. Mulți utilizatori sunt adesea nu se poate reseta Windows 10 pe laptopurile sau desktopurile lor.

Pentru unii utilizatori, Resetarea Windows a eșuat la 30% de fiecare dată. Ar putea exista câteva motive pentru care doriți să vă resetați computerul. Îl vindeți sau îl înlocuiți și doriți să ștergeți toate datele care vă conduc înapoi. Deja remediați o altă eroare și, pe lângă aceasta, acum trebuie să vă ocupați de eroarea de resetare. Oricum, există câteva modalități de a remedia această problemă.
Sa incepem.
1. Reparare la pornire
Instrumentul de reparare la pornire din Windows ajută la remedierea problemelor legate de pornire. O încercare de resetare eșuată este una de astfel de situații. Există un truc ascuns pe care îl puteți folosi pentru a intra rapid în Windows Recovery Environment, unde veți găsi opțiunea.
Pasul 1: Apăsați și mențineți apăsată tasta Shift și reporniți computerul din meniul Start Opțiuni de alimentare.

Pasul 2: Veți intra în ecranul Boot cu un fundal albastru. Faceți clic pe Depanare > Opțiuni avansate > Reparare pornire. Este necesar un cont cu drepturi de administrator pentru a continua, așa că alegeți în consecință pe acest ecran. Introduceți parola contului și lăsați instrumentul Start Repair să își urmeze cursul.

Pasul 3: Reporniți computerul când ați terminat și încercați din nou să resetați Windows.
2. Scanare SFC
Scanarea SFC sau System File Checker va căuta fișiere de sistem corupte și va încerca să le repare. Unul dintre fișierele de sistem ar putea fi responsabil pentru eroarea eșuată de resetare pe care tocmai ați întâlnit-o.
Pasul 1: Deschideți linia de comandă din meniul Start cu drepturi de administrator. Selectați opțiunea Executare ca administrator pentru a face acest lucru.

Pasul 2: Tastați comanda de mai jos și apăsați Enter pentru a executa comanda. Așteptați să ruleze. Veți ști când verificarea ajunge la 100%.
SFC /scannow.

3. Verificați Scanarea discului
Nu închideți linia de comandă încă dacă vă confruntați în continuare cu eroarea eșuată de resetare. Comanda Verificare disc va verifica pe hard disk pentru erori și va încerca să le repare atunci când este găsită.
Pasul 1: Deschideți din nou linia de comandă cu drepturi de administrator și dați comanda de mai jos. Scanăm unitatea C pentru că acolo este instalat Windows pe majoritatea computerelor. Pentru tine, lucrurile pot fi diferite, așa că înlocuiește litera de unitate în consecință.
CHKDSK C:

De asemenea, pe Guiding Tech
4. Scanare antivirus
Un virus sau un program malware ar putea împiedica sistemul de operare să efectueze o resetare. Nu există decât o singură modalitate de a afla. Puteți utiliza fie Microsoft Defender încorporat, fie aplicația antivirus preferată pentru a efectua o scanare rapidă a sistemului. În acest moment, vă recomandăm să descărcați și să rulați Malwarebytes deoarece a virusul și programul malware nu sunt la fel. Versiunea gratuită a aplicației va funcționa, dar vă recomandăm versiunea plătită pentru o mai bună protecție.
Descărcați Malwarebytes
5. Actualizați sistemul de operare
Actualizarea sistemului de operare Windows poate rezolva o mulțime de probleme, inclusiv una în care resetarea nu funcționează. Se instalează nou Actualizările Windows pot cauza probleme, așa că trebuie să fiți atenți și să faceți diligența necesară înainte de a merge mai departe cu acest pas.
Pasul 1: Apăsați tasta Windows+I pentru a deschide Setări și accesați Actualizare și securitate > Actualizare Windows.

Pasul 2: Dacă faceți clic pe Verificați actualizările, veți dezvălui toate actualizările în așteptare sau noi disponibile pentru computerul dvs. Faceți clic pe Descărcare și instalare pentru a instala cele mai recente actualizări găsite.

6. Restaurarea sistemului
Punctele de restaurare a sistemului sunt create automat în fundal. Aceasta diferă de caracteristica de resetare în mai multe moduri importante. Un instantaneu săptămânal al sistemului dumneavoastră computerizat este făcut atunci când totul a funcționat așa cum ar trebui sau când sistemul a detectat o schimbare majoră, cum ar fi o actualizare.
Restaurarea computerului la un moment anterior poate remedia aproape toate erorile. Linkul pe care l-am distribuit mai sus explică punctele cheie și pașii în detaliu, așa că verificați-l.
De asemenea, pe Guiding Tech
7. Utilizați Instrumentul de creare media
Dacă ați ajuns atât de departe, probabil înseamnă că copia dvs. Windows este coruptă fără reparații. Vă recomandăm să reinstalați Windows 10 folosind Instrumentul de creare media. Deoarece doriți să vă resetați computerul, este posibil să fi făcut deja o copie de rezervă a datelor importante. Dacă nu, vă rog să faceți.

Microsoft a făcut-o ușor descărcați ISO oficial pentru Windows 10 și efectuați a reinstalare curată a Windows 10. Vă recomandăm să parcurgeți pașii o dată înainte de a începe procesul pentru a clarifica unde duce și cum se termină.
Un stilou USB sau o unitate flash va funcționa bine dacă computerul nu are un CD player.
De asemenea, pe Guiding Tech
Resetează 2020
Puteți folosi caracteristica de resetare Windows pentru a remedia sau a repara unele dintre problemele sâcâitoare și care nu pot fi remediate. Sună ciudat să depanezi o funcție de resetare care ar trebui să rezolve o problemă. Aceste soluții ar trebui să le facă să funcționeze pentru dvs., iar dacă ați găsit o altă modalitate de a o rezolva, împărtășiți-o în secțiunea de comentarii de mai jos.
Urmatorul: Iată cum să utilizați Malwarebytes pentru a găsi, pune în carantină și șterge sau elimina amenințările. Există câteva sfaturi și trucuri utile pentru a profita la maximum de acest software.