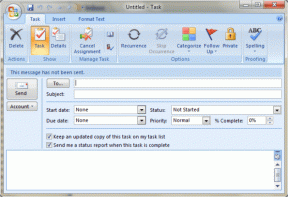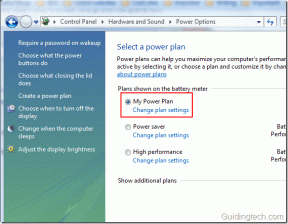Cum să remediați Windows 11 Taskbar nu funcționează
Miscellanea / / December 06, 2021
Bara de activități Windows a fost în centrul atenției, de când a primit o schimbare odată cu lansarea Windows 11. Acum puteți să vă centrați bara de activități, să utilizați noul centru de acțiuni, să îi schimbați alinierea sau să o puneți în andocare în partea stângă a ecranului, ca în versiunile anterioare de Windows. Din păcate, implementarea acestei caracteristici nu a avut succes, un număr tot mai mare de utilizatori care se luptă să își facă bara de activități să funcționeze pe Windows 11 de câteva luni. Deși Microsoft a recunoscut problema, a oferit o soluție și lucrează în prezent la o soluție cuprinzătoare, utilizatorii par să nu mai poată reactiva Bara de activități. Dacă și dumneavoastră vă confruntați cu aceeași problemă, atunci nu vă faceți griji! Vă oferim un ghid util care vă va învăța cum să remediați problema Windows 11 Taskbar care nu funcționează.
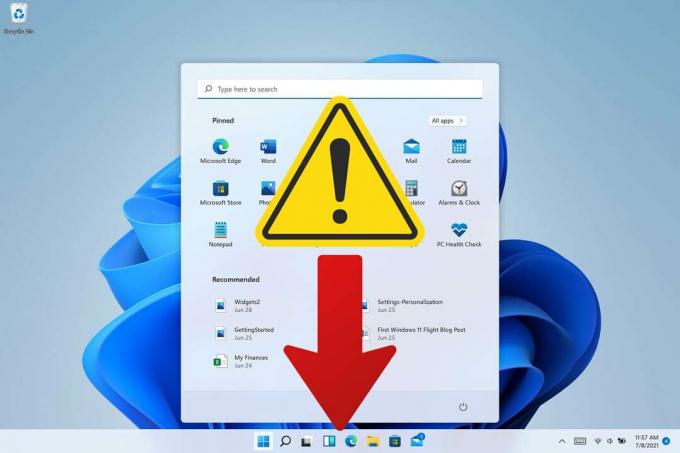
Cuprins
- Cum să remediați Windows 11 Taskbar nu funcționează
- Motive pentru care bara de activități nu se încarcă pe Windows 11
- Metoda 1: Reporniți computerul Windows 11.
- Metoda 2: Dezactivați funcția Ascundere automată a barei de activități.
- Metoda 3: Reporniți serviciile necesare
- Metoda 4: Setați data și ora corecte.
- Metoda 5: Activați Controlul contului de utilizator local
- Metoda 6: Activați intrarea în registru XAML.
- Metoda 7: Dezinstalați actualizările recente ale Windows
- Metoda 8: Rulați instrumentele SFC, DISM și CHKDSK
- Metoda 9: Reinstalați UWP
- Metoda 10: Creați un cont de administrator local
- Metoda 11: Efectuați Restaurarea sistemului.
Cum să remediați Windows 11 Taskbar nu funcționează
Bara de activități Windows 11 conține meniul Start, pictogramele casetei de căutare, Centrul de notificare, pictogramele aplicației și multe altele. Este situat în partea de jos a ecranului în Windows 11 și pictogramele implicite sunt aliniate în centru. Windows 11 oferă o funcție pentru a muta și bara de activități.
Motive pentru care bara de activități nu se încarcă pe Windows 11
Bara de activități are un aspect și o abordare reînnoită a funcționalității sale în Windows 11, deoarece acum se bazează pe mai multe servicii, precum și pe meniul Start în sine.
- Bara de activități pare să fie încurcată în timpul procesului de actualizare de la Windows 10 la Windows 11.
- În plus, Windows Update lansat luna trecută pare să cauzeze această problemă pentru unii utilizatori.
- Câțiva alții se confruntă cu aceeași problemă din cauza orei nepotrivite ale sistemului.
Metoda 1: Reporniți computerul Windows 11
Înainte de a încerca orice depanare avansată, este o idee bună să încercați măsuri simple, cum ar fi repornirea computerului. Aceasta va efectua o resetare soft a sistemului dvs., permițând sistemului să reîncarce datele necesare și, eventual, să rezolve problemele cu bara de activități și meniul Start.
Metoda 2: Dezactivați funcția Ascundere automată a barei de activități
Funcția de ascundere automată a barei de activități există de ceva vreme. Similar cu iterațiile sale anterioare, Windows 11 vă oferă și opțiunea de a-l activa sau dezactiva. Iată cum să remediați problema care nu funcționează din bara de activități Windows 11 dezactivând-o:
1. presa Tastele Windows + I împreună pentru a deschide Setări aplicația.
2. Click pe Personalizare din panoul din stânga și Bara de activități în panoul din dreapta, după cum se arată.
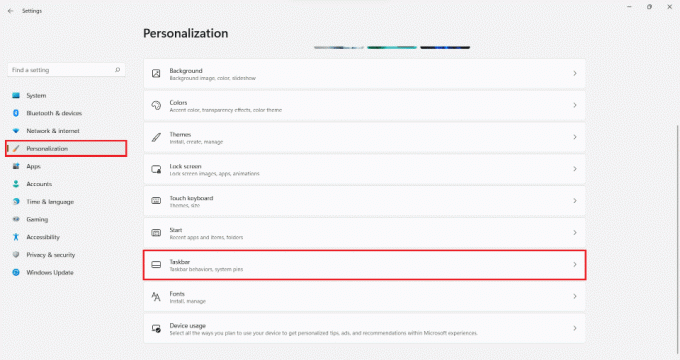
3. Click pe Comportamentele din bara de activități.
4. Debifați caseta marcată Ascundeți automat bara de activități pentru a dezactiva această caracteristică.

Citește și:Cum să ascundeți fișierele și folderele recente pe Windows 11
Metoda 3: Reporniți serviciile necesare
Deoarece bara de activități din Windows 11 a fost reproiectată, acum se bazează pe mai multe servicii pentru a funcționa corect pe orice sistem. Puteți încerca să reporniți aceste servicii pentru a remedia problema care nu se încarcă în bara de activități Windows 11, după cum urmează:
1. presa Tastele Ctrl + Shift + Esc împreună pentru a deschide Gestionar de sarcini.
2. Comutați la Detalii fila.
3. Localiza explorer.exe serviciu, faceți clic dreapta pe el și faceți clic pe Încheiați sarcina din meniul contextual.
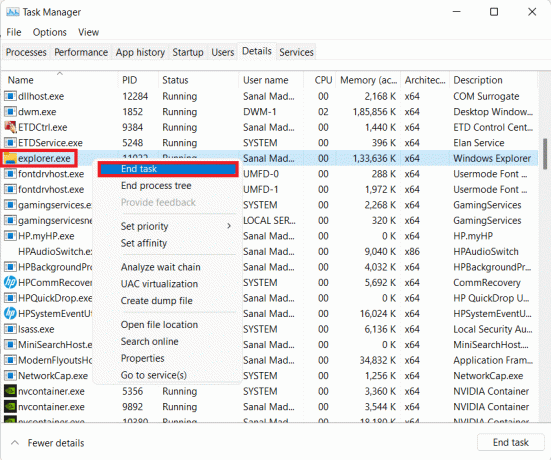
4. Click pe Sfarsitul procesului în prompt, dacă apare.
5. Click pe Fișier > Rulați sarcină nouă, așa cum este ilustrat, în bara de meniu.
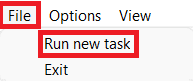
6. Tip explorer.exe și faceți clic pe Bine, așa cum se arată.
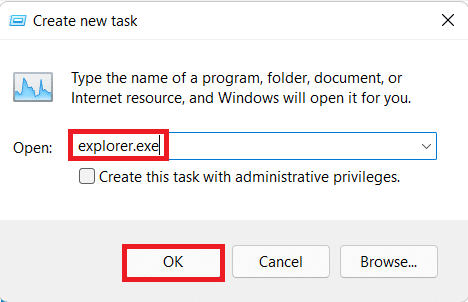
7. Repetați același proces și pentru serviciile menționate mai jos:
- ShellExperienceHost.exe
- SearchIndexer.exe
- SearchHost.exe
- RuntimeBroker.exe
8. Acum, reporniți computerul.
Metoda 4: Setați data și ora corecte
Indiferent cât de bizar ar suna, mulți utilizatori au raportat că ora și data greșite sunt vinovații din spatele Taskbar care nu afișează probleme pe Windows 11. Prin urmare, corectarea acesteia ar trebui să ajute.
1. presa Windowscheie și tip Setări pentru dată și oră. Apoi, faceți clic pe Deschis, așa cum se arată.
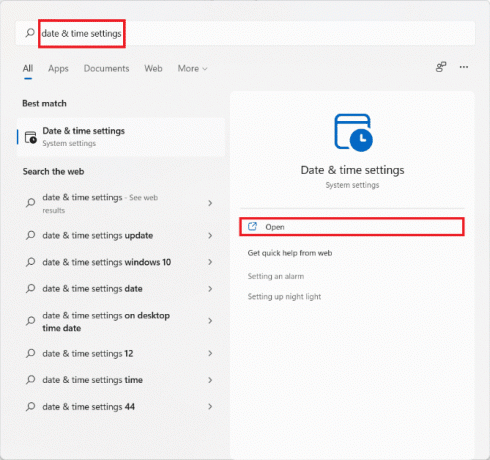
2. Intrerupator Pe comutatoarele pentru Setați ora automat și Setați automat fusul orar Opțiuni.

3. Sub Secțiunea de setări suplimentare, Click pe Sincronizează acum pentru a sincroniza ceasul computerului cu serverele Microsoft.

4. Reporniți computerul cu Windows 11. Verificați dacă puteți vedea acum Bara de activități.
5. Dacă nu, reporniți serviciul Windows Explorer urmărind Metoda 3.
Citește și:Remediați eroarea de actualizare Windows 11 întâlnită
Metoda 5: Activați Controlul contului de utilizator local
UAC este necesar pentru toate aplicațiile și funcțiile moderne, cum ar fi meniul Start și bara de activități. Dacă UAC nu este activat, ar trebui să îl activați după cum urmează:
1. presa Tastele Windows + R simultan să se deschidă Alerga căsuță de dialog.
2. Tip cmd și apăsați Ctrl + Shift + Enterchei împreună pentru a lansa Prompt de comandă la fel de Administrator.
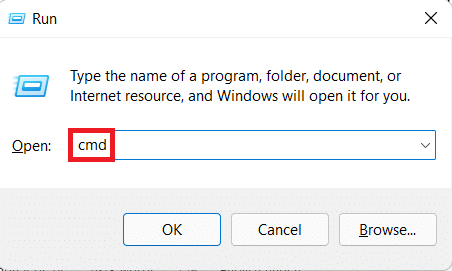
3. În fereastra Prompt de comandă, tastați următoarea comandă și apăsați tasta introduce cheie pentru a executa.
C:\Windows\System32\cmd.exe /k %windir%\System32\reg.exe ADD HKLM\SOFTWARE\Microsoft\Windows\CurrentVersion\Policies\System /v EnableLUA /t REG_DWORD /d 0 /f
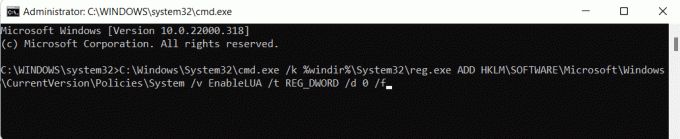
4. Repornire computerul tau.
Metoda 6: Activați intrarea în registru XAML
Acum că UAC este activat și funcționează corect, și bara de activități ar trebui să fie vizibilă. Dacă nu, puteți adăuga o valoare mică de registry, așa cum se explică mai jos:
1. Lansa Gestionar de sarcini. Click pe Fişier > Alerganousarcină din meniul de sus, așa cum se arată.
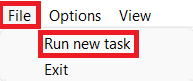
2. Tip cmd și apăsați Ctrl + Shift + Enterchei împreună pentru a lansa Prompt de comandă la fel de Administrator.
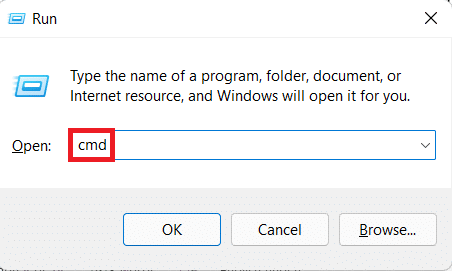
3. Tastați comanda de mai jos și apăsați tasta introducecheie.
REG ADD "HKCU\Software\Microsoft\Windows\CurrentVersion\Explorer\Advanced" /V EnableXamlStartMenu /T REG_DWORD /D 1 /F
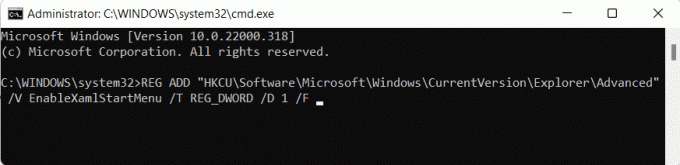
4. Treceți înapoi la Gestionar de sarcini și localizați Windows Explorer în Procese fila.
5. Faceți clic dreapta pe el și selectați Repornire din meniul contextual, după cum este ilustrat mai jos.
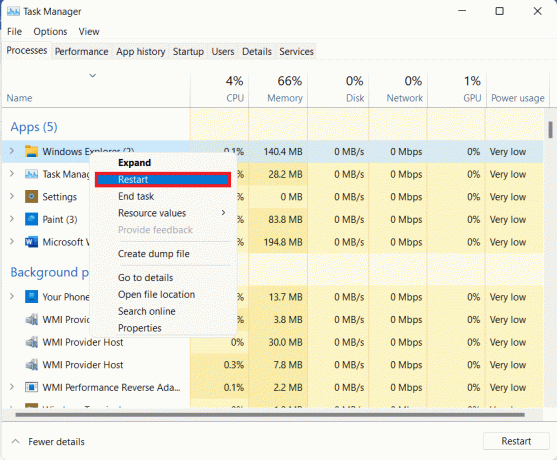
Citește și:Cum să activați Editorul de politici de grup în Windows 11 Home Edition
Metoda 7: Dezinstalați actualizările recente ale Windows
Iată cum să remediați bara de activități Windows 11 care nu funcționează prin dezinstalarea actualizărilor Windows recente:
1. apasă pe Windowscheie și tip Setări. Apoi, faceți clic pe Deschis, așa cum se arată.

2. Click pe WindowsActualizați în panoul din stânga.
3. Apoi, faceți clic pe Actualizațiistorie, așa cum se arată.
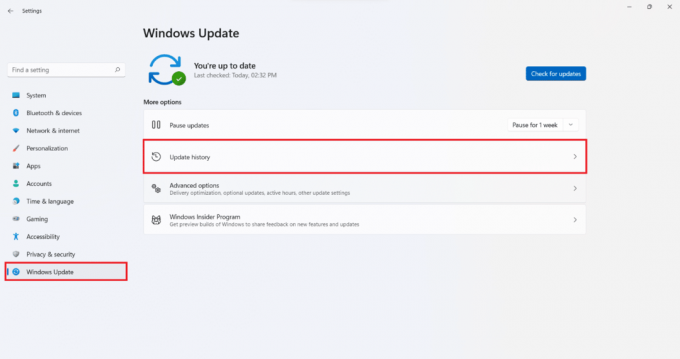
4. Click pe Dezinstaleazăactualizări sub Legate desetări secțiune.

5. Selectați cea mai recentă actualizare sau actualizarea care a cauzat apariția problemei din listă și faceți clic pe Dezinstalează, așa cum este prezentat mai jos.

6. Click pe da în Dezinstalează o actualizare prompt de confirmare.
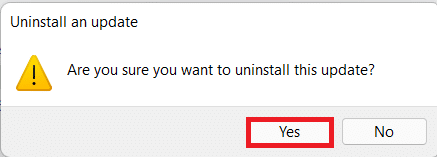
7. Repornire PC-ul pentru a verifica dacă rezolvă problema.
Metoda 8: Rulați instrumentele SFC, DISM și CHKDSK
Scanarea DISM și SFC sunt utilitare încorporate în sistemul de operare Windows care ajută la repararea fișierelor de sistem corupte. Deci, în cazul în care problema barei de activități care nu se încarcă Windows 11 este cauzată de funcționarea defectuoasă a fișierelor de sistem, urmați acești pași pentru a o remedia:
Notă: Computerul dumneavoastră trebuie să fie conectat la internet pentru a executa corect comenzile date.
1. apasă pe Windowscheie și tip Prompt de comandă, apoi faceți clic pe Rulat ca administrator.

2. Click pe da în Controlul contului utilizatorului prompt.
3. Tastați comanda dată și apăsați tasta introducecheie a alerga.
DISM /Online /cleanup-image /scanhealth
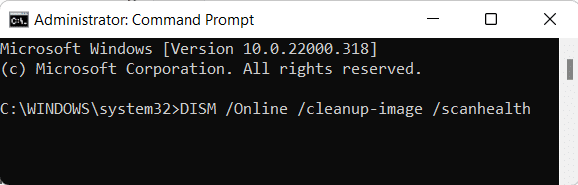
4. A executa DISM /Online /Cleanup-Image /RestoreHealth comandă, după cum se arată.
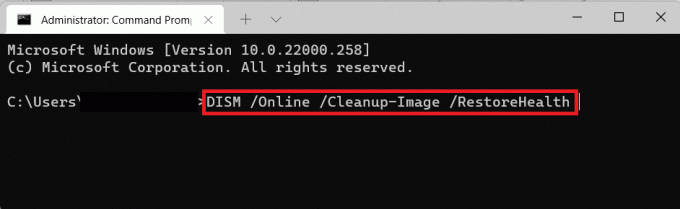
5. Apoi, tastați comanda chkdsk C: /r și lovit introduce.
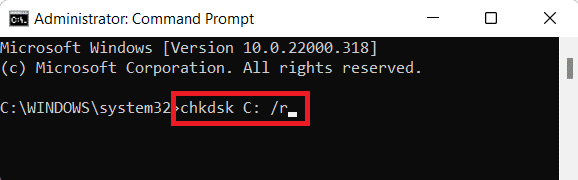
Notă: Dacă primiți un mesaj care spune Nu se poate bloca unitatea curentă, tip Y și apăsați tasta introduce tasta pentru a rula scanarea chkdsk la momentul următoarei porniri.
6. Atunci, repornire computerul dvs. cu Windows 11.
7. Lansa Prompt de comandă ridicat încă o dată și tastează SFC /scannow și lovit introducecheie.
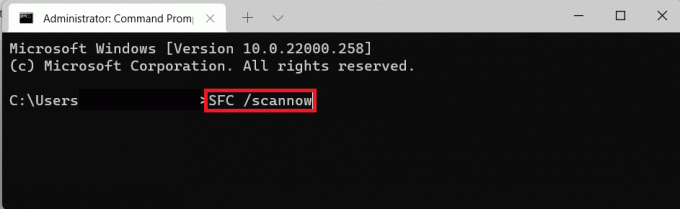
8. Odată ce scanarea este finalizată, repornire computerul dvs. din nou.
Citește și:Remediați codul de eroare 0x8007007f în Windows 11
Metoda 9: Reinstalați UWP
Platformă universală Windows sau UWP este folosit pentru a crea aplicații de bază pentru Windows. Deși este oficial depreciat în favoarea noului SDK pentru aplicații Windows, încă rămâne în umbră. Iată cum să reinstalați UWP pentru a remedia problema care nu funcționează din bara de activități Windows 11:
1. presa Ctrl + Shift + Escchei împreună pentru a deschide Gestionar de sarcini.
2. Click pe Fişier> Executați o nouă sarcină, așa cum se arată.
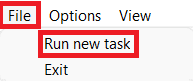
3. În Creați o sarcină nouă caseta de dialog, tastați powershell și faceți clic Bine.
Notă: Bifați caseta marcată Creați această sarcină cu privilegii administrative afișat evidențiat.
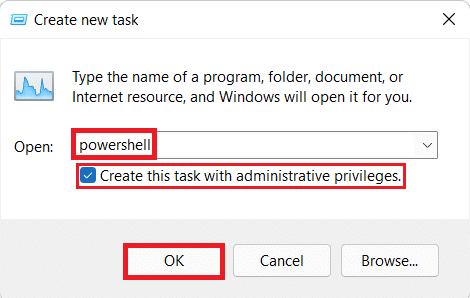
4. În Windows Powershell Windows, tastați următoarea comandă și apăsați tasta introducecheie.
Get-AppxPackage -AllUsers | Pentru fiecare {Add-AppxPackage -DisableDevelopmentMode -Înregistrați „$ ($ _. InstallLocation) \ AppXManifest.xml”}

5. După terminarea execuției comenzii, repornire PC-ul pentru a vedea dacă problema este rezolvată.
Metoda 10: Creați un cont de administrator local
Dacă Bara de activități încă nu funcționează pentru dvs. în acest moment, puteți crea un nou cont de administrator local și apoi transferați toate datele în noul cont. Acesta va fi un proces consumator de timp, dar este singura modalitate de a face bara de activități să funcționeze pe computerul cu Windows 11 fără a o reseta.
Pasul I: Adăugați un nou cont de administrator local
1. Lansa Gestionar de sarcini. Click pe Fişier > Rulați o nouă sarcină, ca mai devreme.
2. Tip cmd și apăsați Ctrl + Shift + Enterchei împreună pentru a lansa Prompt de comandă la fel de Administrator.
3. Tip net user /add și apăsați tasta introducecheie.
Notă: A inlocui cu numele de utilizator la alegere.
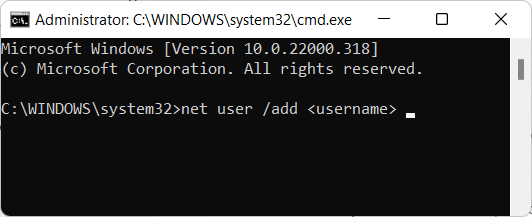
4. Tastați următoarea comandă și apăsați introduce:
net localgroup Administratori
Notă: A inlocui cu numele de utilizator introdus la pasul anterior.
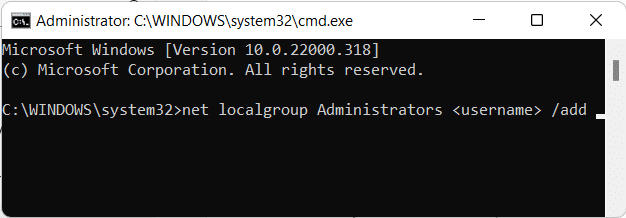
5. Tastați comanda: Ieși din cont și apăsați tasta introduce cheie.
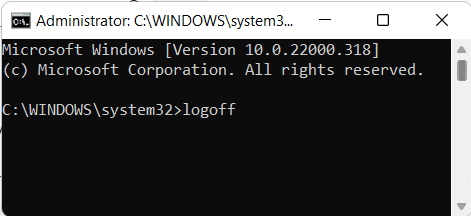
6. După ce v-ați deconectat, faceți clic pe contul nou adăugat la Autentificare.
Pasul II: Transferați datele din contul vechi în contul nou
Dacă Bara de activități este vizibilă și se încarcă corect, urmați acești pași pentru a vă transfera datele în contul de utilizator nou adăugat:
1. apasă pe Windowscheie și tip despre computerul dvs. Apoi faceți clic pe Deschis.
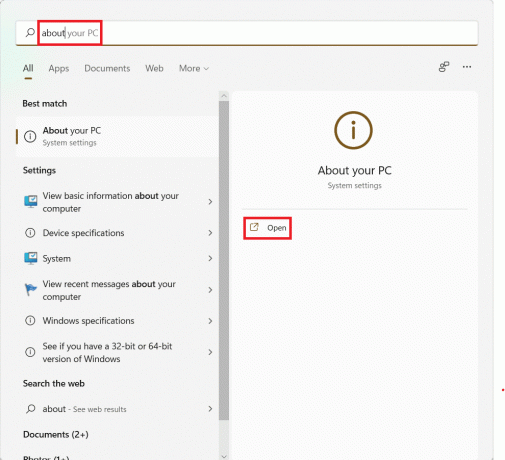
2. Click pe Setari de sistem avansate, așa cum se arată.

3. Comutați la Filă avansată, Click pe Setări… butonul de sub Profilurile utilizatorilor.
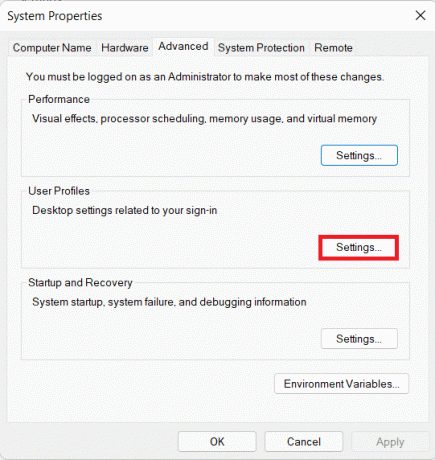
4. Selectează Cont de utilizator original din lista de conturi și faceți clic pe Click pe Copiaza in.
5. În câmpul de text de sub Copiați profilul în, tip C:\Utilizatori\în timp ce înlocuiesc cu numele de utilizator pentru contul nou creat.
6. Apoi, faceți clic pe Schimbare.
7. Introduceți Nume de utilizator din contul nou creat și faceți clic pe Bine.
8. Click pe Bine în Copiaza in caseta de dialog de asemenea.
Toate datele dvs. vor fi acum copiate în noul profil în care bara de activități funcționează corect.
Notă: Acum puteți șterge contul de utilizator anterior și puteți adăuga o parolă celui nou, dacă este necesar.
Citește și:Cum să dezactivați programele de pornire în Windows 11
Metoda 11: Efectuați Restaurarea sistemului
1. Căutați și lansați Panou de control din meniul Start căutați așa cum se arată.

2. A stabilit Vizualizare după > Pictograme mari și faceți clic pe Recuperare, așa cum se arată.
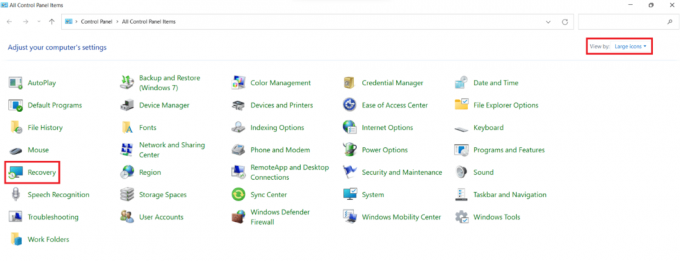
3. Click pe DeschisSistemRestabili.
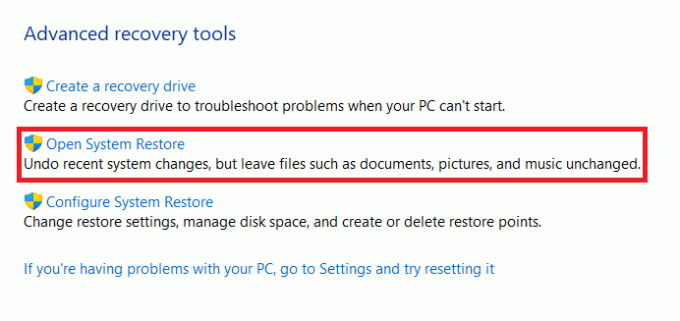
4. Click pe Următorul > în Restaurarea sistemului fereastra de două ori.
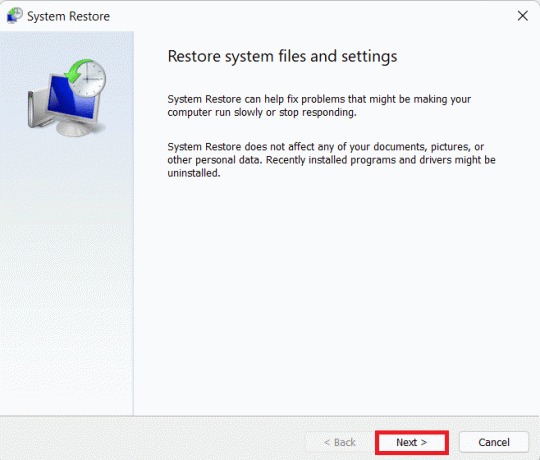
5. Selectați cel mai recent Punct de restaurare automată pentru a vă restaura computerul la punctul în care nu v-ați confruntat cu problema. Click pe Următorul.
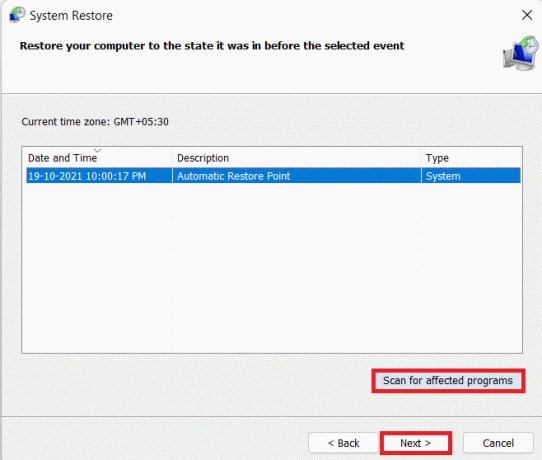
Notă: Puteți da clic pe Scanați programele afectate pentru a vedea lista aplicațiilor care vor fi afectate de restaurarea computerului la punctul de restaurare setat anterior. Click pe Închide a iesi.
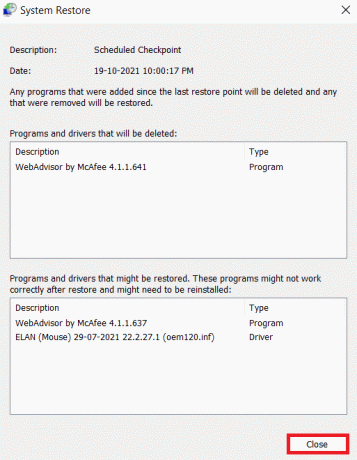
6. În cele din urmă, faceți clic pe finalizarea.

Întrebări frecvente (FAQs)
Î1. Cum ajung la aplicațiile și setările Windows dacă nu am o bară de activități?
Ans. Managerul de activități poate fi folosit pentru a lansa aproape orice aplicație sau setări de pe sistemul dvs.
- Pentru a lansa programul dorit, accesați Taskbar > File > Run new task și introduceți calea către aplicația dorită.
- Dacă doriți să porniți un program în mod normal, faceți clic pe Bine.
- Dacă doriți să îl rulați ca administrator, apăsați Tastele Ctrl + Shift + Enter împreună.
Q2. Când va rezolva Microsoft această problemă?
Ans. Din păcate, Microsoft încă nu a emis o remediere adecvată pentru această problemă. Compania a încercat să lanseze o remediere în actualizările cumulative anterioare pentru Windows 11, dar a fost un succes. Anticipăm că Microsoft va rezolva complet această problemă în viitoarea actualizare a caracteristicilor pentru Windows 11.
Recomandat:
- Cum să dezactivați căutarea online din meniul Start în Windows 11
- Cum să remediați camera web Windows 11 care nu funcționează
- Remediați ecranul negru Windows 11 cu problema cursorului
- Cum să remediați Wi-Fi care nu funcționează pe telefon
Sperăm că ați găsit acest articol interesant și util despre cum să faceți acest lucru remediați bara de activități Windows 11 care nu funcționează. Puteți trimite sugestiile și întrebările dvs. în secțiunea de comentarii de mai jos. Ne-ar plăcea să știm ce subiect doriți să explorăm în continuare.