Remediați VCRUNTIME140.dll lipsă pe Windows 11
Miscellanea / / December 10, 2021
Dacă îți lipsesc fișierele DLL, atunci acesta este cel mai rău coșmar al tău care devine realitate. Acest mesaj de eroare apare din senin și vă poate opri complet munca. Programul nu poate porni deoarece lipsește VCRUNTIME140.dllde pe computerul dvs. Încercați să reinstalați programul pentru a remedia această problemă mesajul de eroare este, din păcate, destul de comun în rândul utilizatorilor Windows. Deoarece multe aplicații se bazează pe biblioteca de rulare Microsoft Visual Studio, vederea acestei erori poate fi frustrantă, deoarece aplicațiile menționate nu ar mai funcționa. Astfel, vă vom ghida cum să remediați eroarea VCRUNTIME140.dll lipsă sau negăsită pe Windows 11.

Cuprins
- Cum să remediați eroarea VCRUNTIME140.dll lipsă sau negăsită pe Windows 11
- Metoda 1: reparați Microsoft Visual C++ 2015-2019 redistribuibil (x64 și x86 ambele)
- Metoda 2: Reinstalați Microsoft Visual C++ 2015-2019 Redistributable (x64 și x86 ambele)
- Metoda 3: Executați scanări DISM și SFC
- Metoda 4: Reinstalați aplicația afectată
- Metoda 5: Restaurați fișierele .DLL din zona de carantină antivirus.
- Metoda 6: Descărcați manual fișierele .DLL
- Metoda 7: Actualizați Windows
- Metoda 8: Efectuați Restaurarea sistemului
Cum să remediați eroarea VCRUNTIME140.dll lipsă sau negăsită pe Windows 11
S-ar putea să crezi că VCRUNTIME140.dll nu a fost găsit eroarea este un program malware care vă împiedică să accesați un anumit program. Dar, acest lucru nu este adevărat. VCRUNTIME140.dll este un Biblioteca de rulare Microsoft care ajută la accesarea și executarea programelor create cu Microsoft Visual Studio. fișiere DLL conţin codurile că programele trebuie să ruleze corect. Pentru a accesa aceste coduri, Aplicații bazate pe MS Visual Studio 2015-2019 necesită directorul de rulare. Următoarele sunt câteva motive comune din spate VCRUNTIME140.DLL lipsește eroare:
- Programe sau aplicații corupte
- Fișierele care pot fi eliminate din greșeală.
- Programe malware și viruși în sistem
- Vulnerabilități introduse de actualizările Windows.
Notă:Eroare la încărcarea vcruntime140_1.dll. Modulul specificat nu poate fi gasit eroare a fost raportată și de mai mulți utilizatori. Acest lucru se întâmplă de obicei când actualizarea 2019 și Visual C++ 2015 este instalat pe computer. Acest lucru duce la probleme de incompatibilitate.
Metoda 1: reparați Microsoft Visual C++ 2015-2019 redistribuibil (x64 și x86 ambele)
Urmați pașii indicați pentru a remedia eroarea VCRUNTIME140.dll lipsă sau negăsită pe Windows 11 prin repararea redistribuibilului Microsoft Visual C++ 2015-2019:
1. presa Windows + Xchei simultan să se deschidă Legătură rapidă Meniul.
2. Click pe Aplicații și caracteristici din meniul dat.

3. În Aplicații și funcții fereastra, tastați Visual C++ în Lista de aplicații caseta de căutare.
4. Faceți clic pe trei puncte verticale corespunde Microsoft Visual C ++ 2015-2019 redistribuibil (x64).
5. Apoi, faceți clic pe Modifica, așa cum este prezentat mai jos.

6. În Microsoft Visual C ++ 2015-2019 redistribuibil (x64) Expert, faceți clic pe Reparație buton.

7. După ce vezi Configurare reușită mesaj, dați clic pe Cpierde, așa cum se arată.

8. Repeta Pașii 4-8 pentru Microsoft Visual C ++ 2015-2019 redistribuibil (x86) de asemenea.
9. Repornire computerul dvs. cu Windows 11.
Metoda 2: Reinstalați Microsoft Visual C++ 2015-2019 Redistributable (x64 și x86 ambele)
Dacă repararea aplicațiilor menționate nu ajută la rezolvarea problemei, încercarea de a remedia VCRUNTIME140.dll lipsește eroarea în Windows 11 prin reinstalarea Microsoft Visual C++ 2015-2019 redistribuible.
1. Lansa Aplicații și caracteristici & caută Visual C++ urmărind Pașii 1-3 dinMetoda 1.
2. Faceți clic pe trei puncte verticale referitoare la Microsoft Visual C ++ 2015-2019 Redistribuibil (x64).
3. Apoi, faceți clic pe Dezinstalează, așa cum este prezentat mai jos.

4. Click pe Dezinstalează în fereastra pop-up de confirmare.

5. Lăsați procesul de dezinstalare să se termine. Apoi, repeta pașii 3-4 pentru Microsoft Visual C ++ 2015-2019 Redistribuibil (x86) de asemenea.
6. Repornire computerul dvs. cu Windows 11.
7. Deschideți un browser web și accesați Centrul de descărcare Microsoft.
8. Click pe Descarca după selectarea limbii preferate. de exemplu. Engleză.
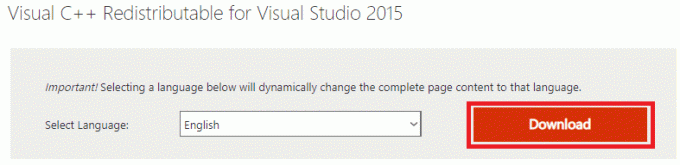
9. Bifați casetele marcate vc_redist.x64.exe și vc_redist.x86.exe și faceți clic pe Următorul, după cum este ilustrat mai jos.

Așteptați ca procesul de descărcare să fie finalizat.
10. Deschis Explorator de fișiere și mergeți la locația în care sunt descărcate fișierele, de ex. Descărcări.
11. Instalați ambele descărcate fișiere .exe făcând dublu clic pe ele.
Citește și:Cum se actualizează aplicațiile pe Windows 11
Metoda 3: Executați scanări DISM și SFC
Pentru a remedia eroarea VCRUNTIME140.dll care lipsește sau nu a fost găsită în Windows 11, rulați Deployment Image Service și Instrumente de gestionare și de verificare a fișierelor de sistem pentru a remedia și a exclude problemele legate de fișierele corupte din sistem.
Notă: Computerul dumneavoastră trebuie să fie conectat la internet pentru a executa aceste comenzi corect.
1. Caută Prompt de comandă în bara de căutare și faceți clic pe Rulat ca administrator, așa cum se arată.

2. Introduceți următoarele comenzi și apăsați tasta introducecheie după fiecare comandă.
Dism /Online /Cleanup-Image /CheckHealthDism /Online /Cleanup-Image /ScanHealthDISM /Online /Cleanup-Image /RestoreHealth.
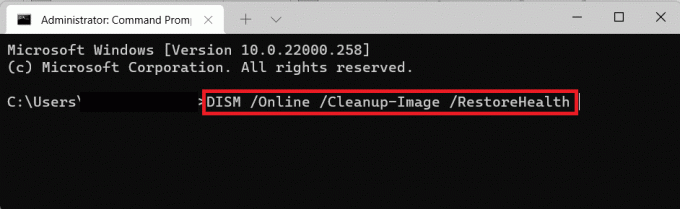
3. După finalizarea procesului DISM, tastați SFC/scannow & lovit Introduce.
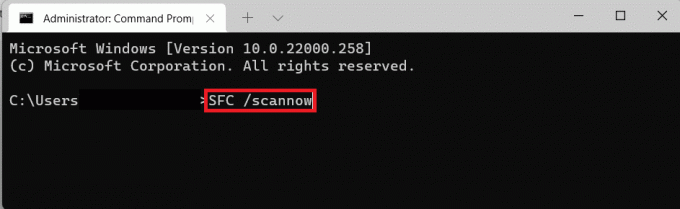
4. Odata ce Verificare completă 100%. este afișat mesajul, reporniți computerul.
Metoda 4: Reinstalați aplicația afectată
Dacă doar un anumit program este afectat de această eroare, atunci trebuie să reinstalați acel program. Deoarece programele au propria lor copie a fișierelor VCRUNTIME140.dll, reinstalarea unor astfel de aplicații poate rezolva această problemă.
1. Lansa Aplicații și caracteristici prin intermediul Legătură rapidă meniu, ca mai devreme.

2. Derulați prin lista de aplicații instalate și faceți clic pe pictograma cu trei puncte pentru aplicația pe care doriți să o dezinstalați.
Notă: Noi am arătat BlueStacks 5 ca exemplu în această metodă.
3. Click pe Dezinstalează, așa cum se arată.

4. Urmează instrucțiuni de pe ecran, dacă există, pentru a dezinstala aplicația.
5. Descărcați din nou aplicația dezinstalată de pe site-ul său oficial. De exemplu, faceți clic pe Descărcați BlueStacks pe Bluestacks pagina de descărcare.

6. Repetați același lucru pentru toate aplicațiile care se confruntă cu eroarea VCRUNTIME140.dll lipsă.
Citește și: Remediați aplicațiile care nu se pot deschide în Windows 11
Metoda 5: Restaurați fișierele .DLL din zona de carantină antivirus
În cazul în care fișierele menționate au fost interpretate greșit ca malware și șterse sau dezactivate de programul antivirus instalat pe computer, aceleași pot fi recuperate. Urmați pașii indicați pentru a remedia eroarea VCRUNTIME140.dll lipsă în Windows 11 prin restaurarea fișierelor .dll din zona de carantină a programului antivirus.
Notă: Noi am arătat Bitdefender aplicația ca exemplu în această metodă. Programul dumneavoastră antivirus poate oferi sau nu această funcție. De asemenea, pașii pot varia în funcție de software-ul antivirus instalat pe computerul tău Windows.
1. Faceți clic pe Pictograma de căutare, tip Bitfender și faceți clic pe Deschis.

2. Du-te la Protecţie secțiunea antivirus, apoi faceți clic pe Antivirus așa cum se arată evidențiat.

3. Selectează Setări meniu și faceți clic pe Administracarantină opțiune pentru Amenințări puse în carantină.

4. Bifați caseta pentru fișier .dll, dacă este prezent, și faceți clic pe Restabili buton.

Citește și:Cum să restabiliți pictograma Coș de reciclare lipsă în Windows 11
Metoda 6: Descărcați manual fișierele .DLL
Puteți descărca și instala manual fișierele DLL lipsă pentru a rezolva această problemă.
1. Navigheaza catre dll-files.com din browserul dvs. web.
2. Caută VCRUNTIME140 în bara de căutare.

3. Selectează VCRUNTIME140.dll opțiune.

4. Derulați în jos la secțiunea de descărcare și faceți clic pe Descarca în raport cu cel dorit Versiune.

5. După ce procesul de descărcare s-a încheiat, extrage cel fișier zip descărcat făcând dublu clic pe el.
6. Copie cel fișier .dll impreuna cu fișier text citiți-mă selectându-l și apăsând Tastele Ctrl + C.
7. Lipiți fișiere în Director unde te-ai confruntat cu eroarea apăsând Tastele Ctrl + V.
Citește și:Cum să blocați actualizarea Windows 11 folosind GPO
Metoda 7: Actualizați Windows
Pentru a remedia eroarea VCRUNTIME140.dll care lipsește în Windows 11, actualizați sistemul de operare Windows urmând acești pași:
1. presa Tastele Windows + I simultan pentru a deschide Windows Setări.
2. Click pe Windows Update în panoul din stânga.
3. Apoi, faceți clic pe Verifică pentru actualizări buton.
4A. Dacă există vreo actualizare disponibilă, faceți clic pe Descărcați și instalați opțiune. Reporniți computerul.

4B. Dacă această opțiune nu este vizibilă, atunci computerul cu Windows 11 rulează deja cu cele mai recente actualizări disponibile.
Metoda 8: Efectuați Restaurarea sistemului
Dacă toate celelalte nu reușesc, remediați eroarea VCRUNTIME140.dll lipsă sau negăsită în Windows 11, efectuând restaurarea sistemului.
1. Faceți clic pe Pictograma de căutare și tip panou de control, apoi faceți clic pe Deschis.

2. A stabilit Vizualizare după: > Pictograme mari, apoi faceți clic pe Recuperare.
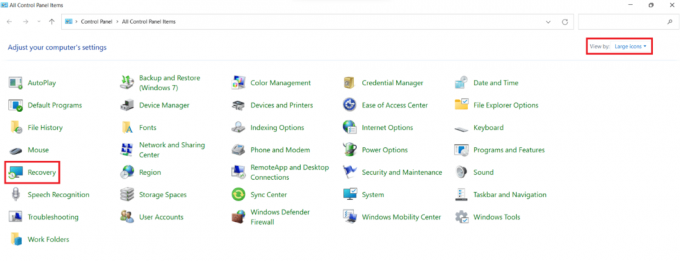
3. Click pe DeschisSistemRestabili opțiune.

4. Click pe Următorul > în Restaurarea sistemului fereastra de două ori.
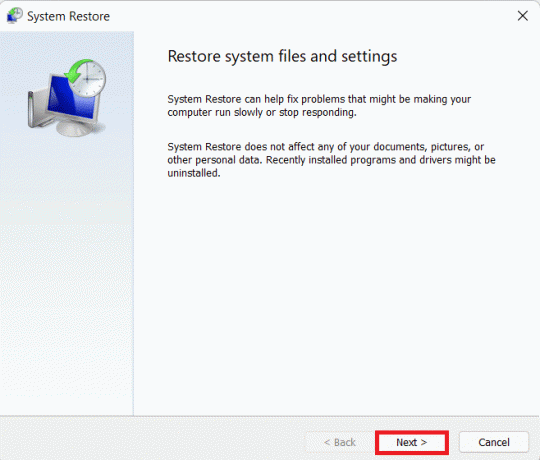
5. Din listă, selectați cel mai recent Punct de restaurare automată pentru a vă restaura computerul la punctul în care nu v-ați confruntat cu problema. Faceți clic pe Următorul > buton.

Notă: Puteți da clic pe Scanați programele afectate pentru a vedea lista aplicațiilor care vor fi afectate de restaurarea computerului la punctul de restaurare setat anterior. Click pe Închide pentru a închide fereastra nou deschisă.

6. În cele din urmă, faceți clic pe finalizarea.

Recomandat:
- Ce este Windows 11 SE?
- Cum să remediați actualizarea Windows 11 blocată
- Cum să remediați Windows 11 Taskbar nu funcționează
- Cum să remediați Microsoft Store care nu se deschide pe Windows 11
Sperăm că ați găsit acest articol util despre cum să faceți acest lucru remediați eroarea VCRUNTIME140.dll care lipsește sau nu a fost găsită pe Windows 11. Puteți trimite sugestiile și întrebările dvs. în secțiunea de comentarii de mai jos.



