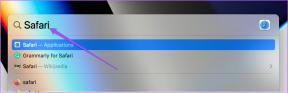Instalați instrumente de administrare a serverului la distanță (RSAT) pe Windows 10
Miscellanea / / November 28, 2021
RSAT este un instrument la îndemână dezvoltat de Microsoft, care gestionează prezentul Windows Server în locația de la distanță. Practic, există MMC snap-in „Utilizatori și computere Active Directory” în instrument, permițând utilizatorului să facă modificări și să gestioneze serverul la distanță. De asemenea, instrumentele RSAT vă permit să gestionați următoarele:
- Hyper-V
- Servicii de fișiere
- Roluri și funcții de server instalate
- Funcționalitate suplimentară Powershell
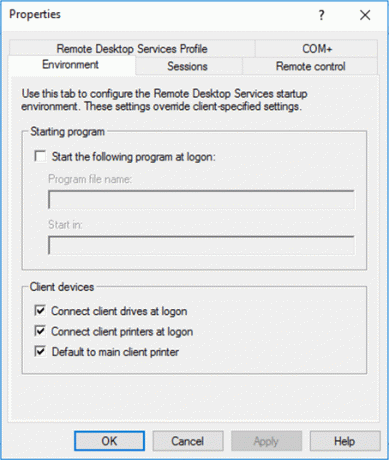
Aici, MMC înseamnă Microsoft Management Console și MMC snap-in este ca un add-on la modul. Acest instrument este util pentru a adăuga noi utilizatori și pentru a reseta parola unității organizaționale. În acest articol, vom învăța cum să instalăm RSAT pe Windows 10.
Cuprins
- Instalați instrumente de administrare a serverului la distanță (RSAT) pe Windows 10
- Instalați instrumentele de administrare a serverului la distanță (RSAT) utilizând fereastra de linie de comandă
- Dacă toate filele nu sunt afișate în RSAT
Instalați instrumente de administrare a serverului la distanță (RSAT) pe Windows 10
Notă: RSAT poate fi instalat numai pe edițiile Windows Pro și Enterprise, nu este acceptat pe Windows 10 ediția home.
1. Navigheaza catre Instrument de administrare la distanță a serverului sub Centrul de descărcare Microsoft.
2. Acum selectați limba din conținutul paginii și faceți clic pe Descarca buton.

3. După ce faceți clic pe butonul de descărcare, se va deschide o pagină. Trebuie să alegeți fișierul RSAT (Alegeți cea mai recentă versiune) în funcție de arhitectura sistemului dvs. și faceți clic pe butonul „Următorulbutonul ”.

4. După ce faceți clic pe butonul Următorul, descărcarea va începe pe computerul dvs. Instalați RSAT pe desktop folosind fișierul descărcat. Va cere permisiunea, faceți clic pe „dabutonul ”.
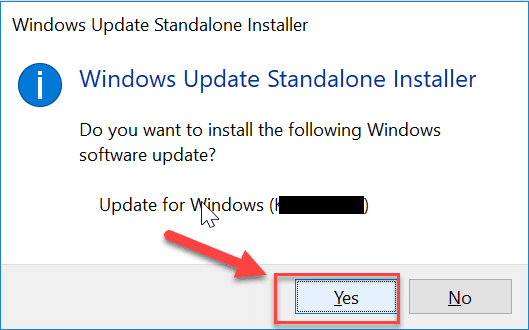
5. Caută Control sub Start Menu, apoi faceți clic pe Panou de control din rezultatul căutării.

6. În panoul de control, tastați „Program și caracteristici” în bara de căutare, apoi faceți clic pe „Activați sau dezactivați funcțiile Windows” în partea dreaptă a ecranului.

7. Aceasta va deschide expertul pentru funcții Windows. Asigurați-vă că bifați „Servicii Active Directory Lightweight Directory”.

8. Navigheaza catre "Servicii pentru NFS” apoi extindeți-l și bifați ”Instrumente administrative“. În mod similar, bifa „Suport API de compresie diferențială de la distanță“.
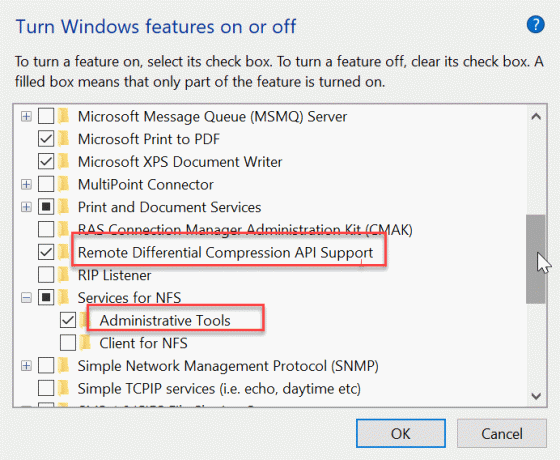
9. Clic Bine pentru a salva modificările.
Ați instalat și activat cu succes Utilizatori și computere Active Directory pe Windows 10. Poti vedea "Utilizator Active Directory" prin "Instrument administrativ” sub Panoul de control. Puteți urma acești pași pentru a găsi instrumentul.
1. Din nou, caută Panou de control sub Start Menu, apoi faceți clic pe el.
2. Selectați "Instrumente administrative” sub panoul de control.

3. Aceasta va deschide lista instrumentului prezent, aici veți găsi instrumentul „Utilizatori și computere Active Directory”.

Instalați instrumentele de administrare a serverului la distanță (RSAT) utilizând fereastra de linie de comandă
Acest utilizator Active Directory poate fi instalat și cu ajutorul ferestrei liniei de comandă. Practic, există trei comenzi pe care trebuie să le tastați în promptul de comandă pentru a instala și rula instrumentul de utilizator Active Directory.
Următoarele sunt comenzile pe care trebuie să le dați în fereastra liniei de comandă:
dism/online/enable-feature/featurename: RSATClient-Roles-AD. dism/online/enable-feature/featurename: RSATClient-Roles-AD-DS. dism/online/enable-feature/featurename: RSATClient-Roles-AD-DS-Snapln
După fiecare comandă doar apăsați introduce pentru a executa comanda pe computer. După ce toate cele trei comenzi executate, Active Directory User Tool va fi instalat în sistem. Acum puteți utiliza Instrumentele de administrare a serverului la distanță (RSAT) pe Windows 10.
Dacă toate filele nu sunt afișate în RSAT
Să presupunem că nu obțineți toate opțiunile din Instrumentul RSA. Apoi mergeți la „Instrument administrativ” sub Panoul de control. Apoi găsiți „Utilizatori și computere Active Directory” instrument din listă. Click dreapta pe instrumentul și lista de meniu vor apărea. Acum, selectați „Proprietăți” din meniul contextual.

Acum verificați ținta, ar trebui să fie „%SystemRoot%\system32\dsa.msc”. Dacă ținta nu este menținută, faceți ținta menționată mai sus. Dacă ținta este corectă și încă vă confruntați cu această problemă, atunci încercați să verificați cea mai recentă actualizare disponibilă pentru Instrumentele de administrare a serverului la distanță (RSAT).

Dacă ați descoperit că cea mai recentă versiune este disponibilă, trebuie să dezinstalați versiunea mai veche a instrumentului și să instalați cea mai recentă versiune.
Recomandat:
- Remedierea a eșuat pentru a enumera obiectele din Eroare container
- 5 moduri de a extrage imagini din fișierul PDF
- Cum să activați modul întunecat YouTube
- Dezactivați definitiv Cortana pe Windows 10
Sper că pașii de mai sus au fost de ajutor și acum puteți cu ușurință Instalați instrumente de administrare a serverului la distanță (RSAT) pe Windows 10, dar dacă mai aveți întrebări cu privire la acest ghid, vă rugăm să nu ezitați să le întrebați în secțiunea de comentarii.