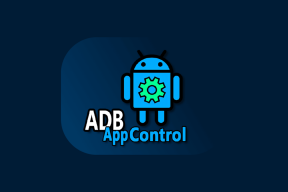Top 8 moduri de a repara miniaturile care nu sunt afișate Windows 11
Miscellanea / / December 29, 2021
Previzualizări miniaturi pe Windows vă oferă o privire asupra fișierelor dvs. fără a le deschide. Windows 11 poate opri uneori să vă mai arate acele miniaturi ale fișierelor din diverse motive. Dacă o problemă similară te deranjează pe computerul tău cu Windows 11, o poți depana și remedia.

În timp ce motivul din spatele acestui lucru poate varia de la o eroare minoră la fișiere de sistem corupte, acest ghid acoperă toate soluțiile posibile care vă vor ajuta să aduceți acele miniaturi înapoi. Deci, să trecem direct la asta.
De asemenea, pe Guiding Tech
1. Activați miniaturile pe Windows
În primul rând, trebuie să verificați Opțiunile Explorer de fișiere pe Windows pentru a vă asigura că miniaturile sunt activate pe computer.
Pasul 1: Apăsați tasta Windows + S pentru a deschide Căutare Windows, tastați opțiunile exploratorului de fișiereși apăsați Enter.

Pasul 2: În fereastra următoare, treceți la fila Vizualizare și debifați caseta „Afișează întotdeauna pictogramele, niciodată miniaturi”. Apoi, faceți clic pe Aplicare urmat de OK.

2. Reporniți Windows Explorer
File Explorer pe Windows se știe că uneori se confruntă cu erori. Din această cauză pot apărea și miniaturile care nu prezintă probleme. Din fericire, astfel de probleme sunt adesea rezolvate cu ușurință odată ce reporniți File Explorer.
Pasul 1: Apăsați Ctrl + Shift + Esc de pe tastatură pentru a lansa rapid Managerul de activități.
Pasul 2: Faceți clic pe Mai multe detalii pentru a extinde Managerul de activități.

Pasul 3: În fila Proces, derulați în jos pentru a găsi Windows Explorer. Selectați-l și apoi apăsați Restart.

3. Reconstruiți memoria cache de miniaturi
Toate datele miniaturii de pe Windows sunt stocate sub formă de cache. Când datele respective sunt corupte, Windows ar putea să nu reușească să încarce miniaturile. Pentru a remedia acest lucru, puteți forța Windows să reconstruiască memoria cache a miniatură.
Pasul 1: Apăsați tasta Windows + I pentru a deschide Setări și accesați Stocare.

Pasul 2: Faceți clic pe Fișiere temporare.

Pasul 3: Derulați în jos pentru a selecta Miniaturi și faceți clic pe opțiunea Eliminare fișiere din partea de sus.

4. Schimbați tipul de aplicație implicit
Dacă miniatura care nu arată problema este limitată la doar câteva tipuri de fișiere, este posibil să se datoreze aplicației implicite setate. Poti incerca modificarea aplicației implicite pentru tipul de fișier pentru a vedea dacă asta ajută.
Pasul 1: Faceți clic dreapta pe tipul de fișier problematic, accesați Deschideți cu și selectați Alegeți altă aplicație.

Pasul 2: Alegeți o altă aplicație și bifați caseta care scrie „Folosiți întotdeauna această aplicație pentru a deschide fișiere”. Faceți clic pe OK pentru a salva modificările.

5. Modificați setările avansate de sistem
Dacă ați modificat recent oricare dintre opțiunile de performanță Windows, este posibil să nu vedeți nicio previzualizare a miniaturilor pe Windows. Iată cum să schimbi asta.
Pasul 1: Deschideți meniul Start, tastați vizualizați setările avansate ale sistemuluiși apăsați Enter.

Pasul 2: În fereastra Proprietăți sistem care se deschide, comutați la fila Avansat și faceți clic pe butonul Setări de sub Performanță.

Pasul 3: În fila Efecte vizuale, selectați Personalizat și bifați „Salvați previzualizările miniaturilor din bara de activități” și „Afișați miniaturile în loc de pictograme”.
În cele din urmă, faceți clic pe Aplicare și OK pentru a salva modificările.

6. Opțiunile de restaurare a fișierelor Explorer
În cele din urmă, dacă nimic nu pare să funcționeze, puteți încerca să restabiliți Opțiunile Explorer la setările implicite pentru a vedea dacă asta readuce miniaturi.
Pasul 1: Deschideți meniul Start, tastați opțiunile exploratorului de fișiereși apăsați Enter.
Pasul 2: În următoarea fereastră, comutați la fila Vizualizare și faceți clic pe butonul Restaurare valori implicite. Apoi faceți clic pe Aplicați urmat de OK.

Vedeți dacă miniaturile apar acum.
De asemenea, pe Guiding Tech
7. Rulați Scanarea SFC
Fișierele de sistem corupte sau lipsă pot duce la erori pe Windows 11, inclusiv pe acesta. Din fericire, Windows 11 este echipat cu o scanare SFC, numită System File Checker, care poate găsi fișiere de sistem corupte pe computer și le poate restaura la versiunea anterioară.
Dacă Windows 11 nu reușește să încarce miniaturile, puteți încerca să executați o scanare SFC urmând pașii de mai jos.
Pasul 1: Faceți clic dreapta pe pictograma meniului Start opțiunea Windows Terminal (admin) din meniul rezultat.

Pasul 2: Introduceți comanda de mai jos și apăsați Enter.
sfc /scannow

Așteptați finalizarea procesului și apoi reporniți computerul.
8. Scanați pentru malware
Dacă soluțiile de mai sus nu reușesc să rezolve miniaturile care nu afișează problema pe Windows, atunci malware-ul poate afecta computerul. Puteți încerca să executați o scanare amănunțită a PC-ului folosind Windows Defender sau oricare dintre programele dumneavoastră antivirus preferate pentru a verifica acest lucru.
De asemenea, pe Guiding Tech
Previzualizați fișierele dvs
Mulți dintre noi preferă să folosim miniaturile în locul pictogramelor. În timp ce Windows 11 nu afișează nicio miniatură a folderului prin design, acceptă în continuare miniaturile fișierelor. Sperăm că una dintre soluțiile de mai sus te-a ajutat să aduci acele miniaturi înapoi.