Cum se instalează Windows pe un Chromebook
Miscellanea / / April 27, 2022

Chromebookurile sunt ușor de utilizat, portabile și ieftine. Acestea sunt computere fantastice, iar disponibilitatea aplicației s-a îmbunătățit până la punctul în care mulți oameni ar putea să nu aibă nevoie de un alt sistem de operare. Cu toate acestea, nu există nicio dispută că Windows oferă beneficii mai bune, în special în ceea ce privește disponibilitatea programului. Din păcate, multe jocuri și aplicații nu au fost încă lansate pe sistemul de operare Chrome, deoarece Chromebookurile nu acceptă oficial Windows. Cu toate acestea, acest lucru nu exclude ideea de a rula Windows pe Chromebook, deoarece puteți învăța să instalați Windows pe Chromebook. În acest articol, veți afla cum să instalați Windows pe un Chromebook.

Cuprins
- Cum se instalează Windows pe un Chromebook
- Cerințe pentru a instala Windows pe Chromebook
- Pasul 1: Flash Chromebook BIOS
- Pasul 2: Creați o unitate USB bootabilă
- Pasul 3: Instalați Windows
- Sfat profesionist: utilizați Microsoft Office pe Chromebook
Cum se instalează Windows pe un Chromebook
Sistemul de operare Chrome nu poate fi comparat cu Windows, Mac OS X sau chiar cu unele versiuni Linux, în ciuda adăugării constante de noi funcții de către Google. De aceea, ideea de a instala Windows 10 pe Chromebook vă poate îmbunătăți experiența cu Chromebook. Câteva puncte de reținut la instalarea Windows sunt enumerate mai jos:
- va trebui înlocuiți BIOS-ul pe Chromebook pentru a realiza acest lucru. Apoi, sistemul va putea porni și Windows se va putea instala.
- Tu poti doar instalați noul BIOS pe modelele de Chromebook ca suporta. Prin urmare, nu veți putea face acest lucru pe fiecare model.
- De asemenea, veți avea nevoie de ceva mai mult hardware, deoarece Tastatura și mouse-ul încorporate ale Chromebookului nu sunt compatibile cu programul de instalare. Deci, veți avea nevoie de o tastatură și un mouse USB pentru a instala Windows.
- La creați mediul de instalare USB pentru Chromebook, veți avea nevoie de un computer cu Windows instalat.
Driverele hardware pentru diferite componente hardware, cum ar fi touchpad-ul inclus în multe Chromebook-uri, nu sunt incluse în Windows. Dacă aveți noroc, veți întâlni drivere terțe care au fost proiectate împreună pentru a oferi compatibilitate pentru aceste componente în Windows. Instalarea Windows va șterge, de asemenea, totul de pe Chromebook, așa că asigurați-vă că aveți o copie de rezervă a datelor. Dacă Chromebookul pare să înghețe sau să se blocheze în timpul acestui proces, îl puteți forța să se închidă apăsând și apăsat butonul de pornire timp de aproximativ 10 secunde.
Cerințe pentru a instala Windows pe Chromebook
Înainte de a încerca să instalați și să rulați Windows pe Chromebook, asigurați-vă că aceste cerințe sunt îndeplinite.
- Un Chromebook cu un puternic CPU Intel Core i3, i5 sau i7.
- Este mai bine dacă Chromebookul are 4 GB RAM și 64 GB spațiu de stocare. Dar, cu cât este mai mult, cu atât performanța este mai bună.
- Poate fi necesar să descărcați o nouă copie a Imagine ISO Windows 10 sau Windows 7.
- Chromebook cu Suport Linux. Deși majoritatea Chromebookurilor școlare nu au suport Linux, Google a adăugat recent suport pentru containerele Linux pe câteva Chromebook-uri.
Citește și: 10 moduri de a remedia rezolvarea erorii gazdei în Chrome
Puteți urma metodele menționate mai jos pentru a ști cum să instalați Windows pe un Chromebook.
Pasul 1: Flash Chromebook BIOS
Dacă nu este suficient să folosiți doar suita de birou și doriți să utilizați și alte aplicații Windows 10, atunci urmați acești pași pentru a afla cum să instalați Windows pe un Chromebook.
1. Întoarce-ți Chromebook peste după ce l-ai oprit.

2. Îndepărtați capacul de plastic deșurubând toate șuruburile din partea de jos pentru a avea acces la placa de bază.
3. Localizați șurub de protecție la scriere și apoi scoateți-l.
4. Apoi, închideți capacul înapoi pe Chromebook.
5. În timp ce Chromebookul este încă oprit, apăsați tasta Tastele Esc + Reîmprospătare + Pornire împreună.

6. Acum, Chromebookul se va porni. Va afișa un avertisment care spune Sistemul de operare Chrome lipsește sau este deteriorat.
7. Apoi, dezactivați verificarea sistemului de operare apăsând butonul Ctrl + Dchei simultan și lovind pe Introduce cheia. Acum, Chromebookul va intra în modul dezvoltator.
8. Acum puteți să flashați BIOS-ul Chromebookului din sistemul de operare Chrome. Acum, apăsați Ctrl + Alt + Tchei împreună pentru a deschide o fereastră de terminal.
9. Pentru a accesa mediul Linux shell mai puternic, tastați coajă în fereastra terminalului și apăsați pe Introduce cheia.
10. Introduceți următoarele comanda în Terminal fereastra și apăsați pe Introduce cheia.
cd ~; curl -L -O http://mrchromebox.tech/firmware-util.sh; sudo bash firmware-util.sh
Acesta va descărca fișierul script și îl va executa cu privilegii root.
11. Acum, tastați 3 și apăsați Introduce cheia pentru a selecta Firmware personalizat coreboot(ROM complet) opțiune.
12. Pentru a fi de acord cu flash-ul firmware-ului, tastați Y și apăsați Introduce cheia.
13. Acum, pentru a instala firmware UEFI, tip U și loviți Introduce cheia.
14. Scriptul vă va sugera să faceți o copie de rezervă a fișierului firmware de stoc a Chromebookului și salvați-l pe un dispozitiv USB. De acord cu acea sugestie.
15. Scriptul va descărca înlocuitorul Firmware-ul Coreboot și actualizați-l pe Chromebook după finalizarea copiei de rezervă.
16. Opriți cel Chromebook. Dacă doriți, puteți reinstala șurub de protecție la scriere.
Citește și:Unde este butonul de meniu Chrome?
Pasul 2: Creați o unitate USB bootabilă
Apoi, dacă doriți să instalați complet Windows pe Chromebook, urmați acești pași pentru a crea o unitate USB bootabilă.
Notă: Noi am arătat Windows 10 mediul de instalare de exemplu.
1. Navigați la Suport de instalare Windows 10pagina de descărcare.
2. Acum, faceți clic pe Descărcați instrumentul acum opțiune.

3. Rulați MediaCreationTool.exe după descărcare.
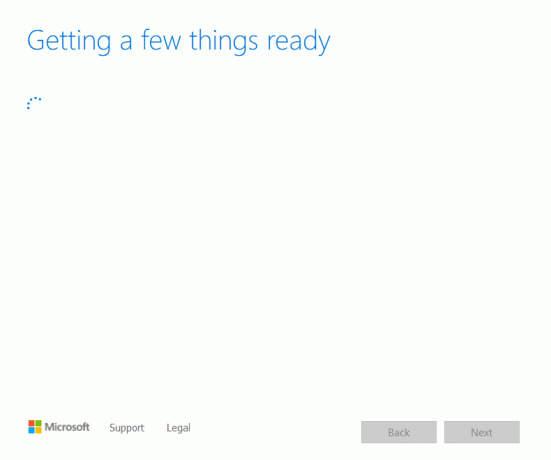
4. Conectați a drive USB la calculator.

5. Click pe Accept opțiune după ce a trecut prin Notificări aplicabile și termeni de licență.

6. Aici, selectează Creați medii de instalare opțiunea și faceți clic pe Următorul.
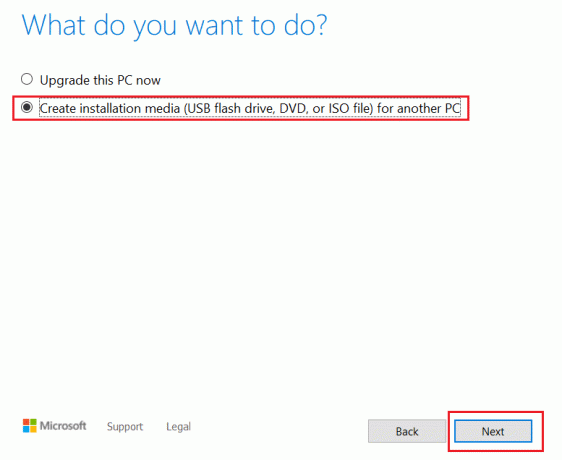
7. Apoi, faceți clic pe Următorul.
Notă: Asigurați-vă că verificați Utilizați opțiunile recomandate pentru acest computer opțiune.
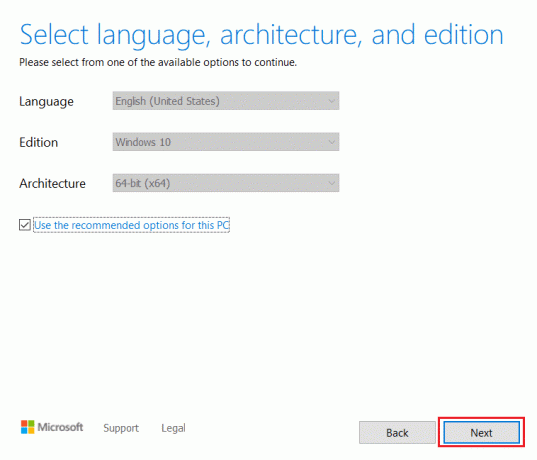
8. Apoi, alegeți Flash Drive USB opțiunea și faceți clic pe Următorul.
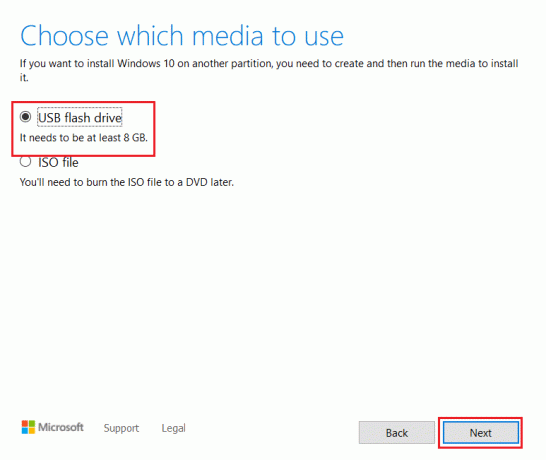
9. Alegeți dispozitivul USB, apoi alegeți schema de partiție GPT pentru UEFI și NTFS.
10. Selectează Imagine ISO Windows 10 care va fi descărcat.
11. În cele din urmă, pentru a crea un mediu de instalare pentru unitatea USB Windows, faceți clic pe start buton.
Citește și:Cum se instalează Windows 7 fără un disc
Pasul 3: Instalați Windows
În cele din urmă, instalați Windows pe Chromebook așa cum se arată în pașii de mai jos.
1. Acum, introduceți drive USB în Chromebook pentru a instala Windows 10.

2. Întoarce-tePe Chromebookul. Acum, va porni de pe unitatea USB.
3. Conectați fie a mouse USB sau a Tastatura USB pe Chromebookul dvs. De asemenea, vă puteți conecta ambii dispozitive.

4. Acum, Instalează Windows ca pe orice alt computer.
5. Când programul de instalare Windows repornește, eliminați drive USB.
6. In cele din urma, RepornireChromebookul dvs. Acesta va finaliza configurarea pornind Windows de pe unitatea internă a Chromebookului.
Citește și:Cum să remediați eroarea eșuată de căutare DHCP în Chromebook
Sfat profesionist: utilizați Microsoft Office pe Chromebook
Acum că știți cum să instalați Windows pe un Chromebook din pașii de mai sus, dacă doriți doar să achiziționați suita Office, în loc să schimbați sistemul de operare, aceasta este cea mai ușoară opțiune. Parcurgeți pașii de mai jos pentru a utiliza Microsoft Office pe Chromebook.
Notă: După cum am menționat, această metodă vă ajută să achiziționați o suită de birou, astfel încât nu veți putea folosi alte aplicații Windows 10.
1. Du-te la oficial Microsoft Officesite-ul web.

2. Click pe Loghează-te.

3. Aici, vi se va solicita să introduceți ID contului Microsoft și Parola.

4. În panoul din stânga, selectați aplicarea pe care doriți să îl utilizați făcând clic pe el.

5. The pagina oficială al aplicației va fi redirecționat. Aici, puteți începe să utilizați aplicația online.
Întrebări frecvente (FAQs)
Î1. Ce diferențiază un Chromebook de un notebook tradițional Windows?
Răspuns: Chromebookurile sunt un fel de notebook bazat pe cloud care sunt destinate nevoilor de bază ale computerului. Cea mai semnificativă distincție între un Chromebook și un obișnuit Windows sau Mac laptop este că un Chromebook rulează pe propriul sistem de operare, cunoscut ca ChromeOS. Ca rezultat, Chromebookurile sunt un subset de laptopuri; în timp ce toate Chromebookurile sunt laptopuri, nu toate laptopurile sunt Chromebookuri.
Q2. Sistemul de operare Chrome este diferit de Windows?
Răspuns: ChromeOS este cel mai ușor de utilizat dintre toate sistemele de operare, deoarece este construit pe browserul Chrome. Va funcționa pentru oricine a folosit anterior Chrome pentru a naviga pe web. Nu există nicio curbă de învățare. Este destul de simplu să folosești un Chromebook. Pentru a lucra pe un Chromebook, veți avea nevoie de o conexiune la internet stabilă și de un cont Google.
Q3. Este posibil să atașați un hard disk portabil sau o unitate flash la un Chromebook?
Răspuns: Da, majoritatea Chromebookurilor includ conexiuni standard, cum ar fi USB și USB tip C. Asta, desigur, depinde de producător. Multe Chromebookuri includ și porturi HDMI, precum și cititoare de carduri. Da, un hard disk extern portabil sau o unitate flash poate fi conectat la acesta. Verificați porturile și conectorii înainte de a cumpăra, așa cum ați proceda cu un laptop obișnuit.
Recomandat:
- Lista cu 28 de cele mai bune instrumente ETL
- Cum să afișați bara de instrumente în Chrome
- 12 moduri de a stabili o conexiune sigură pe Chrome
- Remediați pluginurile Chrome care nu funcționează în Windows 10
Am explicat acum cum se instalează Windows pe un Chromebook cât se poate de temeinic. În plus, am prezentat toate faptele și informațiile relevante pe care ar trebui să le luați în considerare atunci când instalați Windows pe un Chromebook. Dacă aveți întrebări sau sugestii, nu ezitați să le trimiteți în secțiunea de comentarii.



