Remediați personalizarea Halo Infinite care nu se încarcă în Windows 11
Miscellanea / / January 06, 2022
Halo Infinite multiplayer beta ajunge pe platformele de jocuri și este disponibil gratuit pe PC și Xbox. Îi face pe toți jucătorii încântați să se joace cu prietenii lor la nivel global. Este o afacere grozavă de luat dacă tu și băieții tăi vrei să reușești în cel mai recent succesor al îndrăgitului serial Halo. Cu toate acestea, faza beta deschisă vine cu o călătorie accidentată. Una dintre numeroasele obstacole care bântuie baza de fani dedicată a seriei este eroarea de neîncărcare Halo Infinite Customization. Acest lucru este destul de frustrant și jucătorii și-au exprimat nemulțumirea destul de deschis pe internet. Deci, am luat lucrurile în propriile noastre mâini și am compilat acest ghid despre cum să remediați personalizarea Halo Infinite care nu se încarcă în Windows 11.
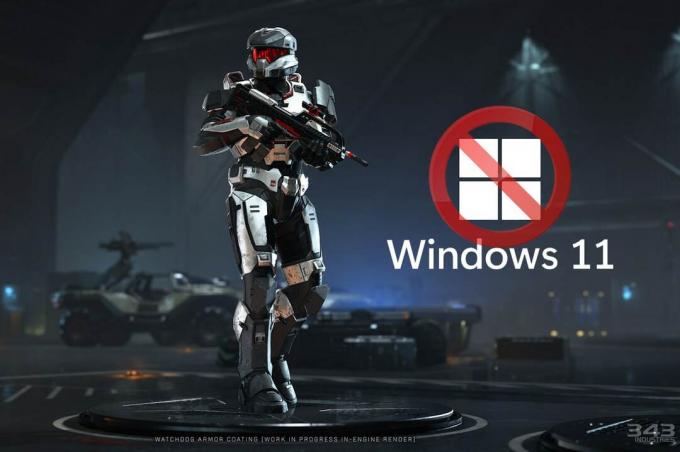
Cuprins
- Cum să remediați personalizarea Halo Infinite care nu se încarcă în Windows 11
- Metoda 1: Efectuați pornirea curată
- Metoda 2: Închideți procesele de fundal inutile
- Metoda 3: Dezactivați rețeaua IPv6
- Metoda 4: Activați starea Teredo
- Metoda 5: Măriți RAM virtuală
- Metoda 6: Dezactivați suprapunerile jocului
- Metoda 7: Verificați integritatea fișierelor de joc (pentru utilizatorii Steam)
- Metoda 8: Actualizați Halo Infinite (Pentru utilizatorii Steam)
- Metoda 9: Folosiți aplicația Xbox în loc de Steam
- Metoda 10: Actualizați Windows
- Sfat profesionist: Cerințe de sistem pentru Halo Infinite
Cum să remediați personalizarea Halo Infinite care nu se încarcă în Windows 11
În acest articol, am explicat metode încercate și testate de remediere Halo Infinit Eroare de personalizare la încărcare. Dar, în primul rând, să aflăm despre cauzele acestei erori. Ei bine, de acum, motivul din spatele erorii este încă necunoscut și, sincer, este de înțeles. Jocul este încă în faza beta deschisă. Nu este o știre pentru un joc care este plin de bug-uri în aceste etape incipiente. Deși, vinovații ar putea fi:
- Configurație defectuoasă sau incompatibilă a protocolului Internet versiunea 6 (IPv6).
- Întreruperea furnizorilor de servicii de jocuri se încheie.
Metoda 1: Efectuați pornirea curată
În primul rând, ar trebui să porniți curățit computerul pentru a remedia personalizarea Halo Infinite care nu se încarcă pe Windows 11. Acest lucru va ajuta la eliminarea erorilor și ar putea remedia eroarea menționată. Citiți ghidul nostru pe Cum se efectuează o pornire curată în Windows 10 aici să facă asta.
Metoda 2: Închideți procesele de fundal inutile
Dacă există procese nedorite care rulează în fundal care ocupă multă memorie și resurse CPU, atunci ar trebui să închideți acele procese, după cum urmează:
1. presa Tastele Ctrl + Shift + Esc împreună pentru a lansa Gestionar de sarcini.
2. În Procese fila, puteți vedea aplicațiile și procesele care consumă o mulțime de resurse de memorie de către Memorie coloană.
3. Faceți clic dreapta pe procese nedorite (de exemplu. Microsoft Teams) și faceți clic pe Sfârșitsarcină, așa cum este prezentat mai jos.

4. Repeta la fel pentru alte sarcini care nu sunt necesare momentan și apoi lansați Halo Infinite.
Metoda 3: Dezactivați rețeaua IPv6
Iată pașii pentru a remedia personalizarea Halo Infinite care nu se încarcă pe Windows 11 prin dezactivarea rețelei Internet Protocol Version 6 (IPv6):
1. Faceți clic pe Pictograma de căutare, tip Vizualizați conexiunile de rețea, și faceți clic pe Deschis.
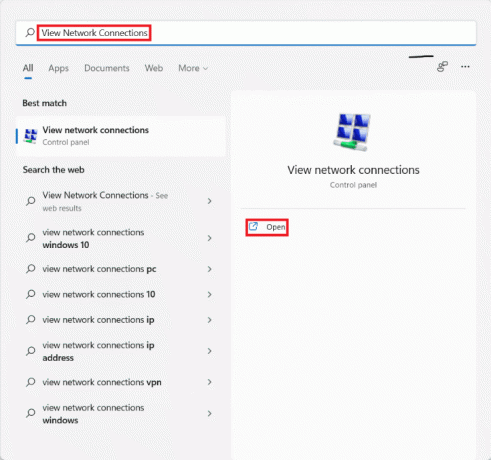
2. În Conexiuni de retea fereastra, faceți clic dreapta pe adaptor de retea (de exemplu. Wifi) la care sunteți conectat.
3. Selectați Proprietăți din meniul contextual, așa cum se arată.
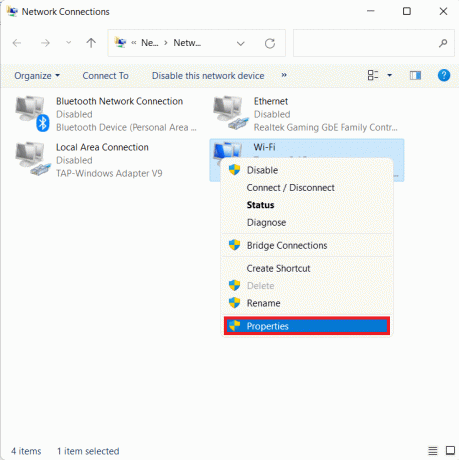
4. În Proprietăți Wi-Fi fereastra, derulați în jos în Rețele fila.
5. Aici, localizați Protocolul Internet versiunea 6 (TCP/IPv6) opțiunea și debifați-o.
Notă: Asigura-te ca Protocolul Internet versiunea 4 (TCP/IPv4) este bifat.

6. În cele din urmă, faceți clic pe O.K pentru a salva modificările.
Acum, încercați să reporniți Halo Infinite încă o dată pentru a vedea dacă eroarea mai există.
Citește și:Cum să vizualizați procesele care rulează în Windows 11
Metoda 4: Activați starea Teredo
O altă alternativă pentru a remedia problema de neîncărcare a personalizării Halo Infinite pe Windows 11 este activarea Teredo State, după cum se discută mai jos:
1. presa Windows + R cheile împreună pentru a deschide Alerga căsuță de dialog.
2. Tip gpedit.msc și faceți clic pe O.K a deschide Editor local de politici de grup.
Notă: Dacă nu reușiți să îl accesați, citiți Cum să activați Editorul de politici de grup în Windows 11 Home Edition Aici.

3. Navigheaza catre Configurare computer > Șabloane administrative > Toate setările din panoul din stânga.
4. Apoi, localizați și faceți dublu clic pe Setați starea Teredo, afișat evidențiat.
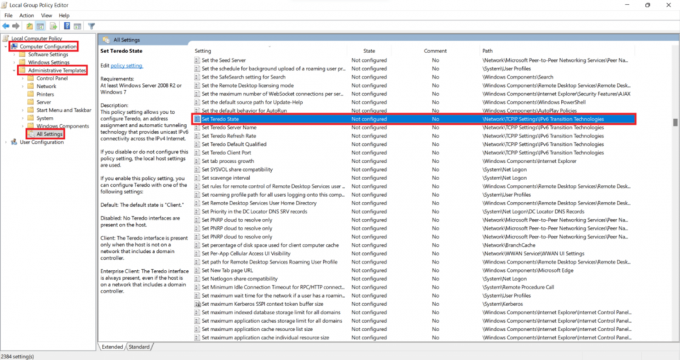
5. Aici, dați clic pe Activat și selectați AfacereClient de la Selectați dintre următoarele stări lista verticală.
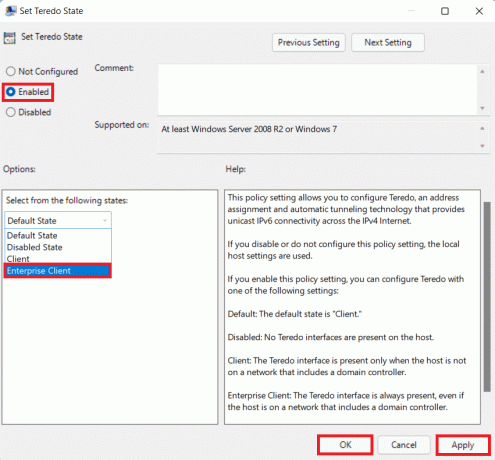
6. Click pe Aplicați > OK pentru a salva modificările și încercați să jucați jocul în modul multiplayer.
Metoda 5: Măriți RAM virtuală
De asemenea, puteți crește memoria RAM virtuală pentru a remedia personalizarea Halo Infinite care nu se încarcă în Windows 11, după cum urmează:
1. Deschis Alerga caseta de dialog, tastați sysdm.cpl și faceți clic pe O.K.
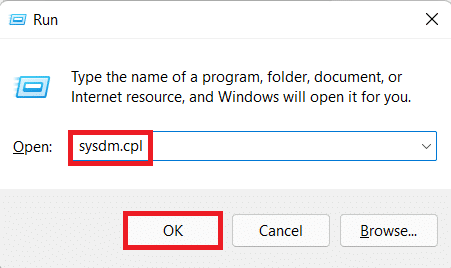
2. Du-te la Avansat filă în Proprietatile sistemului fereastră.
3. Click pe Setări… butonul de sub Performanţă secțiune, așa cum se arată.
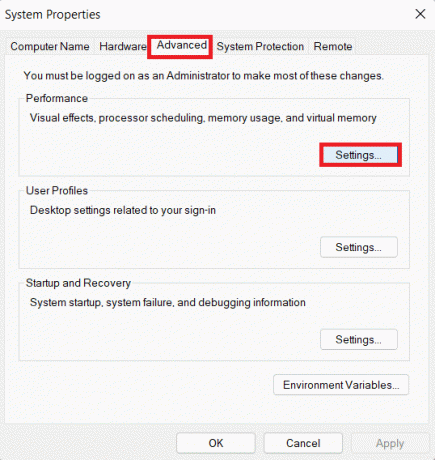
4. În Optiuni de performanta fereastra, navigați la Avansat fila.
5. Click pe Schimbare… butonul de sub Virtualmemorie secțiune, așa cum se arată.
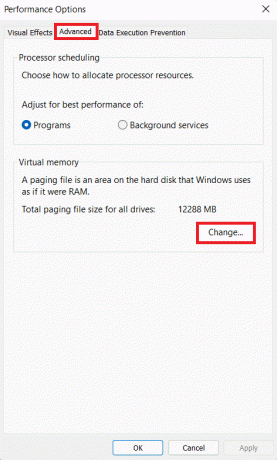
6. Debifați caseta pentru Gestionați automat dimensiunea fișierului de paginare pentru toate unitățile.
7. Selectați unitatea principală din listă, adică C: și faceți clic pe Niciun fișier de paginare.
8. Apoi, faceți clic pe A stabilit > O.K, așa cum este prezentat mai jos.

9. Selectați da în Proprietatile sistemului promptul de confirmare care apare.
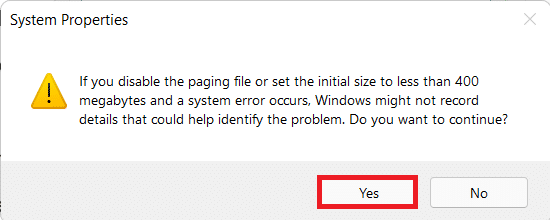
10. Click pe volum non-primar în lista de unități și selectați Marime personalizata.
11. Introduceți dimensiunea paginii pentru amandoi Iniţială și Dimensiunea maxima în Megaocteți (MB).
Notă: Dimensiunea de paginare este, în mod ideal, de două ori mai mare decât dimensiunea memoriei fizice (RAM).
12. Click pe A stabilit și confirmați orice solicitare care apare.
13. În cele din urmă, faceți clic pe O.K și reporniți computerul.
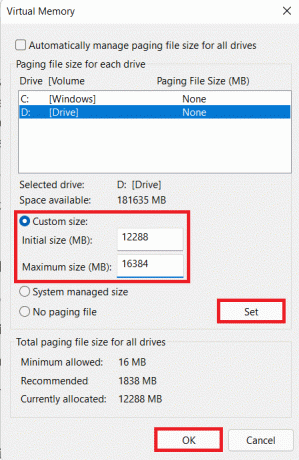
Citește și:Cum să activați sau să dezactivați accesul rapid în Windows 11
Metoda 6: Dezactivați suprapunerile jocului
O altă metodă de a remedia personalizarea Halo Infinite care nu se încarcă în Windows 11 este dezactivarea suprapunerilor de joc. Acest lucru va reduce utilizarea mare a memoriei și va rezolva, de asemenea, întârzierile și erorile. Am explicat procesul pentru aplicația Discord, NVIDIA GeForce și Xbox Game Bar în Windows 11.
Opțiunea 1: Dezactivați suprapunerea Discord
1. Deschis Discord PC Client și faceți clic pe Setăripictograma lângă Discordul tău nume de utilizator.

2. Derulați în jos panoul de navigare din stânga și faceți clic pe Suprapunere joc sub SETĂRI DE ACTIVITATE secțiune.
3. Intrerupator Oprit comutatorul pentru Activați suprapunerea în joc pentru a-l dezactiva, după cum se arată.
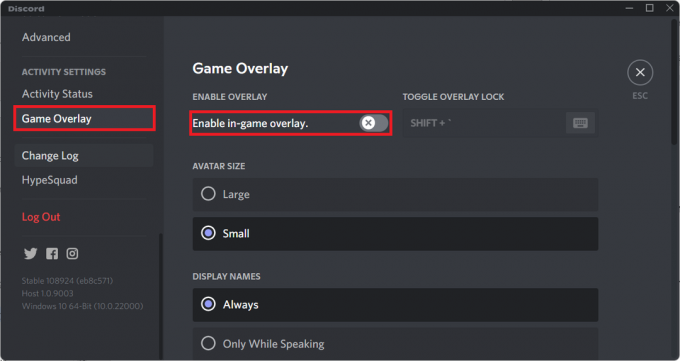
Citește și:Cum să ștergeți Discord
Opțiunea 2: Dezactivați NVIDIA GeForce Experience Overlay
1. Deschide Experiență GeForce aplicație și faceți clic pe Setare pictograma așa cum este evidențiată mai jos.

2. În General fila, Comutator Oprit comutatorul pentru OVERLAY ÎN JOC pentru a-l dezactiva.
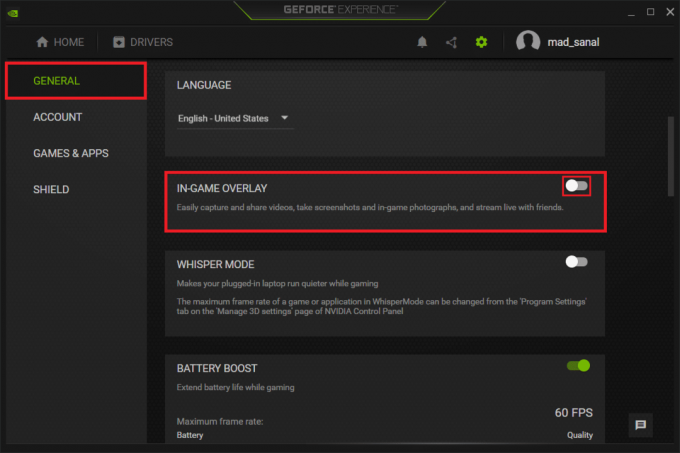
3. Reporniți computerul pentru a lăsa modificările să intre în vigoare.
Citește și:Ce este NVIDIA Virtual Audio Device Wave Extensible?
Opțiunea 3: dezactivează suprapunerea barei de jocuri Xbox
1. presa Tastele Windows + I împreună pentru a deschide Setări.
2. Click pe Jocuri setările din panoul din stânga și Bara de jocuri Xbox în panoul din dreapta.

3. Intrerupator Oprit comutatorul pentru a opri Bara de jocuri Xbox.

Metoda 7: Verificați integritatea fișierelor de joc (pentru utilizatorii Steam)
Acum, dacă utilizați Steam atunci, puteți verifica integritatea fișierelor de joc pentru a remedia eroarea de neîncărcare Halo Infinite Customization în Windows 11.
1. Faceți clic pe Pictograma de căutare și tip Aburi, apoi faceți clic pe Deschis.

2. În Client Steam PC, Click pe BIBLIOTECĂ fila așa cum se arată.

3. Caută Halo Infinit în panoul din stânga și faceți clic dreapta pe el pentru a deschide meniul contextual. Click pe Proprietăți.
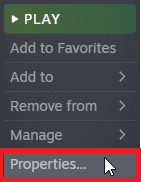
4. În Proprietăți fereastra, dați clic pe FISIERE LOCALE în panoul din stânga și faceți clic pe Verificați integritatea fișierelor de joc... afișat evidențiat.
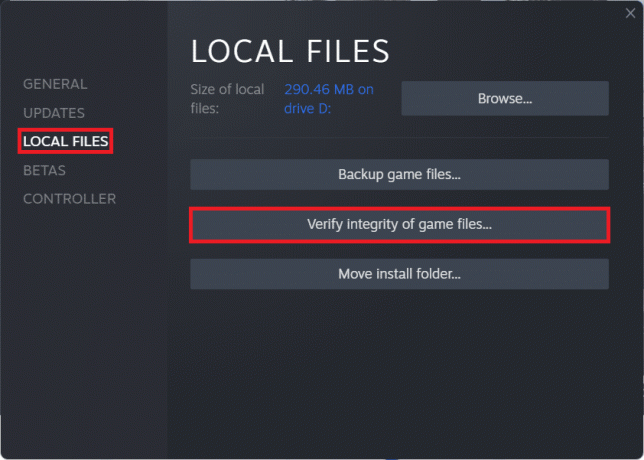
5. Steam va găsi discrepanțe și, dacă sunt găsite, acestea vor fi înlocuite și rectificate.
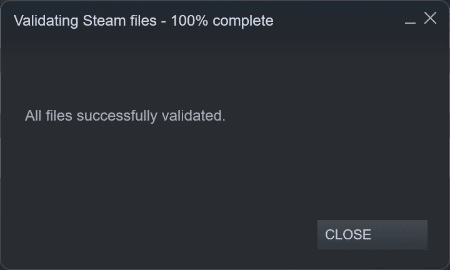
Citește și:Cum să schimbi imaginea de profil Steam
Metoda 8: Actualizați Halo Infinite (Pentru utilizatorii Steam)
Adesea, pot exista erori în joc, așa că ar trebui să vă actualizați jocul pentru a remedia problema personalizării Halo Infinite care nu se încarcă în Windows 11.
1. Lansați Aburi client și treceți la BIBLIOTECĂ fila așa cum se arată în Metoda 7.
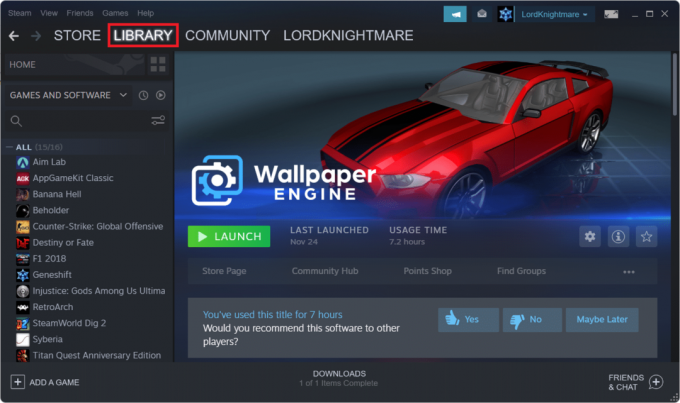
2. Apoi, faceți clic pe Halo Infinit în panoul din stânga.
3. Dacă există vreo actualizare disponibilă, veți vedea ACTUALIZAȚI opțiunea de pe pagina de joc în sine. Apasa pe el.
Notă: Am arătat opțiunea de actualizare pentru compania Rogue doar în scop ilustrativ.
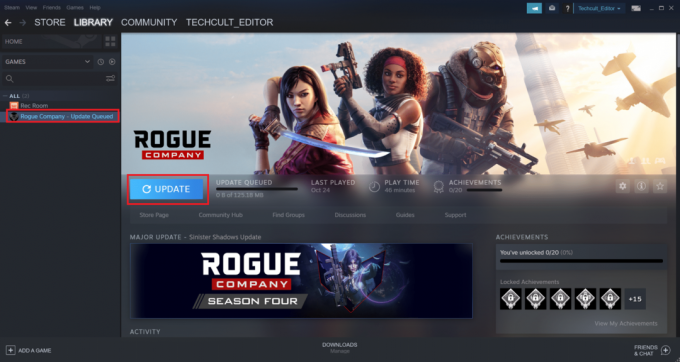
Metoda 9: Folosiți aplicația Xbox în loc de Steam
Mulți dintre noi folosim Steam ca client principal, deoarece servește drept hub pentru cele mai populare jocuri pentru PC. Multiplayerul Halo Infinite este accesibil și pe Steam, deși este posibil să nu fie la fel de lipsit de erori precum aplicația Xbox. Ca rezultat, vă recomandăm să descărcați Halo Infinite multiplayer beta prin intermediul aplicația Xbox in schimb.
Citește și:Remediați căștile Xbox One nu funcționează
Metoda 10: Actualizați Windows
Dacă niciuna dintre metodele de mai sus nu funcționează, actualizați sistemul de operare Windows pentru a remedia personalizarea Halo Infinite care nu se încarcă în problema Windows 11.
1. presa Tastele Windows + I împreună pentru a deschide Setări aplicația.
2. Aici, dați clic pe Windows Update în panoul din stânga.
3. Apoi, faceți clic pe Verifică pentru actualizări.
4. Dacă există vreo actualizare disponibilă, faceți clic pe Descărcați și instalați butonul afișat evidențiat.

5. Asteapta pentru Windows pentru a descărca și instala actualizările. In cele din urma, repornirecomputerul dvs.
Sfat profesionist: Cerințe de sistem pentru Halo Infinite
Cerinte Minime de Sistem
| Necesită un procesor pe 64 de biți și un sistem de operare | |
| Sistem de operare | Windows 10 RS5 x64 |
| Procesor | AMD Ryzen 5 1600 sau Intel i5-4440 |
| Memorie | 8 GB RAM |
| Grafică | AMD RX 570 sau NVIDIA GTX 1050 Ti |
| DirectX | Versiunea 12 |
| Spatiu de depozitare | 50 GB spațiu disponibil |
Cerințe de sistem recomandate
| Necesită un procesor pe 64 de biți și un sistem de operare | |
| Sistem de operare | Windows 10 19H2 x64 |
| Procesor | AMD Ryzen 7 3700X sau Intel i7-9700k |
| Memorie | 16 GB RAM |
| Grafică | Radeon RX 5700 XT sau NVIDIA RTX 2070 |
| DirectX | Versiunea 12 |
| Spatiu de depozitare | 50 GB spațiu disponibil |
Recomandat:
- Cum să joci jocuri Steam de la Kodi
- Cum se schimbă acțiunea de deschidere a capacului în Windows 11
- Cum să dezactivezi suprapunerea Steam în Windows 10
- Remediați Halo Infinite Toți membrii Fireteam nu sunt pe aceeași versiune în Windows 11
Sperăm că articolul sa dovedit a fi util cum să remediați personalizarea Halo Infinite care nu se încarcă în Windows 11. Așteptăm toate sugestiile și întrebările dvs., așa că vă rugăm să ne scrieți în caseta de comentarii de mai jos. De asemenea, ne-ar plăcea să auzim de la dvs. despre următorul subiect pe care doriți să îl explorăm în continuare.



