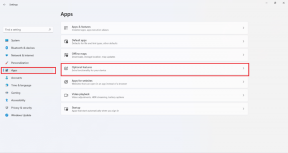Remediați eroarea dispozitivului de pornire inaccesibil în Windows 11
Miscellanea / / January 17, 2022
Imaginați-vă că faceți o muncă importantă de birou și dintr-o dată vedeți un ecran albastru de eroare a morții cu un dispozitiv de pornire inaccesibil. Înspăimântător, nu-i așa?Ecranul albastru al morții Eroarea (BSoD) este suficient de terifiantă încât să te lase atârnat de disperare. Este o problemă comună cu computerele cu Windows 10. Din păcate, nici Windows 11 nu este imun la el. Ei bine, nu vă temeți! Suntem aici pentru a remedia eroarea BSOD a dispozitivului de pornire inaccesibil în Windows 11.

Cuprins
- Cum să remediați eroarea BSOD a dispozitivului de pornire inaccesibil în Windows 11
- Metoda 1: Deconectați hard disk-urile externe
- Metoda 2: Conectați corect unitățile
- Metoda 3: Reparați fișierele de sistem corupte
- Metoda 4: Actualizați driverul grafic
- Metoda 5: Reinstalați driverul grafic
- Metoda 6: Actualizați driverul adaptorului SATA
- Metoda 7: Alegeți unitatea de pornire prin meniul BIOS
- Metoda 8: Resetați computerul Windows 11
Cum să remediați eroarea BSOD a dispozitivului de pornire inaccesibil în Windows 11
Eroare de dispozitiv de pornire inaccesibilă, după cum sugerează și numele, apare atunci când Windows nu poate comunica cu partiția unității care conține fișiere de sistem și facilitează pornirea normală. Unele dintre cauzele comune din spatele erorii BSOD a dispozitivului de pornire inaccesibil sunt următoarele:
- Hard disk corupt sau deteriorat.
- Fișiere de sistem corupte.
- Drivere corupte sau nepotrivite.
- Driver grafic învechit.
- Drivere SATA învechite sau corupte.
Notă: Înainte de a trece prin metode, urmați ghidul nostru Cum să pornești Windows 11 în modul sigur pentru a face același lucru și a remedia această problemă.
Metoda 1: Deconectați hard disk-urile externe
Eroarea dispozitivului de pornire inaccesibil poate apărea și dacă există un hard disk extern conectat la computer în momentul pornirii. Acest lucru poate provoca conflicte în ordinea preferințelor de pornire care, la rândul său, poate înlocui prioritatea discului de pornire principal. Pentru rezolvarea acestei probleme,
1. Eliminați toate dispozitivele de stocare externe conectat la computer.
2. Acum, reporniți computerul.
Metoda 2: Conectați corect unitățile
Un alt punct de remarcat este conexiunile care se pot slăbi în timp, din cauza utilizării, încălzirii, șocurilor sau cabluri libere. Uneori, conectorii pot fi defecte, ceea ce poate duce la erori ale dispozitivului de pornire inaccesibilă.
1. În cazul în care utilizați SSD NVMe, asigurați-vă că introduceți corect SSD-ul și conectați-l la slotul corect.
2. Asigura toate conexiunile și conectorii sunt montate corect.
Citește și:Cel mai bun hard disk extern pentru jocuri pe computer
Metoda 3: Reparați fișierele de sistem corupte
Este posibil să vă confruntați cu această eroare din cauza fișierelor de sistem corupte sau a sectoarelor defecte de pe hard disk. Le puteți repara rulând anumite comenzi în linia de comandă.
Pasul I: Rulați comanda chkdsk
În primul rând, ar trebui să scanați unitatea în care este instalat sistemul de operare Windows, după cum urmează:
1. apasă pe Windowscheie și tip Prompt de comandă, apoi faceți clic pe Rulat ca administrator, așa cum se arată.

2. Click pe da în Controlul contului utilizatorului prompt.
3. Tip chkdsk X: /r și apăsați tasta introducecheie prin înlocuire X cu partiția de unitate unde este instalat Windows, de obicei unitatea C.

4. Dacă primiți un mesaj care spune Nu se poate bloca unitatea curentă, tip Y și apăsați tasta introduce tasta pentru a rula scanarea chkdsk la tipul următoarei porniri.
5. In cele din urma, repornirecomputerul dvs.
Pasul II: Rulați Scanarea SFC
Acum, puteți rula System File Checker Scan urmând pașii dați:
1. Lansa Prompt de comandă ca administrator așa cum se arată mai înainte.
2. Tip SFC /scannow și lovit introduce, așa cum este prezentat mai jos.

3. Aștepta pentru ca scanarea să fie finalizată și repornire sistemul dvs.
Pasul III: Rulați Scanarea DISM
În cele din urmă, rulați scanarea Deployment Image Servicing Management pentru a repara fișierele de sistem corupte, după cum urmează:
Notă: Computerul dumneavoastră trebuie să fie conectat la internet pentru a executa corect comenzile DISM.
1. Deschis Prompt de comandă ridicat ca mai devreme.
2. Tip DISM /Online /cleanup-image /scanhealth & presa Introduce cheia.
3. Apoi, executați DISM /Online /Cleanup-Image /RestoreHealth comandă așa cum se arată pentru a începe reparațiile.

4. In cele din urma, repornire computerul dvs. cu Windows 11.
Citește și:Remediați ecranul negru Windows 11 cu problema cursorului
Metoda 4: Actualizați driverul grafic
Uneori, driverele grafice învechite pot cauza o eroare BSOD a dispozitivului de pornire inaccesibil pe Windows 11. Vă puteți actualiza driverul grafic urmând acești pași:
1. Faceți clic pe Pictograma de căutare și tip dmanager de dispozitive. Apoi, faceți clic pe Deschis.

2. Faceți dublu clic pe Adaptoare de afișare pentru a o extinde.

3. Faceți clic dreapta pe șofer învechit (de exemplu. NVIDIA GeForce GTX 1650Ti) și selectați Actualizați driver-ul opțiune, așa cum este prezentat mai jos.

4A. Click pe Căutați automat drivere opțiunea de a permite Windows să le caute singur.

4B. Dacă ați descărcat deja driverul actualizat din site oficial, apoi faceți clic pe Răsfoiți computerul meu pentru drivere și localizați-l din dvs stocarea sistemului.

5A. După ce vrăjitorul a terminat de instalat driverele, faceți clic pe Închide și reporniți computerul.
5B. Dacă Cele mai bune drivere pentru dispozitivul dvs. sunt deja instalate este afișat mesajul, încercați următoarea soluție.

Metoda 5: Reinstalați driverul grafic
De asemenea, puteți reinstala driverul grafic pentru a remedia eroarea BSOD a dispozitivului de pornire inaccesibil în Windows 11, așa cum este explicat mai jos:
1. Lansa DManager dispozitive și du-te la Adaptoare de afișare conform instrucțiunilor din metoda anterioară.
2. Faceți clic dreapta pe NVIDIA GeForce GTX 1650Ti și faceți clic pe Dezinstaleazădispozitiv, așa cum este prezentat mai jos.

3. Debifați Încercați să eliminați driverul pentru acest dispozitiv opțiunea și faceți clic pe Dezinstalează.

4. Repornirecomputerul dvs pentru a reinstala automat driverul grafic.
Citește și:Cum să anulați actualizările de drivere pe Windows 11
Metoda 6: Actualizați driverul adaptorului SATA
SATA sau Serial AT Attachment vă ajută să vă conectați sistemul cu HDD-uri, SDD-uri și unități optice. Prin urmare, incapacitatea de a citi respectivele unități ar putea cauza remedierea erorii inaccesibile a dispozitivului de pornire în Windows 11. Iată cum să o remediați prin actualizarea driverului adaptorului SATA:
1. Lansa Manager de dispozitiv ca mai devreme.

2. Extindeți driverele pentru Controlere IDE ATA/ATAPI făcând dublu clic pe el.
3. Apoi, faceți clic dreapta pe dvs Driver pentru controler SATA (de exemplu. Controler AMD SATA) și selectați Actualizați driver-ul din meniul contextual, după cum este ilustrat mai jos.

4A. Click pe Căutați automat drivere. Așteptați ca Windows să descarce și să instaleze automat actualizări, dacă există, și reporniți computerul.
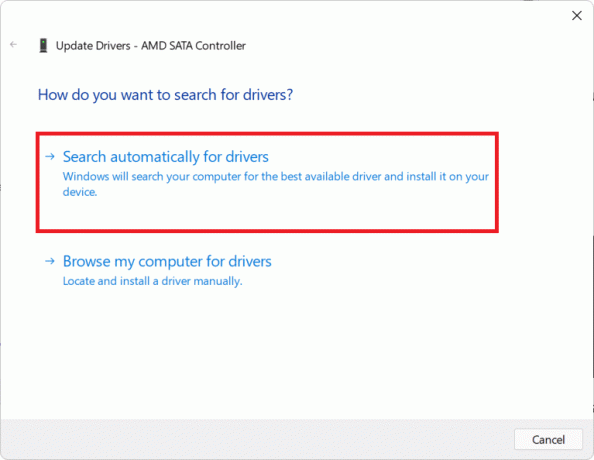
4B. Dacă Cele mai bune drivere pentru dispozitivul dvs. sunt deja instalate mesajul este afișat, faceți clic pe Închide și încercați următoarea remediere.

Metoda 7: Alegeți unitatea de pornire prin meniul BIOS
Setările incorecte ale unității de pornire din BIOS pot provoca, de asemenea, o eroare inaccesibilă a dispozitivului de pornire în Windows 11. Puteți alege unitatea de pornire corectă din meniul BIOS după cum urmează:
1. apasă pe tastele Alt + F4 simultan să se deschidă Închide Windows Opțiuni.
2. Aici, selectează Repornire și faceți clic pe O.K, așa cum se arată.

3. În timp ce computerul dvs. repornește, de îndată ce vedeți Sigla Windows, începeți să loviți cheie BIOS pentru a intra în meniul BIOS.
Notă: Tasta rapidă a meniului BIOS este diferite pentru diferiți producători deci o căutare rapidă pe Google vă va ajuta. În general, apăsând pe Tasta F10 va face smecheria. Citiți ghidul nostru pe 6 moduri de a accesa BIOS-ul în Windows 10 (Dell/Asus/HP).
4. După ce intri în meniul BIOS, introduce Caracteristici avansate BIOS, așa cum se arată.

5. Apoi, faceți clic pe Boot > Opțiunea de pornire #1 pentru a vedea lista de unități disponibile.
6. Selectează Conduce unde este instalat Windows 11.
7. Click pe Salvați și ieșiți.
8. Apoi, faceți clic pe da când vi se cere Salvați modificările de configurare și ieșiți acum?
9. Reporniți sistemul dvs. și ar trebui să funcționeze corect.
Citește și:Remediați acest computer nu poate rula eroarea Windows 11
Metoda 8: Resetați computerul Windows 11
Dacă niciuna dintre metodele de mai sus nu poate remedia eroarea dispozitivului de pornire inaccesibil care însoțește eroarea ecranului albastru al morții în Windows 11, atunci nu ai de ales decât să resetați computerul, așa cum se discută mai jos:
1. presa Tastele Windows + I împreună pentru a lansa Windows Setări.
2. În Sistem fila, derulați în jos și faceți clic pe Recuperare, așa cum se arată.

3. Sub Opțiuni de recuperare, faceți clic Resetați computerul butonul, afișat evidențiat.

4. În Resetați acest computer fereastra, dați clic pe Pastreaza-mi fisierele.

5. Alegeți una dintre aceste opțiuni din Cum doriți să reinstalați Windows ecran:
- NorDescarca
- Localreinstala
Notă: Descărcarea în cloud necesită o conexiune activă la internet, dar este mai fiabilă decât reinstalarea locală, deoarece există o șansă mai mică de a fi corupte fișierele locale.
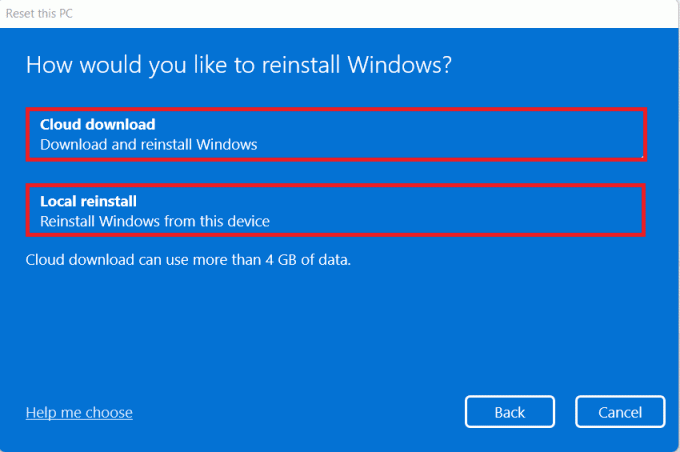
6. Pe Setari aditionale ecran, faceți clic pe Schimbă setările pentru a modifica alegerile făcute anterior, dacă doriți. Apoi, faceți clic pe Următorul.
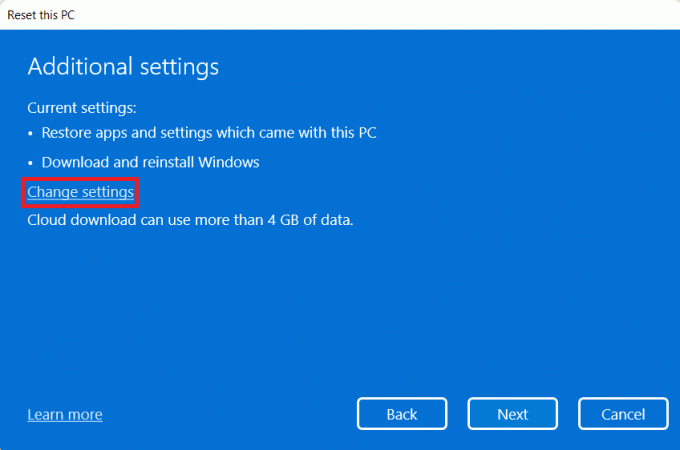
7. În cele din urmă, faceți clic pe Resetați, așa cum este prezentat mai jos.

Notă: În timpul procesului de resetare, computerul poate reporni de mai multe ori. Acesta este un comportament normal și poate dura ore pentru a finaliza acest proces, în funcție de configurația sistemului și de setările pe care le alegeți în pașii anteriori.
Dacă problema persistă, efectuați o instalare curată a Windows citind ghidul nostru Cum se instalează Windows 11 pe BIOS vechi.
Recomandat:
- Remediați controlul volumului Windows 10 care nu funcționează
- Cum să activați sau să dezactivați sistemul de operare compact în Windows 11
- Remediați eroarea de actualizare 0x80888002 pe Windows 11
- Cum să remediați pictogramele goale în Windows 11
Sperăm că acest articol vă poate ajuta să remediați eroare BSOD a dispozitivului de pornire inaccesibil în Windows 11. Contactați-ne prin secțiunea de comentarii de mai jos.
-
 Elon Decker
Elon DeckerElon este un scriitor de tehnologie la TechCult. De aproximativ 6 ani scrie ghiduri practice și a acoperit multe subiecte. Îi place să acopere subiecte legate de Windows, Android și cele mai recente trucuri și sfaturi.
Vizualizați toate postările