Cum să activați sau să dezactivați Hotspot-ul mobil în Windows 11
Miscellanea / / January 19, 2022
Hotspot mobil este o caracteristică necesară pentru a vă partaja conexiunea la internet cu alte dispozitive. Acest lucru se poate face fie printr-o rețea Wi-Fi Conexiune hotspot sau tethering prin Bluetooth. Această caracteristică este deja răspândită pe dispozitivele mobile, dar acum vă puteți folosi computerul ca un hotspot improvizat. Acest lucru se dovedește a fi destul de benefic în zonele în care întâmpinați căderi de rețea. Odată activate, alte dispozitive ar putea să vă vadă computerul ca un punct obișnuit de conectare la rețea. Ghidul de astăzi vă va învăța cum să activați sau să dezactivați Hotspot-ul mobil în Windows 11.

Cuprins
- Cum să activați sau să dezactivați Hotspot-ul mobil în Windows 11
- Cum să activați Hotspot-ul mobil în Windows 11.
- Cum se configurează.
- Cum să activați sau să dezactivați modul de economisire a energiei pentru hotspot mobil
- Cum să dezactivați hotspot-ul mobil în Windows 11.
Cum să activați sau să dezactivați Hotspot-ul mobil în Windows 11
Puteți utilizați computerul cu Windows 11 ca hotspot
pentru alte dispozitive. În acest articol, am explicat cum să configurați funcția Hotspot mobil pe sistemul dvs. Windows 11 și cum să o porniți sau să o dezactivați, după cum și când este necesar.Cum să activați Hotspot-ul mobil în Windows 11
Următorii sunt pașii pentru a activa Hotspot-ul mobil în Windows 11:
1. presa Tastele Windows + I împreună pentru a lansa Setări aplicația.
2. Click pe Rețea și Internet în panoul din stânga și selectați Punct de acces mobil țiglă, prezentată evidențiată mai jos.

3. În Punct de acces mobil secțiune, comutator Pe comutatorul pentru Punct de acces mobil pentru a-l activa.
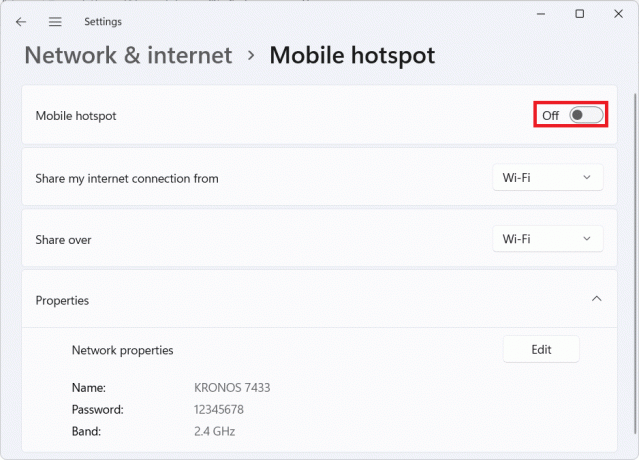
Citește și:Cum să ascundeți numele rețelei WiFi în Windows 11
Cum se configurează
Acum, după ce activați Hotspot mobil pe Windows 11, puteți configura Hotspot mobil după cum urmează:
1. Navigați la Windows Setări > Rețea și internet > Hotspot mobil ca mai devreme.
2. Alegeți mediul de conexiuni la rețea pentru următoarele opțiuni ca Wifi.
- Partajează-mi conexiunea la internetdin
- Distribuie peste
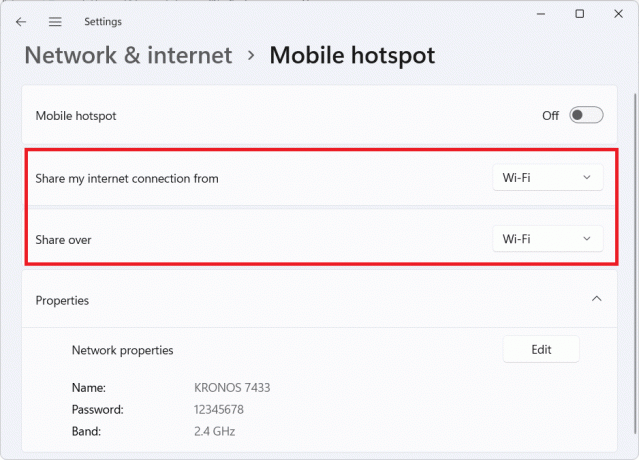
3. Click pe Editați | × butonul de sub Proprietăți tigla pentru a configura aceste setări:
- Nume hotspot mobil
- Parola hotspot mobil
- Banda de rețea
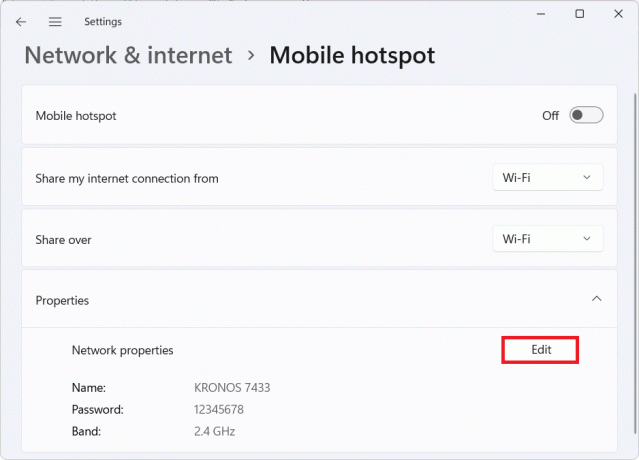
Citește și:Cum să creșteți viteza de internet în Windows 11
Cum să activați sau să dezactivați modul de economisire a energiei pentru hotspot mobil
Puteți seta setările pentru hotspot mobil pentru a activa sau dezactiva modul de economisire a energiei. Acest lucru va dezactiva automat hotspot-ul mobil atunci când niciun dispozitiv nu este conectat la hotspot și, astfel, va ajuta la economisirea duratei de viață a bateriei laptopului dvs. Urmați acești pași pentru a face acest lucru.
1. Navigați la Windows Setări > Rețea și internet > Hotspot mobil așa cum se arată.

2. Permite Punct de acces mobil pe Windows 11 prin comutarea comutatorului Pe.
3. Intrerupator Pe comutatorul pentru Economisire de energie, așa cum este prezentat mai jos.
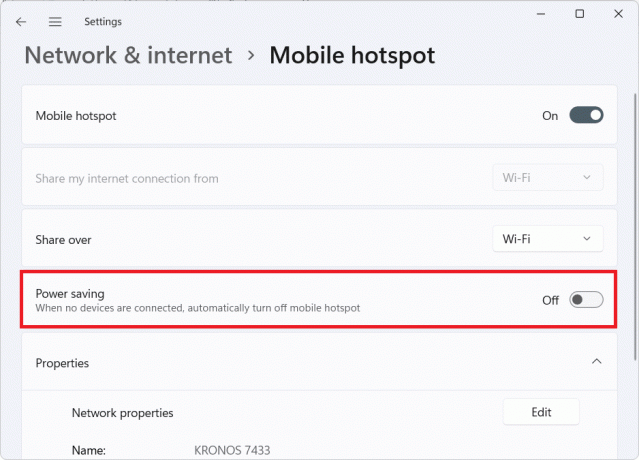
Notă: Dacă nu mai aveți nevoie de el, atunci puteți schimba Off comutatorul pentru Economisire de energie în Pasul 3.
Citește și:Cum se schimbă serverul DNS pe Windows 11
Cum să dezactivați hotspot-ul mobil în Windows 11
Urmați pașii enumerați mai jos pentru a dezactiva Hotspot-ul mobil pe Windows 11 când ați terminat de lucrat la timpul de internet împrumutat:
1. Lansa Setări Windows și navigați la Rețea și internet > Hotspot mobil meniu ca înainte.
2. În Punct de acces mobil secțiune, comutator Off comutatorul pentru Punct de acces mobil, afișat evidențiat, pentru a-l dezactiva.

Recomandat:
- Cele mai bune 5 suplimente pentru filme chinezești Kodi
- Cum să activați Desktopul la distanță Chrome pe Windows 11
- Cum să dezactivezi gesturile touchpad în Windows 11
Sperăm că v-a plăcut micul nostru ghid cum să activați sau să dezactivați Hotspot-ul mobil în Windows 11. Dacă întâmpinați probleme sau aveți sugestii, anunțați-ne în secțiunea de comentarii de mai jos.
-
 Elon Decker
Elon DeckerElon este un scriitor de tehnologie la TechCult. De aproximativ 6 ani scrie ghiduri practice și a acoperit multe subiecte. Îi place să acopere subiecte legate de Windows, Android și cele mai recente trucuri și sfaturi.
Vizualizați toate postările
Despre Techcult
Techcult este destinația de generație următoare pentru ghiduri și sfaturi pentru Windows, Mac, Linux, Android și iOS. Scopul nostru este să explicăm tot ce este legat de tehnologie în termeni simpli și accesibili.



