Adăugați sau eliminați cuvinte în dicționarul de verificare ortografică din Windows 10
Miscellanea / / November 28, 2021
Adăugați sau eliminați cuvinte în dicționarul de verificare ortografică din Windows 10: Este posibil să cunoașteți caracteristica Windows Spell Check, care acceptă corectarea automată și evidențierea cuvintelor scrise greșit, ceea ce vă ajută să vă îmbunătățiți abilitățile de scriere. Acum, ori de câte ori tastați în Microsoft Edge, OneNote, aplicația Mail etc., veți vedea că un cuvânt scris greșit va fi evidențiat cu un roșu linie, dar este posibil ca acest cuvânt să nu fie scris greșit, deoarece poate fi un cuvânt care nu este recunoscut de Windows Dicţionar. În astfel de cazuri, puteți face cu ușurință clic dreapta pe cuvântul scris greșit și îl puteți adăuga la dicționarul personalizat, astfel încât în viitor să nu fie evidențiat.
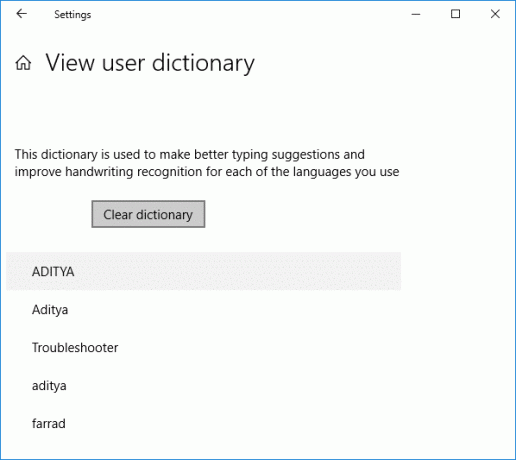
De asemenea, aveți opțiunea de a ignora pur și simplu cuvântul, dar dacă credeți că trebuie să utilizați cuvântul de mai multe ori, atunci adăugarea în dicționar este utilă, deoarece ignorarea va se întâmplă o singură dată, în timp ce utilizarea adaugă la dicționar se va asigura că Window Dictionary va recunoaște acest cuvânt și nu îl va evidenția chiar dacă folosești acest cuvânt mai mult de o singura data. Dar ce se întâmplă dacă ai adăugat accidental un cuvânt greșit sau scris greșit? Ei bine, adăugarea unui cuvânt într-un dicționar este foarte ușoară, dar eliminarea acestuia din Dicționarul Windows nu este, deoarece Windows 10 nu oferă nicio modalitate ușoară de a anula modificările.
Pentru fiecare limbă, Windows 10 stochează dicționare specifice utilizatorului care dețin conținutul listelor de cuvinte adăugate, excluse și de corecție automată care se află în folderul %AppData%\Microsoft\Spelling. Dacă veți naviga la acest folder, atunci veți vedea dicționare specifice limbii, de exemplu, en-IN sau en-US etc, pur și simplu faceți dublu clic pe en-US și veți vedea default.dic (liste de cuvinte adăugate), default.exc (liste de cuvinte excluse) și default.acl (Corectare automată) liste de cuvinte). Oricum, fără a pierde timpul, să vedem Cum să adăugați sau să eliminați cuvinte în dicționarul de verificare ortografică din Windows 10 cu ajutorul tutorialului de mai jos.
Cuprins
- Adăugați sau eliminați cuvinte în dicționarul de verificare ortografică din Windows 10
- Metoda 1: Adăugați cuvinte evidențiate greșit în dicționarul de verificare ortografică
- Metoda 2: Adăugați sau eliminați cuvinte în dicționarul de verificare ortografică în Windows 10
- Metoda 3: Resetați și ștergeți toate cuvintele din dicționarul de verificare ortografică
- Metoda 4: Vizualizați și ștergeți dicționarul în Setările Windows 10
Adăugați sau eliminați cuvinte în dicționarul de verificare ortografică din Windows 10
Asigura-te ca creați un punct de restaurare doar în cazul în care ceva nu merge bine.
Metoda 1: Adăugați cuvinte evidențiate greșit în dicționarul de verificare ortografică
Când tastați în Outlook, OneNote sau orice browser web, veți vedea că cuvintele care sunt scrise greșit vor fi evidențiate cu o linie ondulată roșie. Dar dacă acest lucru este corect, atunci sunt șanse ca acest cuvânt să nu fie recunoscut de Windows Dictionary și puteți pur și simplu să adăugați acest cuvânt în dicționar pentru ca Windows să facă sugestii de tastare mai bune. Faceți clic dreapta pe un cuvânt evidențiat scris greșit și apoi selectați Adăugați în dicționar. Atât ați adăugat cu succes cuvinte evidențiate greșit în dicționarul de verificare ortografică.
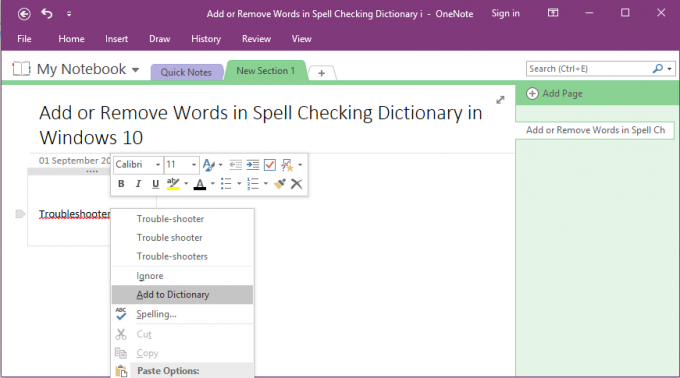
Metoda 2: Adăugați sau eliminați cuvinte în dicționarul de verificare ortografică în Windows 10
1. Deschideți Exploratorul de fișiere decât în bara de adrese, copiați și lipiți următoarele:
%AppData%\Microsoft\Spelling

2.Acum faceți dublu clic pe folder (dicționare specifice limbii) de exemplu en-US, en-IN etc pentru limba pentru care doriți să personalizați dicționarul.
3.Deschideți apoi blocnotesul trageți și plasați fișierul implicit.dic din folderul de mai sus în notepad. Sau puteți pur și simplu să faceți dublu clic pe fișier și să selectați Notepad din caseta de dialog Deschidere cu.
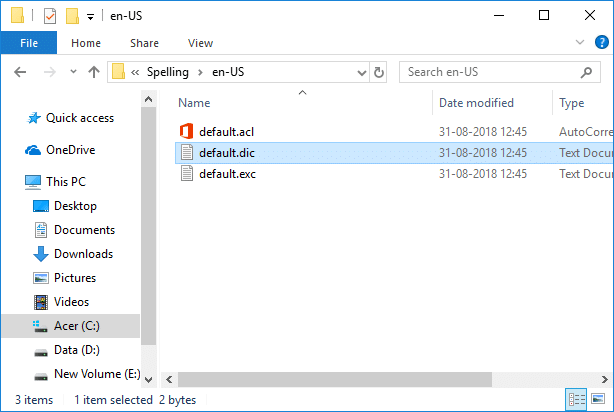
4. Acum, în interiorul blocnotesului, adăugați cuvintele pe care nu ați mai dorit să fie evidențiate ca fiind greșite sau puteți pur și simplu să eliminați orice cuvinte greșite pe care le-ați adăugat accidental.
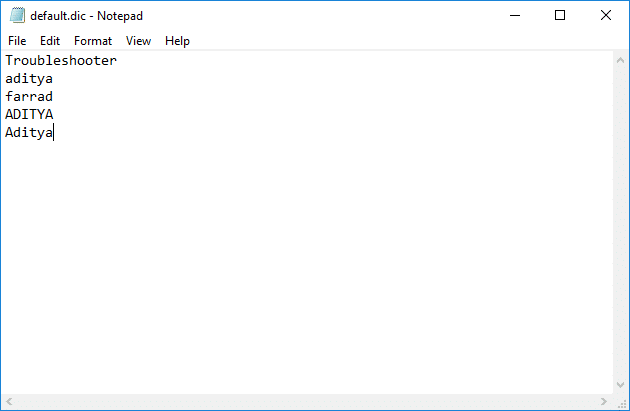
Notă: Adăugați doar un cuvânt pe rând și rețineți că cuvintele pe care le adăugați sunt sensibile la majuscule, ceea ce înseamnă că poate fi necesar să adăugați cuvintele atât cu litere mici, cât și cu litere mari.
5. După ce ați terminat cu modificările, faceți clic pe Fişier de la meniul Notepad apoi faceți clic pe Salvați. Sau pur și simplu apăsați Ctrl + S pentru a salva modificările.

Așa tu Adăugați sau eliminați cuvinte în dicționarul de verificare ortografică din Windows 10 dar dacă trebuie să resetați dicționarul, urmați următoarea metodă.
Metoda 3: Resetați și ștergeți toate cuvintele din dicționarul de verificare ortografică
1. Navigați din nou la următoarea locație folosind metoda de mai sus:
%AppData%\Microsoft\Spelling

2. Deschideți folderul (de exemplu en-US, en-IN etc) pentru limba pentru care doriți să personalizați dicționarul.
3.Clic dreapta pe implicit.dic fișier apoi selectați Șterge.
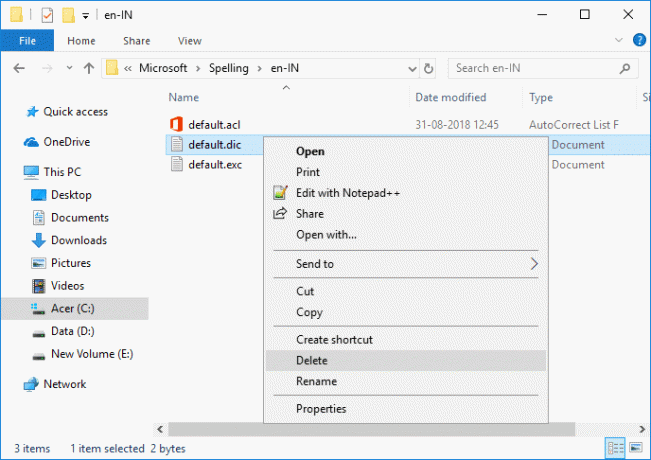
4.Reporniți computerul pentru a salva modificările.
5. După ce adăugați orice cuvânt în dicționar folosind „Adăugați în dicționar” din meniul contextual, fișierul implicit.dic va fi creat automat.
Metoda 4: Vizualizați și ștergeți dicționarul în Setările Windows 10
1. Apăsați tasta Windows + I pentru a deschide Setări apoi faceți clic pe Pictograma de confidențialitate.

2.Din mâna stângă, faceți clic pe meniu Vorbire, cerneală și tastare.
3. Acum, în fereastra din dreapta, faceți clic pe „Vizualizați dicționarul utilizatorului” link.
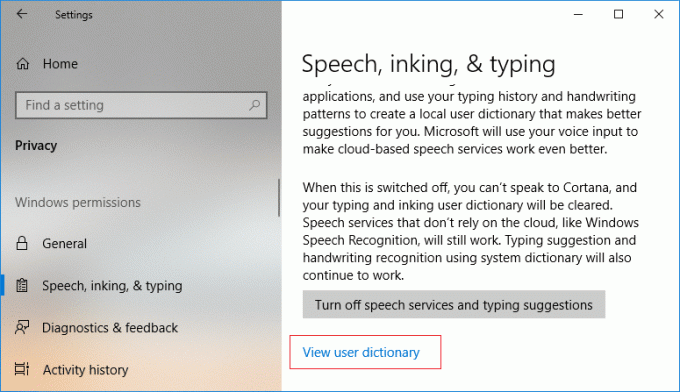
4. Aici puteți vedea toate cuvintele adăugate în dicționarul utilizatorului și, de asemenea, puteți șterge dicționarul făcând clic pe Butonul de ștergere a dicționarului.
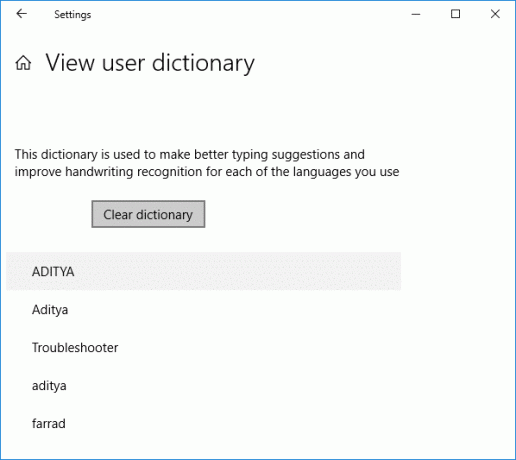
5. Închideți Setări, apoi reporniți computerul.
Recomandat:
- Activați sau dezactivați Credential Guard în Windows 10
- Permiteți sau împiedicați dispozitivele să trezească computerul în Windows 10
- Modificați setările de diagnostic și date de utilizare în Windows 10
- Activați sau dezactivați vizualizatorul de date de diagnosticare în Windows 10
Asta ai învățat cu succes Cum să adăugați sau să eliminați cuvinte în dicționarul de verificare ortografică în Windows 10 dar dacă mai aveți întrebări cu privire la acest tutorial, nu ezitați să le întrebați în secțiunea de comentarii.



