Cum să protejați cu parolă fișierele sau folderele pe un Mac
Miscellanea / / February 08, 2022
Uneori este posibil să lucrați la documente sensibile și la alte fișiere pe care nu doriți să le vizualizați de ochi rătăciți. Cea mai bună modalitate de a preveni accesul fișierelor dvs. de către alți utilizatori de pe computer este să le protejați cu parolă.

Mulți oameni nu știu acest lucru, dar este posibil să protejați cu parolă documente individuale și grupuri mai mari de fișiere pe Mac (precum și pe alte platforme.) Documentele individuale pot fi protejate prin parolă folosind o funcție ascunsă în Pages, în timp ce o mulțime de fișiere pot locui într-o unitate protejată prin parolă, stocată chiar pe Mac. Așa este, aceste funcții sunt disponibile fără niciun software sau achiziții.
Protejați documentele individuale cu pagini
Dacă nu vă interesează să protejați cu parolă grupuri mari de fișiere sau orice altceva în afara documentelor standard, puteți utiliza aplicația Apple Pages pentru a finaliza treaba
pentru dosare individuale. Pages este procesorul de text al Apple care vine cu fiecare Mac, așa că nu este nevoie să cheltuiți bani software precum Microsoft Word.
În Pages, începeți un document nou sau deschideți unul existent. Înainte de a fi pe cale să îl închideți sau să îl salvați, faceți clic Fişier în bara de meniu. Apoi mutați mouse-ul în jos la Seteaza parola… și faceți clic pe el.

Acest lucru vă va solicita să creați o parolă pentru acest document. Introduceți aceeași parolă în Verifica camp. Deși este doar opțional, este, de asemenea, recomandat să veniți cu un indiciu de parolă în cazul în care uitați parola. Odată ce ați terminat, nu mai puteți reveni în acest document fără a cunoaște parola.
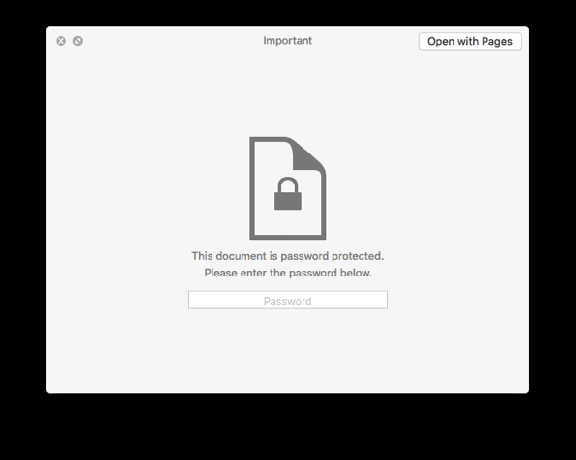
Când sunteți gata, faceți clic Seteaza parola. Veți observa, după ce salvați documentul și îl localizați în Finder, pictograma are acum o lacăt pentru a indica că este protejat prin parolă. Când încercați să îl deschideți în viitor, vi se va solicita să introduceți parola pe care ați setat-o.
Notă: Fără parola documentului, nimeni nu poate vizualiza sau aduce modificări documentului dvs., cu o singură excepție. Puteți redenumi documentul în Finder fără parolă. Conținutul documentului continuă să rămână inaccesibil chiar și după redenumire, dar rețineți că titlul documentului în sine poate fi întotdeauna modificat.
Creați o imagine de disc protejată prin parolă
Pentru a proteja cu parolă grupuri mari de fișiere, mai multe tipuri de fișiere diferite sau mai multe foldere, este mai bine să creați doar unul mare imagine de disc protejată prin parolă pentru a depozita totul în. Acest lucru este, practic, ca și cum ai crea un hard disk virtual care se află pe hard disk-ul tău real. Nu este nevoie să conectați niciun dispozitiv extern.
Notă: Asigurați-vă că aveți puțin spațiu liber pentru a-l dedica imaginii de disc înainte de a o crea. Suma de care veți avea nevoie depinde de cantitatea de fișiere pe care doriți să le stocați. Dacă trebuie doar să stocați documente, gândiți-vă la megaocteți. În general, aproximativ 100 MB ar trebui să facă acest lucru. Dacă trebuie să protejați cu parolă grupuri de imagini sau videoclipuri, poate luați în considerare 1 GB sau 2 GB de stocare.

Pentru a crea imaginea protejată prin parolă, va trebui să utilizați Utilitatea discului aplicație pe Mac. Deschide-l din Aplicații folder în Finder sau căutați-l folosind Spotlight. De aici, faceți clic Fişier în bara de meniu, Imagine noua și apoi Imagine goală… Acest lucru va crea o imagine goală de la zero.

Dați un nume imaginii discului și alegeți locația pentru ao stoca. Apoi, sub câmpurile principale, aveți opțiuni de personalizare. Introduceți dimensiunea în câmpul corespunzător. (Dacă nu sunteți sigur de dimensiune, încercați 100 MB pentru moment și vedeți cum vi se potrivește.) Mențineți formatul la valoarea implicită OS X extins (în jurnal).
Pentru tipul de criptare, selectați Criptare AES pe 128 de biți (recomandat) opțiune. Vi se solicită să setați parola aici, așa că alegeți ceva sigur, dar suficient de ușor de reținut.

După aceea, lăsați totul neschimbat: „Single partition – GUID Partition Map” pentru Paravane și „citire/scriere imagine disc” pentru Format de imagine.
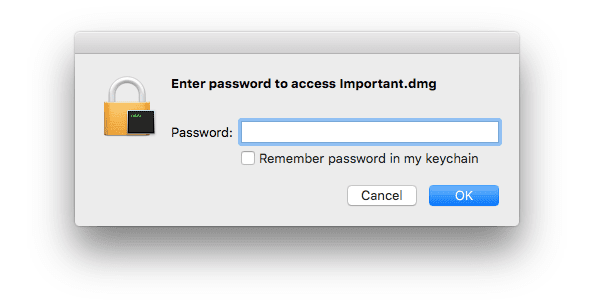
Acum veți dori să deschideți imaginea de disc făcând dublu clic pe ea Finder și introducând parola. Mutați fiecare fișier sau folder pe care doriți să îl protejați în imaginea de disc. Apasă pe Eject butonul din bara laterală Finder când ați terminat de ieșit.
Destul de asigurat?
Data viitoare când doriți să accesați aceste fișiere, imaginea de disc vă va cere să introduceți parola în prealabil. Alăturați-vă nouă pe forum dacă aveți întrebări.
Ultima actualizare pe 03 februarie 2022
Articolul de mai sus poate conține link-uri afiliate care ajută la sprijinirea Guiding Tech. Cu toate acestea, nu afectează integritatea noastră editorială. Conținutul rămâne imparțial și autentic.

Scris de
George Tinari a scris despre tehnologie de peste șapte ani: ghiduri, instrucțiuni, știri, recenzii și multe altele. De obicei, stă în fața laptopului, mănâncă, ascultă muzică sau cântă cu voce tare la muzica respectivă. Îl poți urmări și pe Twitter @gtinari dacă ai nevoie de mai multe plângeri și sarcasm în cronologia ta.



