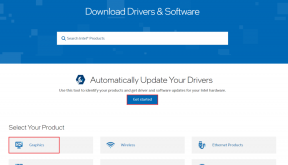Adăugați și utilizați mai multe monitoare în configurația Windows
Miscellanea / / February 10, 2022

La fel ca o pungă de chipsuri sau o bucată de tort, când vine vorba de monitoare, poți avea oricând mai multe. Dacă ești un codificator, scriitor, sau faci orice fel de lucru care implică mai mult de două ferestre, vei aprecia la naiba o configurare cu mai multe monitoare. Pentru codificatori, aveți adesea mai multe ferestre de browser deschise pentru testare și posibilitatea de a emula diferite dispozitive pe un ecran separat în timp ce codificați este o mană divină. Și spre deosebire de acum câțiva ani, a ajunge acolo este ușor și ieftin. Windows 8 vine cu funcții spectaculoase pentru mai multe monitoare, iar afișajele bune încep de la doar 150 USD.
Deci, indiferent dacă doriți să adăugați o mulțime de monitoare desktop-ului dvs. de ultimă generație sau doar un monitor extern la laptop, vă am acoperit. Cel mai bine, nu trebuie să instalați niciun program suplimentar pentru a face toate acestea. Să începem.
Adăugarea unui monitor extern la laptop
Dacă ai un laptop modern, poți folosi un cablu HDMI
pentru a vă conecta la un monitor extern. Puteți obține monitoare full HD de 21–23 inch în jurul intervalului de 150 USD. Și există întotdeauna o opțiune de a alege un afișaj IPS de 27 inchi.
Acestea sunt utile în special pentru multi-tasking/monitorizare. De asemenea, filmele și jocurile vor arăta mult mai bine pe aceste ecrane full HD decât ecranul mic, reflectorizant al laptopului tău. Și înainte să întrebi, laptopul tău poate sa descurcă-te. Chiar și laptopurile vechi de 2-3 ani cu grafică integrată Intel sunt mai mult decât capabile să declanșeze pixeli pe un monitor extern (jocuri nu sunt incluse).
Înrudit: Dacă nu doriți Cumpără un afișaj extern, puteți transforma tableta Android într-un afișaj extern. Consultați ghidul nostru pentru a afla cum.
Utilizarea laptopului în modul Clamshell
Dacă atașați unul sau două ecrane externe la laptop și nu doriți să vă uitați la ecranul laptopului, există o modalitate de a transforma laptopul într-un computer desktop.
Pentru a face acest lucru, accesați Panou de control -> Hardware și sunet -> Schimbați ceea ce fac butoanele de alimentare. Aici veți vedea o opțiune numită „Când închid capacul”. De la fie Pe baterie sau Conectat în secțiunea, schimbați opțiunea în Nu face nimic. Acum, când închideți capacul, computerul nu va intra în somn. Vă sugerez să alegeți Conectat în opțiune deoarece conducerea afișajelor externe pe bateria laptopului nu este cea mai bună idee.
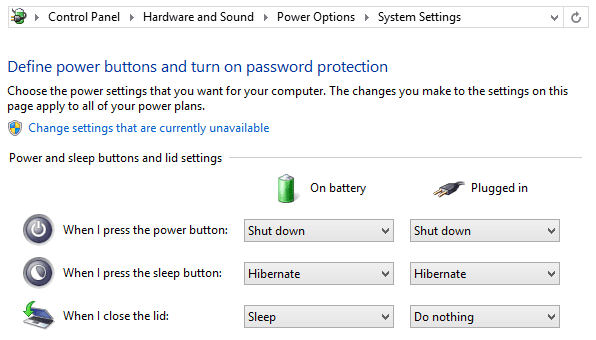
Bara de activități Span și o singură pagină de pornire
Windows 8 și 8.1 cuprind în mod implicit bara de activități la toate afișajele, astfel încât indiferent unde vă aflați, veți putea comuta rapid între aplicații. Dacă nu doriți această funcție, o puteți dezactiva făcând clic dreapta pe bara de activități și selectând Proprietăți.
Nu lipsește pagina de pornire. Sigur că poți porni direct în Desktop acum, dar dacă ai nevoie de ceva timp, poți învăța să-l iubești sau traieste cu asta. În orice caz, configurarea cu mai multe monitoare vă oferă atât vechi cât și nou. Pagina de pornire va apărea pe ecranul implicit, în timp ce monitorul secundar va afișa desktopul vechi.
Imagini de fundal individuale sau panoramice
Să presupunem că aveți trei monitoare de 27 de inchi aranjate pe desktop, care începe să arate ceva ca o cabina de pilotaj a unui avion. Este păcat dacă se arată toate diferit poze. Datorită unui mod încorporat, puteți aplica imagini de fundal panoramice pe ecrane și puteți întinde acel orizont până la marginile orizontului.
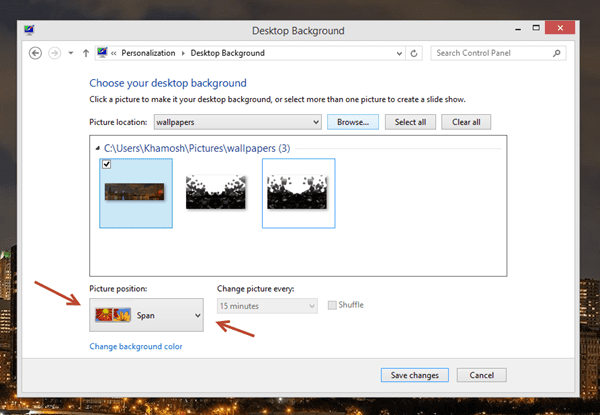
Nu trebuie să descărcați un program special pentru a aplica imagini de fundal panoramice. Faceți clic dreapta pe Desktop și accesați Personalizează. De la Imagini de fundal fila selectați imaginea de fundal panoramică descărcată. În partea de jos veți vedea a Poziția imaginii opțiune. De aici selectați Span iar acum imaginea de fundal se întinde pe ecrane.

Doriți să setați imagini de fundal diferite pentru fiecare ecran? Asta e tare. În aceeași fereastră, faceți clic dreapta pe imagine și selectați oricare dintre afișaje.
De unde să obțineți imaginile de fundal
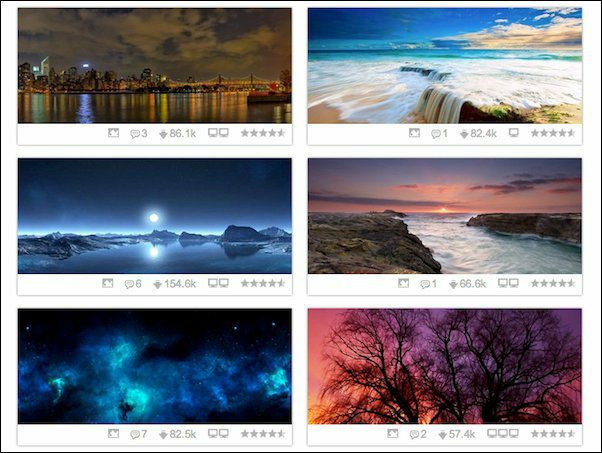
Wallpaperfusion este cel mai bun loc pentru a obține imagini de fundal panoramice cu ecran dublu, triplu sau cvadru. Dualmonitorbackgrounds.com are, de asemenea, o colecție grozavă.

Dacă nu doriți să descărcați imagini de fundal panoramice, ambele site-uri oferă imagini de fundal decupate și pentru ecrane individuale.
Gestionarea ferestrelor între ecrane
Sunt sigur că știți despre caracteristica Windows Aero Snap, care vă permite să împărțiți două ferestre pentru a ocupa exact 50% din ecran, așa cum se vede mai jos.

Tot ce trebuie să faceți este fie să trageți fereastra la stânga, fie la marginea dreaptă a ecranului și doar se andocă acolo.
Știu la ce te gândești, acest lucru nu va funcționa cu configurarea monitorului dublu. Tragând-o spre marginea stângă de pe monitorul din dreapta va duce fereastra pe un alt afișaj. Ești inteligent, dar și Windows la fel. Acesta este momentul în care intră în joc comenzile rapide de la tastatură.
Utilizați Win + săgeata dreapta/săgeata stânga pentru a andoca o fereastră în direcția respectivă pe ecranul curent.
Dacă dorești mutați fereastra spre afișajul din stânga, Atingeți Win + Shift + Săgeată stânga. Win + Shift + Săgeată dreapta tasta va aduce fereastra pe afișajul din dreapta. Este atât de ușor.
Productivitate fericită
Acum sunteți gata să vă supraîncărcați productivitatea cu ajutorul mai multor monitoare. Dacă aveți sfaturi sau trucuri legate de subiect, nu ezitați să le împărtășiți în comentariile de mai jos.
Ultima actualizare pe 07 februarie 2022
Articolul de mai sus poate conține link-uri afiliate care ajută la sprijinirea Guiding Tech. Cu toate acestea, nu afectează integritatea noastră editorială. Conținutul rămâne imparțial și autentic.