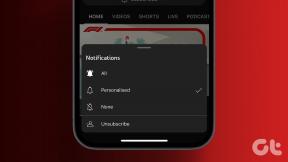Ștergeți forțat coada de imprimare în Windows 10
Miscellanea / / November 28, 2021
Ștergeți forțat coada de imprimare în Windows 10: Mulți dintre utilizatorii de imprimantă ar putea fi nevoiți să se confrunte cu circumstanțele în care încercați să imprimați ceva, dar nu se întâmplă nimic. Motivele pentru care nu se imprimă și pentru care lucrarea de imprimare se blochează pot fi multe, dar există o cauză frecventă care este atunci când coada imprimantei se blochează cu lucrările de imprimare. Permiteți-mi să iau un scenariu în care ați încercat anterior să imprimați ceva, dar la acea dată imprimanta dvs. era oprită. Deci, ați sărit peste tipărirea documentului în acel moment și ați uitat de el. Mai târziu sau după câteva zile, plănuiți din nou să dați o imprimare; dar lucrarea pentru imprimare este deja listată în coadă și, prin urmare, deoarece lucrarea din coadă nu a fost eliminată automat, comanda de imprimare curentă va rămâne la sfârșitul cozii și nu va fi tipărită până când toate celelalte lucrări listate vor fi tipărite.
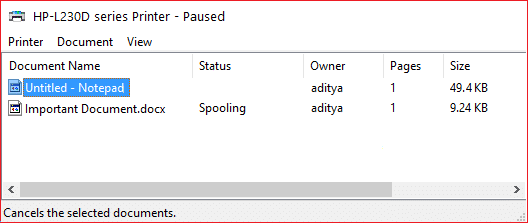
Există cazuri în care puteți intra și elimina manual lucrarea de imprimare, dar acest lucru va continua să se întâmple. Într-un astfel de scenariu, trebuie să ștergeți manual coada de imprimare a sistemului, urmând câțiva pași specifici. Acest articol vă va arăta cum să ștergeți forțat coada de imprimare în Windows 10 folosind ghidul de mai jos. În cazul în care Microsoft Windows 7, 8 sau 10 are o listă lungă de lucrări de imprimare corupte, puteți lua măsurile adecvate pentru a șterge forțat coada de imprimare urmând tehnica menționată mai jos.
Cuprins
- Cum să ștergeți forțat coada de imprimare în Windows 10
- Metoda 1: Ștergeți manual coada de imprimare
- Metoda 2: Ștergeți coada de imprimare folosind linia de comandă
Cum să ștergeți forțat coada de imprimare în Windows 10
Asigura-te ca creați un punct de restaurare doar în cazul în care ceva nu merge bine.
Metoda 1: Ștergeți manual coada de imprimare
1. Accesați Start și căutați „Panou de control”.

2.De la „Panou de control", mergi la "Instrumente administrative”.

3. Faceți dublu clic pe „Servicii" opțiune. Derulați în jos în listă pentru a căuta „Spooler de imprimare” serviciu.

4. Acum faceți clic dreapta pe serviciul Print Spooler și selectați „Stop”. Pentru a efectua acest lucru, trebuie să fiți autentificat ca modul Administrator.

5. Este de remarcat faptul că, în această etapă, niciun utilizator al acestui sistem nu va putea imprima nimic pe oricare dintre imprimantele dvs. care sunt conectate la acest server.
6. În continuare, ceea ce trebuie să faci este să vizitezi următoarea cale: C:\Windows\System32\spool\PRINTERS

Alternativ, puteți tasta manual „%windir%\System32\spool\PRINTERS” (fără ghilimele) în bara de adrese a Exploratorului sistemului dvs. atunci când unitatea dvs. C nu are partiția implicită Windows.
7. Din acel director, ștergeți toate fișierele existente din acel folder. Această acțiune a voinței tale ștergeți toate lucrările din coada de imprimare din lista ta. În cazul în care efectuați acest lucru pe un server, este mai bine să vă asigurați mai întâi că nu există alte lucrări de imprimare în listă. pentru procesare, în asociere cu orice imprimante, deoarece pasul de mai sus va șterge și acele lucrări de imprimare din coadă ca bine.
8. Un ultim lucru rămas, este să te întorci la „Servicii” fereastra și de acolo faceți clic dreapta pe Print Spooler service și alegeți „start” pentru repornirea serviciului de spooling de imprimare.

Metoda 2: Ștergeți coada de imprimare folosind linia de comandă
Există și o opțiune alternativă pentru a efectua același întreg proces de coadă de curățare. Trebuie doar să utilizați un script, să îl codificați și să îl executați. Ceea ce puteți face este să creați un fișier batch (bloc-note liber > puneți comanda batch > File > Save As > filename.bat ca „Toate fișierele”) cu orice nume de fișier (să presupunem printspool.bat) și puneți comenzile menționate mai jos sau puteți chiar să le introduceți în promptul de comandă (cmd):
spooler de oprire a plasei. din %systemroot%\System32\spool\printers\* /Q /F /S. net start spooler

Recomandat:
- Deconectare automată de la Gmail sau Contul Google (cu imagini)
- Fără sunet în PC-ul cu Windows 10 [SOLUȚIONAT]
- Ce este suma de control? Și cum se calculează sumele de control
- Dezactivați indexarea în Windows 10 (Tutorial)
Sper că pașii de mai sus au fost de ajutor și acum puteți Ștergeți forțat coada de imprimare în Windows 10 oricând doriți dar dacă mai aveți întrebări cu privire la acest tutorial, nu ezitați să le întrebați în secțiunea de comentarii.