Cum se instalează Slipstream Windows 10
Miscellanea / / November 28, 2021
Lasă-mă să ghicesc, ești un utilizator Windows și te sperii ori de câte ori sistemul tău de operare Windows solicită actualizări și știi durerea chinuitoare a notificărilor constante de Windows Update. De asemenea, o actualizare constă în numeroase actualizări mici și instalare. Să stai și să aștepți ca toate să se termine te irită de moarte. Știm totul! De aceea, în acest articol, vă vom spune despre Instalarea Slipstreaming Windows 10. Vă va ajuta să scăpați de procesele de actualizare atât de dureroase ale Windows și să le treceți eficient în mult mai puțin timp.
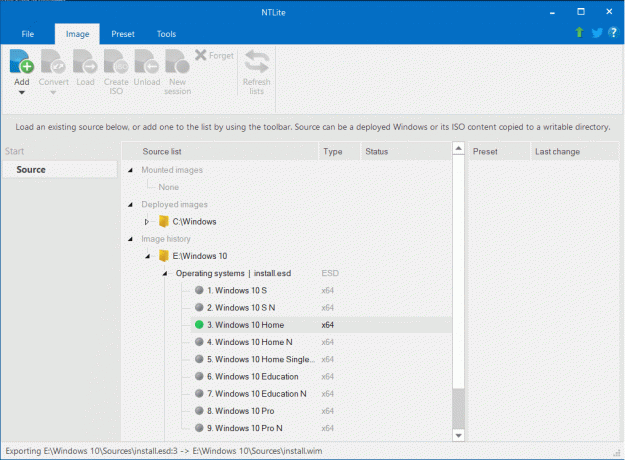
Cuprins
- Ce este Slipstreaming-ul?
- Cum să slipstream instalarea Windows 10 (GHID)
- #1. Verificați toate actualizările și corecțiile Windows instalate
- #2. Descărcați corecțiile, corecțiile și actualizările disponibile
- #3. Descărcați Windows 10 ISO
- #4. Încărcați fișierele de date ISO Windows 10 în NTLite
- #5. Încărcați corecțiile, corecțiile și actualizările Windows 10
- #6. Slipstream Windows 10 Actualizări la un fișier ISO
Ce este Slipstreaming-ul?
Slipstreaming este un proces de adăugare a pachetelor de actualizare Windows în fișierul de configurare Windows. Pe scurt, este procesul de descărcare a actualizărilor Windows și apoi construirea unui disc de instalare Windows separat care include aceste actualizări. Acest lucru face ca procesul de actualizare și instalare să fie mai eficient și mai rapid. Cu toate acestea, utilizarea procesului de slipstreaming poate fi destul de copleșitoare. S-ar putea să nu fie la fel de benefic dacă nu cunoști pașii de parcurs. De asemenea, poate cauza mai mult timp decât modul normal de actualizare a Windows. Efectuarea slipstreaming-ului fără înțelegerea prealabilă a pașilor poate crea, de asemenea, riscuri pentru sistemul dumneavoastră.
Slipstreaming-ul se dovedește foarte benefic într-o situație în care trebuie să instalați Windows și actualizările acestuia pe mai multe computere. Salvează durerea de cap de a descărca actualizări din nou și din nou și, de asemenea, salvează o cantitate mare de date. De asemenea, versiunile slipstreaming ale Windows vă permit să instalați un Windows proaspăt actualizat pe orice dispozitiv.
Cum să slipstream instalarea Windows 10 (GHID)
Dar nu trebuie să vă faceți griji puțin, deoarece, în acest articol, vă vom spune tot ce trebuie să știți pentru a efectua Slipstream pe Windows 10. Să trecem cu prima cerință:
#1. Verificați toate actualizările și corecțiile Windows instalate
Înainte de a lucra la actualizări și remedieri, este mai bine să știți ce se întâmplă cu sistemul dvs. în acest moment. Trebuie să aveți deja cunoștințe despre toate patch-urile și actualizările instalate în sistemul dvs. Acest lucru vă va ajuta, de asemenea, să verificați actualizările de-a lungul întregului proces de slipstreaming.
Caută Actualizări instalate în căutarea în bara de activități. Faceți clic pe rezultatul de sus. Fereastra de actualizări instalate se va deschide din secțiunea Programe și caracteristici din setările sistemului. Puteți să o minimizați pentru moment și să treceți la pasul următor.
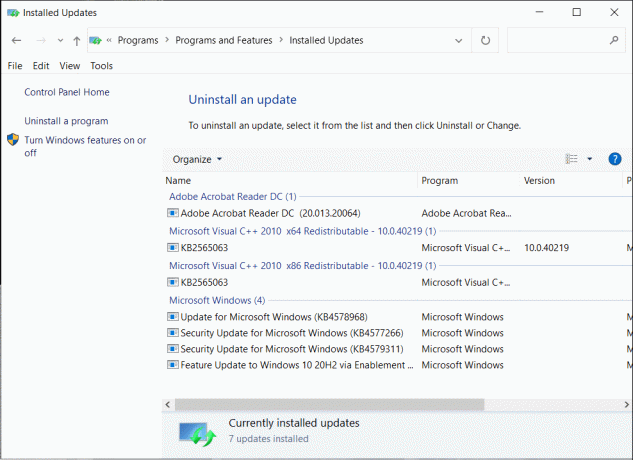
#2. Descărcați corecțiile, corecțiile și actualizările disponibile
În general, Windows descarcă și instalează actualizările automat, dar pentru procesul slipstream al Windows 10, trebuie să instaleze fișiere de actualizare individuală. Cu toate acestea, este foarte complex să cauți astfel de fișiere în sistemul Windows. Prin urmare, aici puteți utiliza WHDownloader.
1. Pentru inceput, descărcați și instalați WHDownloader. Când este instalat, lansați-l.
2. Când este lansat, faceți clic pe butonul săgeată în colțul din stânga sus. Aceasta vă va aduce o listă de actualizări care sunt disponibile pentru dispozitivul dvs.
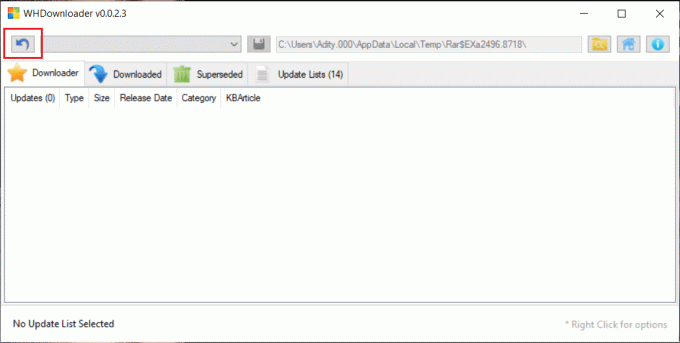
3. Acum alege versiunea și construiește un număr din sistemul tău de operare.

4. Odată ce lista este pe ecran, selectați-le pe toate și faceți clic pe „Descarca’.
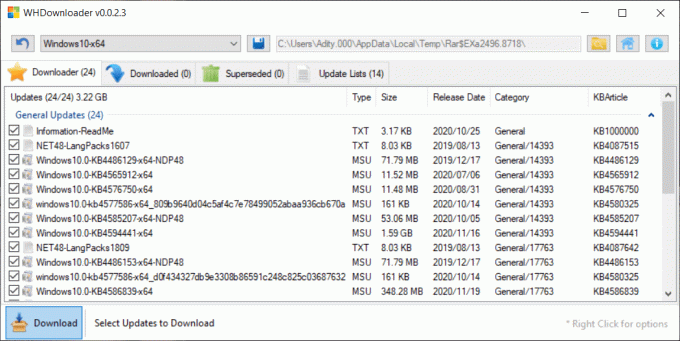
De asemenea, puteți utiliza un instrument numit WSUS offline update în loc de WHDownloader. După ce obțineți actualizările descărcate cu fișierele lor de instalare, sunteți gata să treceți la pasul următor.
#3. Descărcați Windows 10 ISO
Pentru a vă difuza actualizările Windows, cerința principală este să descărcați fișierul ISO Windows pe sistemul dumneavoastră. Îl puteți descărca prin intermediul oficialului Instrument Microsoft Media Creation. Este un instrument independent de la Microsoft. Nu trebuie să efectuați nicio instalare pentru acest instrument, trebuie doar să rulați fișierul .exe și sunteți gata.
Cu toate acestea, vă interzicem cu strictețe să descărcați fișierul iso din orice sursă terță parte. Acum, când ați deschis instrumentul de creare media:
1. Veți fi întrebat dacă doriți să „Actualizați computerul acum” sau „Creați medii de instalare (unitate flash USB, DVD sau fișier ISO) pentru alt computer”.

2. Alege „Creați medii de instalare” opțiunea și faceți clic pe Următorul.
3. Acum selectați limba preferată pentru pașii suplimentari.
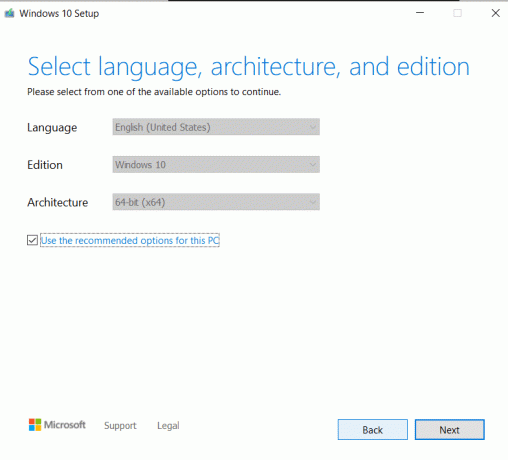
4. Acum vi se vor cere specificațiile sistemului dumneavoastră. Acest lucru va ajuta instrumentul să găsească un fișier ISO compatibil cu computerul Windows.
5. Acum că ați ales limba, ediția și arhitectura, faceți clic Următorul.
6. Deoarece ați ales opțiunea suport de instalare, vi se va cere acum să alegeți între „Flash Drive USB' și 'Fișier ISO’.

7. Selectează Fișier ISO și faceți clic pe Următorul.

Windows va începe acum să descarce fișierul ISO pentru sistemul dvs. Odată ce descărcarea s-a terminat, navigați prin calea fișierului și deschideți Explorer. Acum mergeți la directorul convenabil și faceți clic pe Terminare.
#4. Încărcați fișierele de date ISO Windows 10 în NTLite
Acum că ați descărcat și instalat ISO, trebuie să modificați datele din fișierul ISO în funcție de compatibilitatea computerului dvs. Windows. Pentru aceasta, veți avea nevoie de un instrument numit NTLite. Este un instrument de la compania Nitesoft și este disponibil gratuit la www.ntlite.com.
Procesul de instalare a NTLite este același cu cel al ISO, faceți dublu clic pe fișierul exe și urmați instrucțiunile de pe ecran pentru a finaliza instalarea. În primul rând, vi se va cere accepta termenii de confidențialitate și apoi specificați locația de instalare pe computer. De asemenea, puteți opta pentru o comandă rapidă pe desktop.
1. Acum că ați instalat NTLite, bifați Lansați NTLite casetă de selectare și faceți clic finalizarea.

2. De îndată ce lansați instrumentul, acesta vă va întreba despre preferința dvs. de versiune, adică versiune gratuită sau cu plată. Versiunea gratuită este bună pentru uz personal, dar dacă utilizați NTLite pentru uz comercial, vă recomandăm să cumpărați versiunea plătită.

3. Următorul pas va fi extragerea fișierelor din fișierul ISO. Aici trebuie să accesați Windows File Explorer și să deschideți fișierul ISO Windows. Faceți clic dreapta pe fișierul ISO și selectați montură. Fișierul va fi montat, iar acum computerul îl tratează ca pe un DVD fizic.

4. Acum copiați toate fișierele necesare în orice locație nouă de director de pe hard disk. Acest lucru va funcționa acum ca o rezervă dacă faceți o greșeală în pașii următori. Puteți utiliza acea copie dacă doriți să începeți din nou procesele.

5. Acum reveniți la NTLite și faceți clic pe „Adăugabutonul ’. Din meniul drop-down, faceți clic pe Director de imagini. Din noul meniu derulant, selectați folderul în care ați copiat conținutul din ISO.
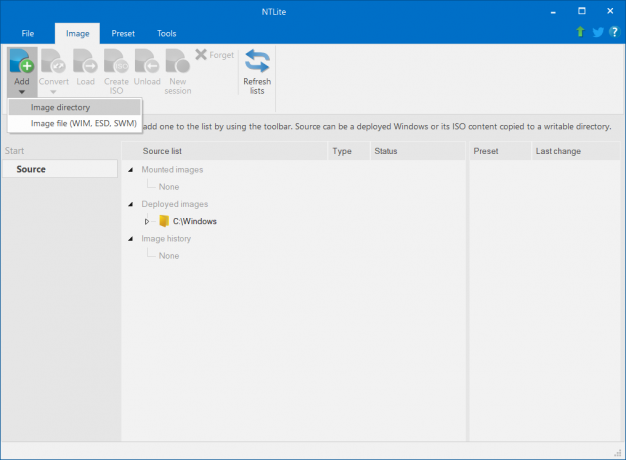
6. Acum faceți clic pe „Selectați Folder’ pentru a importa fișierele.
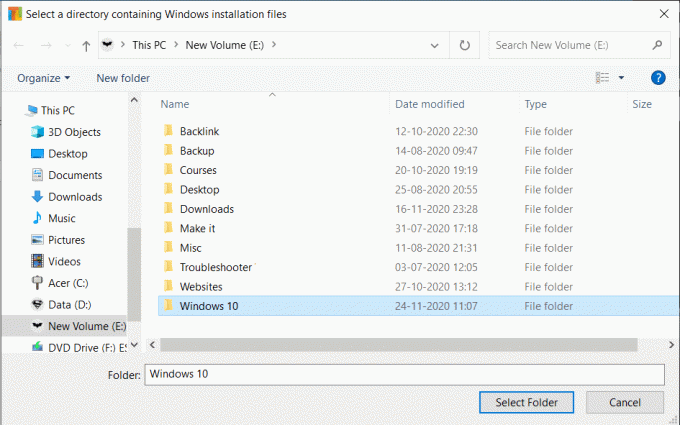
7. Când importul este complet, veți vedea o listă de ediții Windows în Secțiunea Istoricul imaginilor.
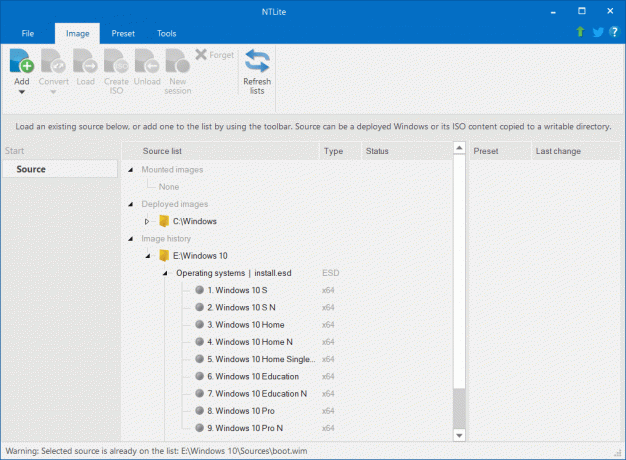
8. Acum trebuie să alegeți una dintre edițiile de modificat. Vă recomandăm să mergeți cu Acasă sauAcasă N. Singura diferență dintre Home și Home N este redarea media; nu trebuie să vă faceți griji pentru asta. Cu toate acestea, dacă sunteți confuz, puteți merge cu opțiunea Acasă.

9. Acum faceți clic pe Sarcină butonul din meniul de sus și faceți clic Bine când o fereastră de confirmare pentru a converti Apare fișierul „install.esd” în format WIM.
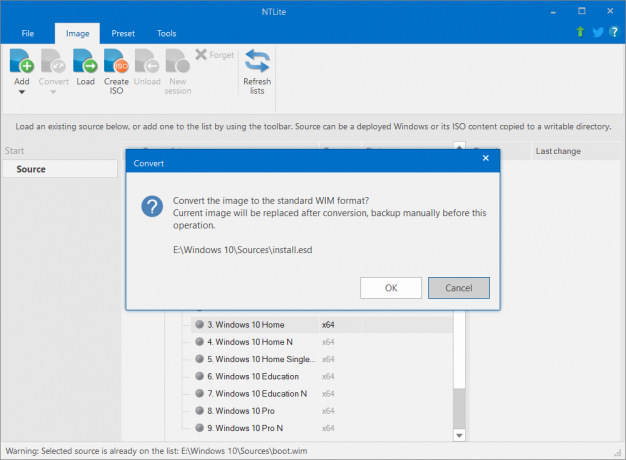
10. Când imaginea se încarcă, va fi mutat din secțiunea de istorie în folderul Imagini montate. The punctul gri de aici se va transforma în verde, indicând încărcarea cu succes.

#5. Încărcați corecțiile, corecțiile și actualizările Windows 10
1. Din meniul din stânga, faceți clic pe Actualizări.

2. Faceți clic pe Adăuga opțiunea din meniul de sus și selectați Ultimele actualizări online.
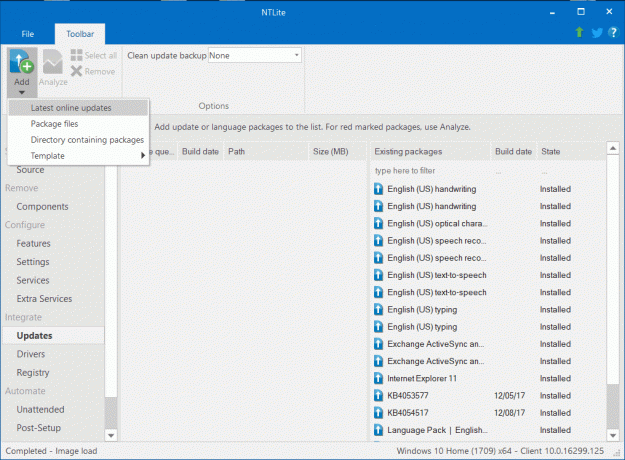
3. Se va deschide fereastra Descărcare actualizări, selectați Numărul de versiune Windows doriți să actualizați. Ar trebui să alegeți cel mai mare sau al doilea cel mai mare număr de versiune pentru actualizare.

Notă: În cazul în care vă gândiți să alegeți cel mai mare număr de versiune, mai întâi, asigurați-vă că numărul de versiune este activ și nu este o previzualizare a numărului de versiune care urmează să fie lansat. Este mai bine să folosiți numere de versiune live în loc de previzualizări și versiuni beta.
4. Acum că ați selectat cel mai potrivit număr de versiune, bifați caseta de selectare a fiecărei actualizări din coadă și apoi faceți clic pe „Pune în coadăbutonul ’.

#6. Slipstream Windows 10 Actualizări la un fișier ISO
1. Următoarea etapă aici este aplicarea tuturor modificărilor făcute. Ar ajuta dacă treceți la Aplică fila disponibil în meniul din stânga.
2. Acum selectați „Salvați imagineaopțiunea din secțiunea Mod de salvare.

3. Navigați la fila Opțiuni și faceți clic pe Creați ISO buton.

4. Va apărea o fereastră pop-up acolo unde trebuie alegeți numele fișierului și definiți locația.

5. Va apărea un alt pop-up cu etichetă ISO, introduceți numele pentru imaginea dvs. ISO și faceți clic pe OK.

6. După ce ați finalizat toți pașii menționați mai sus, faceți clic pe Proces butonul din colțul din stânga sus. Dacă antivirusul dvs. afișează o fereastră pop-up de avertizare, faceți clic Nu, și continuă. În caz contrar, poate încetini procesele ulterioare.
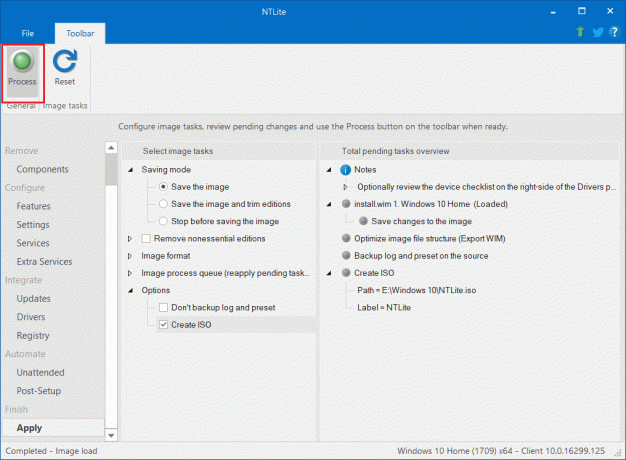
7. Acum o fereastră pop-up vă va cere să aplicați modificările în așteptare. Clic Da la a confirma.

Când toate modificările sunt aplicate cu succes, veți vedea Efectuat împotriva fiecărui proces din bara de progres. Acum sunteți gata să utilizați noul ISO. Singurul pas rămas este să copiați fișierul ISO pe o unitate USB. ISO poate avea o dimensiune de câțiva GB. Prin urmare, va dura ceva timp pentru a-l copia pe USB.
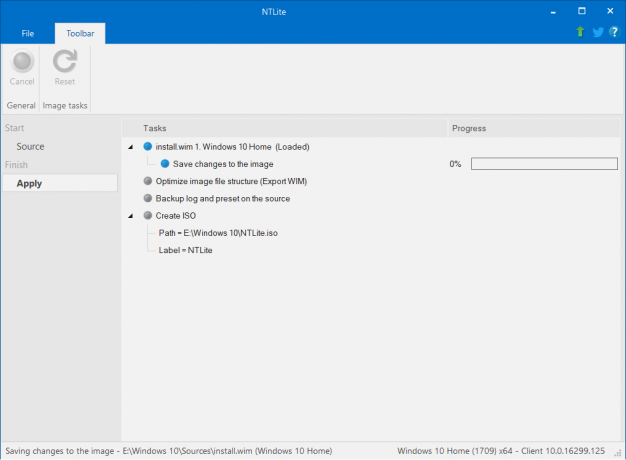
Acum puteți folosi unitatea USB pentru a instala versiunea slipstream de Windows. Trucul aici este să conectați USB-ul înainte de a porni computerul sau laptopul. Conectați USB-ul și apoi apăsați butonul de pornire. Dispozitivul poate începe să descarce versiunea slipstream de la sine sau vă poate întreba dacă doriți să porniți folosind USB-ul sau BIOS-ul normal. Selectați unitatea flash USB opțiune și continuă.
Odată ce deschide programul de instalare pentru Windows, tot ce trebuie să faceți este să urmați instrucțiunile date. De asemenea, puteți utiliza acel USB pe câte dispozitive și de câte ori doriți.
Deci, totul a fost despre procesul Slipstreaming pentru Windows 10. Știm că este un proces puțin complex și obositor, dar să ne uităm la imaginea de ansamblu, acest efort unic poate economisi atât de multe date și timp pentru instalări ulterioare de actualizare pe mai multe dispozitive. Acest slipstreaming a fost relativ ușor în Windows XP. A fost ca și cum ai copia fișiere de pe un compact disc pe unitatea de hard disk. Dar, odată cu schimbarea versiunilor Windows și versiunile noi, slipstreaming-ul s-a schimbat și el.
Recomandat:
- Ce este USO Core Worker Process sau usocoreworker.exe?
- Cum să schimbați fonturile pe telefonul Android (fără înrădăcinare)
- Cum să vedeți descărcări recente în Google Chrome
Sperăm că acest articol a fost util și că ați putut Instalare Slipstream Windows 10. De asemenea, ar fi grozav dacă nu ați întâmpinat nicio dificultate în timp ce urmați ghidul pas cu pas pentru sistemul dvs. Cu toate acestea, dacă vă confruntați cu orice problemă, suntem chiar aici gata să vă ajutăm. Doar lăsați un comentariu menționând problema și vă vom ajuta.



