Cum se instalează și rulează Backtrack pe Windows
Miscellanea / / November 28, 2021
Este posibil ca sistemul dvs. computer sau telefonul Android să întâmpine unele probleme legate de securitate și ați dori să le remediați. Dar cum se poate face asta? Backtracking este o modalitate care poate ajuta la diagnosticarea erorilor de sistem și a problemelor tehnice de pe computer. Este ușor să instalați și să rulați backtrack pe Windows și în curând veți învăța cum să vă întoarceți computerul.
Pentru a instala și a rula backtrack pe computer, citiți întregul articol pentru a afla ce înseamnă backtrack și procedura corespunzătoare pentru aceasta.
Ce înseamnă Backtrack?
Backtrack este un sistem alimentat de distribuție Linux, creat pentru instrumente de securitate, folosit de experții în securitate pentru teste de penetrare. Este un program de testare a infiltrațiilor care permite profesioniștilor în securitate să evalueze vulnerabilitățile și să efectueze evaluări într-un mediu complet nativ. Backtrack oferă o colecție vastă de peste 300 de instrumente de securitate open source, cum ar fi „Colectarea informațiilor”, Stresul Testare”, „Inginerie inversă”, „Legal”, „Instrumente de raportare”, „Escaladare a privilegiilor”, „Menținerea accesului” și multe altele Mai Mult.
Cuprins
- Cum se instalează și rulează Backtrack pe Windows
- Metoda 1: Utilizarea VMware
- Metoda 2: Instalați Backtrack pe Windows folosind Virtual Box
- Metoda 3: Instalați și rulați Backtrack folosind ISO (fișier imagine)
Cum se instalează și rulează Backtrack pe Windows
Este simplu de rulat și instalat backtrack. Puteți utiliza următoarele metode pentru a rula backtrack pe computer:
- Folosind VMware
- Folosind VirtualBox
- Utilizarea ISO (Fișier imagine)
Metoda 1: Utilizarea VMware
1. Instalați VMware pe computer. Descărcați fişier și creați o mașină virtuală.
2. Acum, faceți clic pe opțiunea „Tipic” pentru a continua.
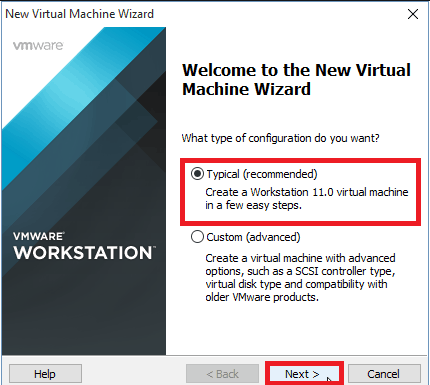
3. Apoi, alegeți fișierul imagine de instalare după cum este prezentat mai jos:
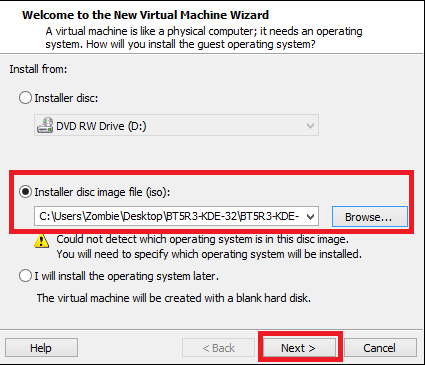
4. Trebuie să selectați acum sistemul de operare pentru invitați. Faceți clic pe butonul de lângă „Linux” și selectați Ubuntu din meniul dropdown.
5. În fereastra următoare, denumește mașina virtuală și alege locația așa cum se arată:
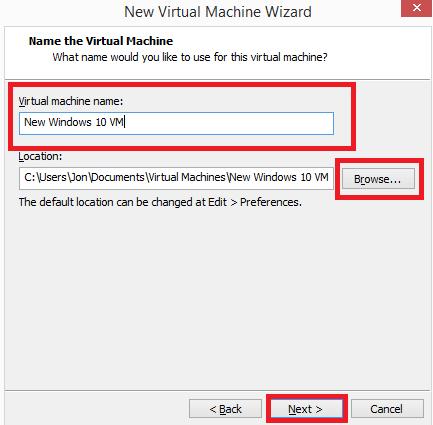
6. Acum, validați capacitatea discului. (se recomandă 20 GB)
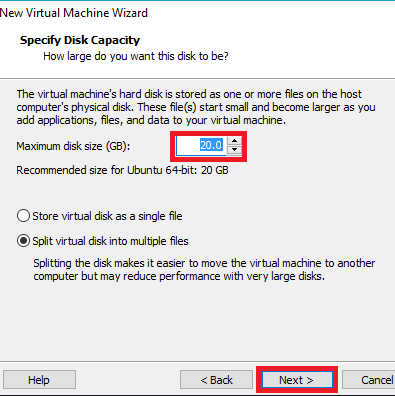
7. Faceți clic pe opțiunea „Terminare”. Așteptați până când intrați în ecranul de pornire.
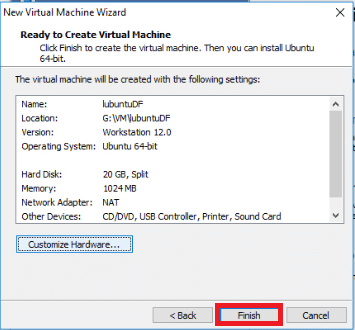
8. Selectați opțiunea corespunzătoare când apare noua fereastră, după cum se arată mai jos:
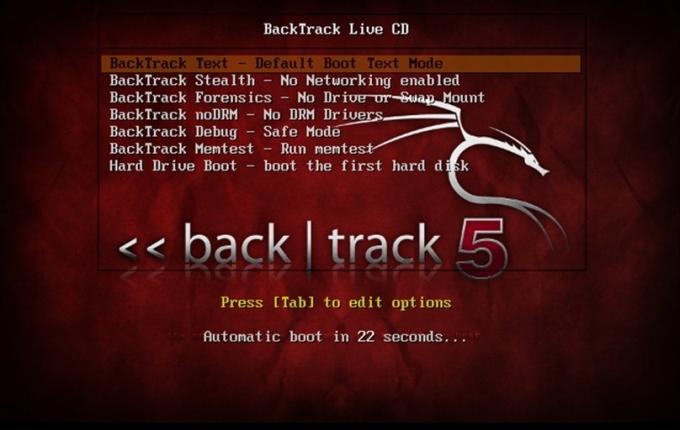
9. Tastați startx pentru a obține GUI, apoi apăsați Enter.
10. Din meniul aplicației, selectați „Înapoi” pentru a vedea instrumentele de securitate instalate.
11. Acum, aveți toate instrumentele pregătite la dispoziție.
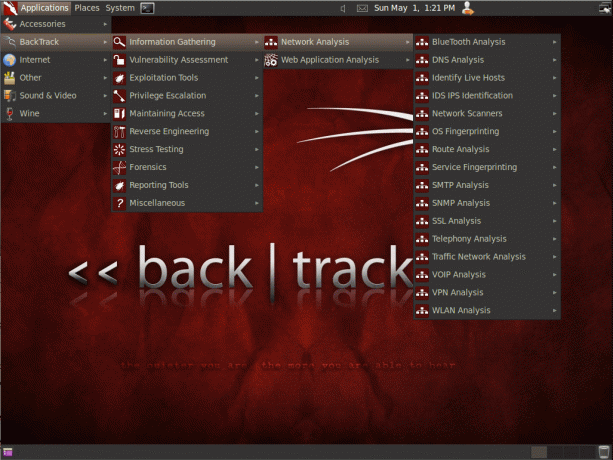
12. Faceți clic pe opțiunea „Instalare Backtrack” din partea stângă sus a ecranului pentru a o face să ruleze.
Citește și:Cum să remediați eroarea serverului DNS care nu răspunde
Metoda 2: Instalați Backtrack pe Windows folosind Virtual Box
1. Porniți Virtual Box și faceți clic pe opțiunea Nou din bara de instrumente pentru a porni o nouă mașină virtuală, după cum se arată mai jos:
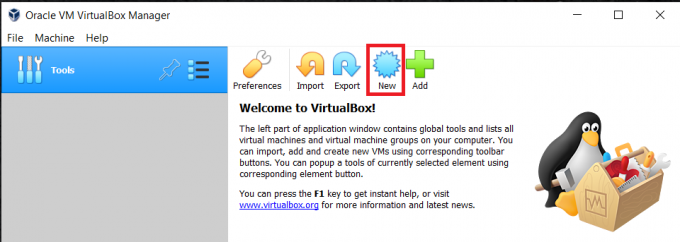
2. Introduceți numele unei noi mașini virtuale, apoi alegeți tipul de sistem de operare și versiunea după cum se arată mai jos:
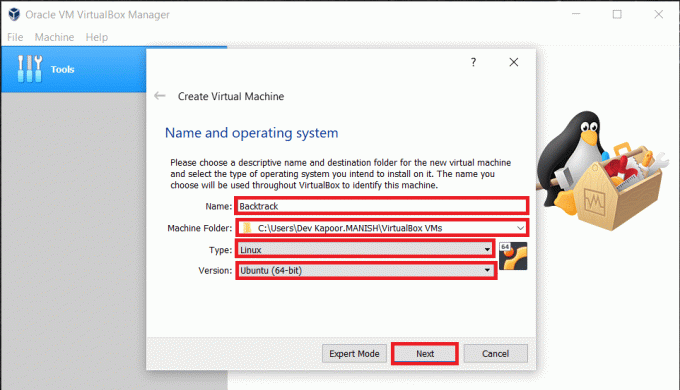
3. Notă- Alegerea recomandată a versiunii este între 512MB-800MB
4. Acum, selectați fișierul unității virtuale. Alocați spațiu de pe disc pentru mașina virtuală. Faceți clic pe opțiunea „Următorul” și va fi creată o nouă mașină virtuală.
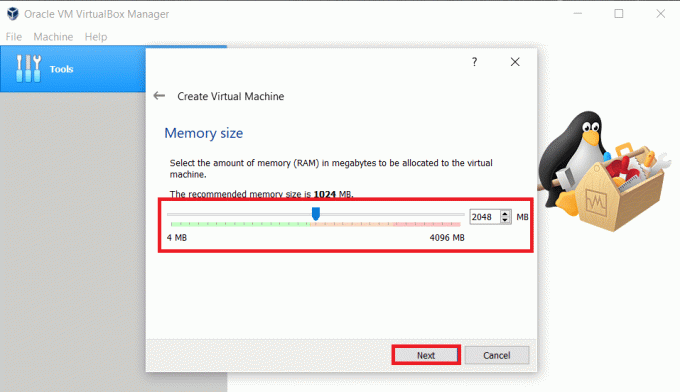
5. Faceți clic pe butonul radio de lângă opțiunea „Creați un nou hard disk” și faceți clic pe opțiunea „Creați”. Trimiteți tipul de fișier pe hard disk. Faceți clic pe opțiunea „Următorul” de mai jos pentru a valida.
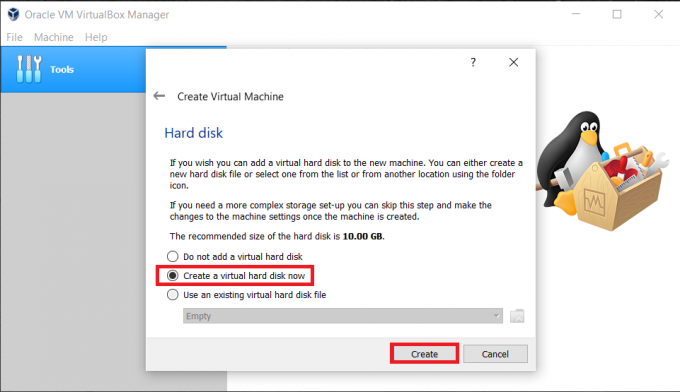
6. Adăugați un fișier ISO sau imagine al unui sistem de operare. Faceți clic pe butonul Setări. Selectați spațiul de stocare și terminați făcând clic pe „Golește”. Selectați pictograma discului și apoi alegeți opțiunile din meniul derulant, după cum se arată mai jos:
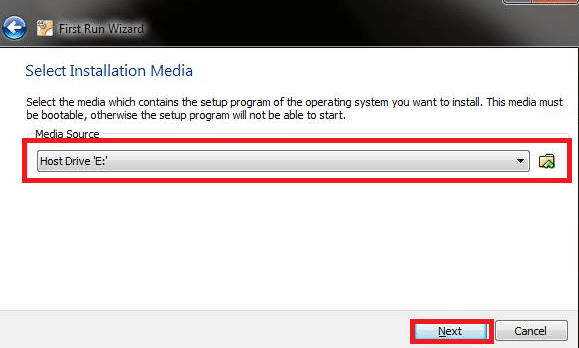
7. Alegeți un CD virtual sau un fișier DVD și apoi deschideți locația în care este securizat ISO sau fișierul imagine. După ce ați răsfoit ISO sau fișierul imagine, faceți clic pe „OK”, apoi terminați pasul făcând clic pe butonul Start.

8. După ce faceți clic pe Start, mașina virtuală se va porni. Faceți clic pe butonul Enter de pe tastatură pentru a continua.
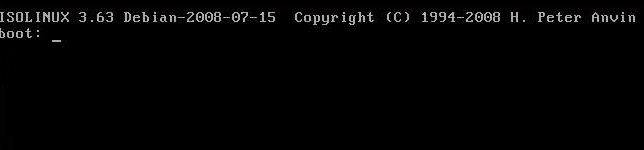
Asta e. Ați terminat cu cea de-a doua metodă pentru instalarea și rularea backtrack pe computerul dvs. Windows.
Metoda 3: Instalați și rulați Backtrack folosind ISO (fișier imagine)
Această metodă este o alternativă ușoară pentru a instala și rula Backtrack pe PC Windows. Doar urmați pașii indicați pentru a continua:
1. Putere ISO sau demon tools software (Cel mai probabil, va fi deja instalat pe computer). Dacă nu este instalat, descărcați instrumentele ISO de la linkul dat:
Descărcați Talkatone APK
2. Descărcați fișierul imagine Backtrack ISO
4. Veți avea nevoie de un software de inscripționare CD sau DVD și o unitate compatibilă.
5. Introduceți un DVD gol în unitatea de disc.
6. Utilizați fișierul Power ISO pentru a inscripționa fișierul imagine pe disc.
7. Instalați backtrack pe computer după ce îl reporniți prin DVD.
Recomandat: 12 cele mai bune aplicații de testare a penetrației pentru Android 2020
Deci, aceștia au fost câțiva pași simpli pentru a instala și rula Backtrack pe Windows pe computer. Puteți urma una dintre aceste metode pentru a rula backtrack pe computer. A Backtrack este un instrument util dezvoltat de Linux pentru evaluarea lacunelor de securitate și testarea și încălcarea securității. Puteți lua în considerare și noul Kali Linux în același scop.



