Cum să editați, să gestionați, să adnotați, să semnați PDF-uri în previzualizarea Mac
Miscellanea / / February 10, 2022

Nu există nicio îndoială că unul dintre instrumentele cele mai puțin înțelese și neînțelese disponibile pe Mac este Preview. Acest mic utilitar și-a făcut debutul pe Mac OS X în urmă cu câțiva ani ca un fișier imagine și un instrument de vizualizare PDF. Cu timpul însă, Apple i-a oferit o gamă largă de funcționalități suplimentare (
unele dintre care vi le-am arătat deja
) cu fiecare nouă lansare a OS X.
Din păcate, marea majoritate a utilizatorilor de Mac se gândesc și folosesc Previzualizarea doar pentru a vizualiza câteva fotografii și pentru a citi PDF-uri pe Mac-urile lor, când de fapt ar putea face mult mai mult cu acest instrument mic, dar puternic, care este echipat să se ocupe și gestionați fișierele PDF cu ușurință și pricepere.
Iată câteva lucruri pe care le puteți folosi Previzualizare pe Mac atunci când vine vorba de PDF-uri:
Completați formularele cu ușurință
Există un tip special de fișier PDF cunoscut sub numele de „formular care poate fi completat”. Cu aceste PDF-uri, puteți introduce informații despre anumite câmpuri și apoi fie să le salvați, fie să le imprimați pentru a le citi.
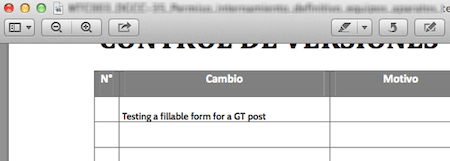
Cu Preview, nu puteți crea acest tip de formular PDF care poate fi completat (veți avea nevoie de Adobe Acrobat Pro pentru asta), dar puteți completa cu ușurință orice PDF care acceptă funcționalitatea. Pentru a face acest lucru, deschideți și apoi faceți clic pe oricare dintre câmpurile care pot fi completate din formular pentru a introduce informațiile necesare. După ce ați terminat de completat formularul, salvați PDF-ul direct din Previzualizare pentru a salva toate informațiile noi pe care le-ați adăugat la el sau printeaza-l așa cum este.
Adnotă PDF-uri
Fără îndoială, una dintre cele mai bune caracteristici legate de PDF ale Previzualizării este capacitatea sa de a adnota fișiere PDF ca și cum ar fi simple imagini. Această caracteristică vă permite să desenează forme, subliniați și evidențiați textul, adăugați note, selectați textul de copiat și multe altele direct din aplicație în fișiere. Acest lucru îl face ideal pentru revizuirea documentelor, materialelor de studiu și schițelor.
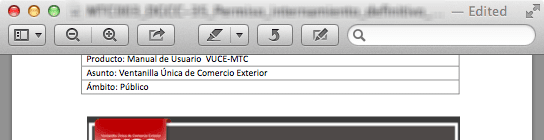
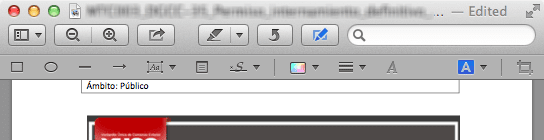
Pentru a adnota orice PDF în Previzualizare, faceți clic pe pictograma creion (Editare) din bara de instrumente a aplicației pentru a dezvălui toate instrumentele de editare disponibile menționate mai sus.
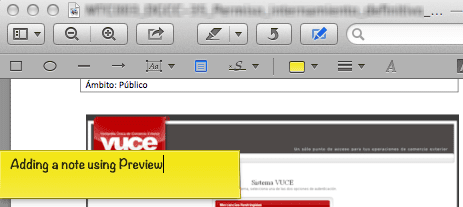

Semnați orice PDF
O caracteristică foarte bună a Previzualizării despre care foarte puțini oameni știu este capacitatea sa de a adăuga semnătura dvs. reală la orice fișier PDF fără a avea nevoie măcar de un scaner. Mai mult, Previzualizarea vă permite să stocați o colecție de semnături, făcându-l destul de ușor semnați orice document digital.
Pentru a face acest lucru, faceți clic pe pictograma Editare din bara de instrumente Preview și apoi faceți clic pe Semnătură pictogramă (un „S” în cursivă).
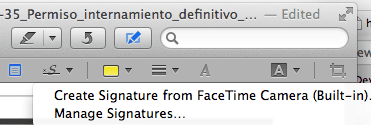
Veți observa că Previzualizarea vă va cere să adăugați semnătura folosind camera iSight încorporată a Mac-ului. Tot ce trebuie să faci pentru a-l adăuga este să ții o bucată de hârtie semnată pe camera Mac-ului tău, așa cum ți-a fost indicat, iar aceasta îți va captura semnătura și o va stoca pentru tine.

Odată terminat, îl veți putea adăuga la orice document PDF folosind aceeași opțiune.
Iată! Previzualizarea este un instrument de gestionare și editare PDF destul de puternic, așa că asigurați-vă că încercați aceste sfaturi data viitoare când trebuie să editați un PDF.
Ultima actualizare pe 03 februarie 2022
Articolul de mai sus poate conține link-uri afiliate care ajută la sprijinirea Guiding Tech. Cu toate acestea, nu afectează integritatea noastră editorială. Conținutul rămâne imparțial și autentic.



