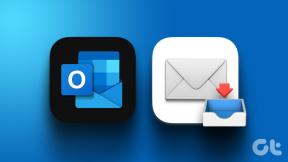Cum să găzduiești un folder ca server FTP pe Windows
Miscellanea / / February 12, 2022
Folosim sisteme partajate în biroul meu și nu există nicio garanție în cazul în care ar putea fi nevoie să vă conectați la începutul zilei. Deși nu este în fiecare zi când cineva ar putea fi nevoit să folosească un computer diferit, odată ce se întâmplă, transferul tuturor datelor de pe un singur computer pentru altul este o problemă, iar utilizarea unei unități de memorie este împotriva politicii de conformitate.
Am folosit un instrument personalizat furnizat de organizație care funcționează la fel ca Dropbox, dar arhivarea fișierelor, încărcarea și descărcarea lor folosind internetul durează din nou. Văzând acest haos de date aproape zilnic, mi-am propus să vin cu o soluție pentru a ușura transferul de fișiere între computere.

Acum, pentru câteva informații de fundal, avem un desktop cu care este obișnuit adună și monitorizează datele despre întreaga echipă și nu se oprește niciodată. Ideea mea a fost să rulez serverul FTP pe el și apoi să creez foldere pentru fiecare dintre noi, care ar putea fi ușor accesibile de către oricare dintre computerele conectate. Deci, să vedem cum putem configura orice folder Windows ca depozit FTP folosind un
aplicație gratuită numită FileZilla.Găzduirea unui folder ca server FTP
Instalați programul cu setările implicite. Dacă nu doriți să porniți automat serverul FileZilla pe computer, faceți alegerile necesare în timp ce instalați aplicația. Selectați opțiunea Instalați ca serviciu, început cu Windows. Aceasta ar trebui să fie alegerea ideală dacă doriți ca procesul să ruleze tot timpul, chiar dacă computerul repornește din întâmplare. Odată ce instalarea este finalizată, rulați aplicația pentru a crea un depozit.
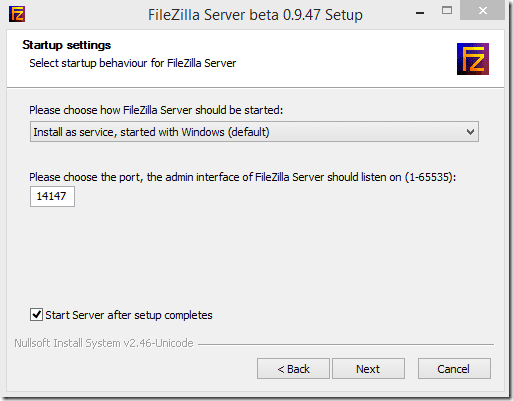
Faceți clic pe meniu Editare pe FileZilla și faceți clic pe Utilizatori. Acum, în setările contului, faceți clic pe Adăuga butonul pentru a adăuga un profil de utilizator și pentru a-i oferi o parolă. Acest nume de utilizator și parolă vor fi folosite pentru autentificare atunci când vă conectați la serverul FTP de pe un alt computer.

După ce ați făcut asta, faceți clic pe opțiune Foldere partajate și adăugați un folder pe care doriți să-l partajați ca server FTP. În cele din urmă, acordați toate permisiunile pe care doriți să le aveți pentru fișiere și foldere atunci când sunt accesate de pe un computer la distanță și salvați setările.

Asta este tot – serverul tău FTP este acum setat și îl poți folosi de pe orice computer conectat la aceeași rețea. Pentru a deschide folderul FTP, deschideți caseta Run și tastați comanda, FTP://

Vizualizarea folderelor FTP în Windows Explorer
Acum, în timp ce accesați folderul FTP de pe un alt computer, va trebui să introduceți adresa în bara de adrese Windows Explorer. Cu toate acestea, când deschideți depozitul partajat, acesta se va deschide în Internet Explorer. Deși puteți descărca cu ușurință fișierul în vizualizarea IE a depozitului FTP, acesta nu vă permite să încărcați fișiere. Și când există multe fișiere și foldere pe care trebuie să le transferăm, o simplă copiere/lipire este tot ceea ce căutăm.

Deci, pentru a activa vizualizarea exploratorului pe FTP, deschideți Internet Explorer și faceți clic pe Instrumente —> Opțiuni Internet. Aici, navigați la Avansat fila și bifați opțiunea Activați vizualizarea folderului FTP (în afara Internet Explorer). Asta e tot. Apoi, puteți vizualiza fișierele și folderele FTP în Windows Explorer și puteți utiliza comenzile simple de copiere și inserare pentru a crea copii de siguranță și a restaura fișierele pe și de pe computer.

Notă: Puteți crește securitatea FTP prin configurarea manuală a portului, altfel decât folosind portul configurat implicit, care este 21.
Concluzie
Acest truc poate fi folosit pentru a partaja fișiere între computere atunci când multe dintre ele sunt conectate la aceeași rețea. Dar stai, pentru ca asta nu este tot! Rămâneți pe fază și vă voi arăta cum să combinați trucul cu o aplicație Android pentru a obține sincronizarea nelimitată a fișierelor în timp real între Windows și Android.
Credit foto de sus: DBreg2007
Ultima actualizare pe 02 februarie 2022
Articolul de mai sus poate conține link-uri afiliate care ajută la sprijinirea Guiding Tech. Cu toate acestea, nu afectează integritatea noastră editorială. Conținutul rămâne imparțial și autentic.