Windows nu a putut găsi un driver pentru adaptorul dvs. de rețea [SOLUȚIONAT]
Miscellanea / / November 28, 2021
Driverele de dispozitiv sunt importante pentru funcționarea corectă a hardware-ului sistemului dvs., dacă aceste drivere sunt corupte sau nu mai funcționează cumva, atunci hardware-ul nu va mai comunica cu Windows. Pe scurt, te vei confrunta cu probleme cu acel hardware special. Deci, în cazul în care vă confruntați cu probleme legate de rețea sau dacă nu vă puteți conecta la Internet, atunci probabil că veți rula Instrument de depanare a adaptorului de rețea. Navigați la Setări Windows (apăsați tasta Windows + I), apoi faceți clic pe Actualizare și securitate, din meniul din stânga selectați Depanare. Acum, sub „Găsiți și remediați alte probleme”, faceți clic pe Adaptor de rețea și apoi faceți clic pe „Rulați instrumentul de depanare“.
De obicei, instrumentul de depanare a rețelei verifică driverele și setările, dacă acestea nu sunt la locul lor, le resetează și rezolvă problemele ori de câte ori poate. Dar, în acest caz, când rulați instrumentul de depanare a adaptorului de rețea, veți vedea că nu poate rezolva problema, chiar dacă a găsit problema. Instrumentul de depanare a rețelei vă va afișa mesajul de eroare „
Windows nu a putut găsi un driver pentru adaptorul de rețea“.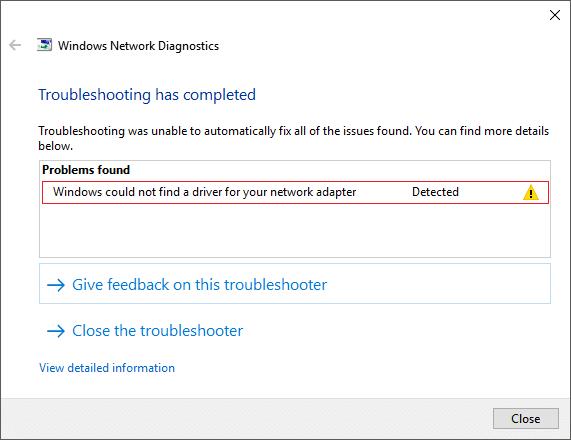
Mesajul de eroare de mai sus nu înseamnă că nu există un driver de adaptor de rețea instalat pe sistem, eroarea înseamnă pur și simplu că Windows nu poate comunica cu adaptorul de rețea. Acum, acest lucru se datorează driverelor de rețea corupte, învechite sau incompatibile. Deci, fără să pierdem timp, să vedem Cum să remediați Windows nu a putut găsi un driver pentru eroarea adaptorului de rețea cu ajutorul tutorialului de mai jos.
Cuprins
- Remediați Windows nu a putut găsi un driver pentru adaptorul de rețea
- Metoda 1: reinstalați driverele adaptorului de rețea
- Metoda 2: Actualizați driverul adaptorului de rețea
- Metoda 3: rulați instrumentul de depanare a adaptorului de rețea
- Metoda 4: Verificați setările de gestionare a energiei ale adaptorului de rețea
- Metoda 5: Efectuați o restaurare a sistemului
- Metoda 6: Resetați rețeaua
Remediați Windows nu a putut găsi un driver pentru adaptorul de rețea
Asigura-te ca creați un punct de restaurare doar în cazul în care ceva nu merge bine.
Metoda 1: reinstalați driverele adaptorului de rețea
Notă: Veți avea nevoie de un alt computer pentru a descărca cel mai recent driver de adaptor de rețea, deoarece sistemul dvs. are acces limitat la Internet.
În primul rând, asigurați-vă că descărcați cele mai recente drivere de adaptor de rețea de pe site-ul web al producătorului dacă nu cunoașteți producătorul, atunci navigați la managerul de dispozitive, extindeți Adaptoare de rețea, aici veți găsi numele producătorului dispozitivului de rețea, de exemplu, în caz, este Intel Centrino Wireless.
Alternativ, puteți accesa și site-ul web al producătorului computerului dvs., apoi accesați secțiunea de cină și descărcări, de aici descărcați cele mai recente drivere pentru adaptorul de rețea. Odată ce aveți cel mai recent driver, transferați-l pe o unitate flash USB și conectați USB la sistemul cu care vă confruntați cu mesajul de eroare „Windows nu a putut găsi un driver pentru adaptorul de rețea“. Copiați fișierele driverului de pe USB pe acest sistem și apoi urmați pașii enumerați mai jos:
1.Apăsați tasta Windows + R apoi tastați devmgmt.msc și apăsați Enter pentru a deschide Manager de dispozitiv.

2.Extindeți apoi adaptoare de rețea Click dreapta pe dispozitivul dvs. și selectați Dezinstalați dispozitivul.

Notă: Dacă nu vă puteți găsi dispozitivul, urmați acest lucru pentru fiecare dintre dispozitivele enumerate la adaptoare de rețea.
3. Bifă „Ștergeți software-ul driverului pentru acest dispozitiv” și faceți clic Dezinstalează.
4.Reporniți computerul pentru a salva modificările.
5. După repornirea sistemului, Windows va încerca să instaleze automat cel mai recent driver pentru dispozitivul dvs.
Vedeți dacă acest lucru rezolvă problema, dacă nu atunci instalați driverele pe care le-ați transferat pe computer folosind unitatea USB.
Citește și:Remediați codul de eroare al adaptorului de rețea 31 în Manager dispozitive
Metoda 2: Actualizați driverul adaptorului de rețea
Dacă driverele adaptorului de rețea sunt corupte sau învechite, te vei confrunta cu eroarea „Windows nu a putut găsi un driver pentru adaptorul de rețea“. Deci, pentru a scăpa de această eroare, trebuie să actualizați driverele adaptorului de rețea:
1. Apăsați tasta Windows + R și tastați „devmgmt.msc” în caseta de dialog Run pentru a deschide manager de dispozitiv.

2.Extindeți Adaptoare de rețea, apoi faceți clic dreapta pe dvs Controler Wi-Fi(de exemplu Broadcom sau Intel) și selectați Actualizați driverele.

3. În Windows Update Driver Software, selectați „Răsfoiți computerul meu pentru software-ul de driver.“

4. Acum selectați „Permiteți-mi să aleg dintr-o listă de drivere de dispozitiv de pe computerul meu.“

5. Încearcă să actualizați driverele din versiunile listate.
6. Dacă cele de mai sus nu au funcționat, atunci accesați site-ul web al producătorului pentru a actualiza driverele: https://downloadcenter.intel.com/
7.Reporniți pentru a aplica modificările.
Metoda 3: Rulați instrumentul de depanare a adaptorului de rețea
1.Apăsați tasta Windows + I pentru a deschide Setări, apoi faceți clic pe Actualizare și securitate.

2. Din meniul din stânga selectați Depanați.
3. Sub Depanare, faceți clic pe Conexiuni la Internet și apoi faceți clic Rulați instrumentul de depanare.

4. Urmați instrucțiunile suplimentare de pe ecran pentru a rula instrumentul de depanare.
5. Dacă cele de mai sus nu au remediat problema, atunci din fereastra Depanare, faceți clic pe Adaptor de retea și apoi faceți clic pe Rulați instrumentul de depanare.

5. Reporniți computerul pentru a salva modificările și pentru a vedea dacă puteți Remediați eroarea Windows nu a putut găsi un driver pentru adaptorul de rețea.
Metoda 4: Verificați setările de gestionare a energiei ale adaptorului de rețea
1.Apăsați tasta Windows + R apoi tastați devmgmt.msc și apăsați Enter pentru a deschide Device Manager.

2.Extindeți apoi adaptoare de rețea Click dreapta pe dispozitivul dvs. și selectați Proprietăți.

3. Treceți apoi la fila Power Management debifați “Permiteți computerului să oprească acest dispozitiv pentru a economisi energie.“

4. Faceți clic pe OK pentru a vă salva setările.
5. Rulați din nou instrumentul de depanare a adaptorului de rețea și vedeți dacă se poate rezolva Windows nu a putut găsi un driver pentru eroarea adaptorului de rețea.
Metoda 5: Efectuați o restaurare a sistemului
1.Tastați control în Windows Search, apoi faceți clic pe „Panou de control” scurtătură de la rezultatul căutării.

2. Comutați „Vazut demodul ’ la ‘Pictograme mici’.

3. Faceți clic pe „Recuperare’.
4. Faceți clic pe „Deschideți Restaurare sistem’ pentru a anula modificările recente ale sistemului. Urmați toți pașii necesari.

5.Acum de la Restaurați fișierele de sistem și setările faceți clic pe fereastra Următorul.

6.Selectați punct de restaurare și asigurați-vă că acest punct de restaurare este creat înainte de a vă confrunta cu eroarea Windows nu a putut găsi un driver pentru adaptorul de rețea.

7. Dacă nu puteți găsi puncte de restaurare vechi, atunci bifează marcajul “Afișați mai multe puncte de restaurare” și apoi selectați punctul de restaurare.

8.Clic Următorul și apoi revizuiți toate setările pe care le-ați configurat.
9. În cele din urmă, faceți clic finalizarea pentru a începe procesul de restaurare.

Metoda 6: Resetați rețeaua
Resetarea rețelei prin aplicația de setări încorporată în Windows 10 ar putea fi de ajutor în cazul în care există o problemă cu configurația rețelei a sistemului dumneavoastră. Pentru a reseta rețeaua,
1. Folosește Comandă rapidă pentru combinația de taste WindowsTasta Windows + I pentru a deschide aplicația de setări. De asemenea, puteți deschide aplicația de setări prin făcând clic pe pictograma roată din meniul de pornire situat chiar deasupra pictogramei de alimentare.
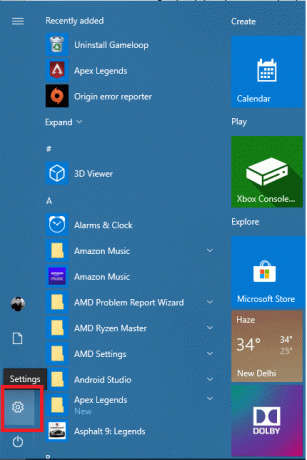
2. Click pe Rețea și Internet.

3. Derulați în jos pentru a vedea opțiunea Resetarea rețelei și faceți clic pe el.
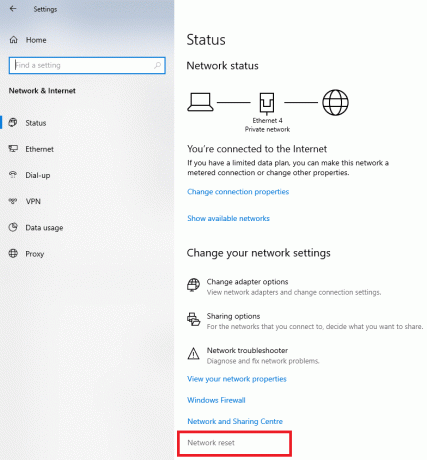
4. În pagina care se deschide, faceți clic pe Resetează acum.
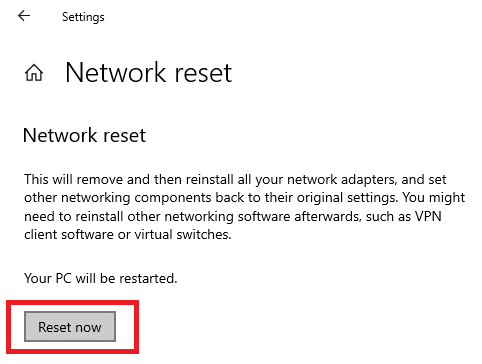
5. Desktop-ul sau laptopul Windows 10 va reporni și toată configurația rețelei va fi resetată la implicite. Sper că acest lucru va remedia driverul adaptorului de rețea care nu a găsit problema.
Recomandat:
- Remediați problema cu adaptorul wireless sau punctul de acces
- Reparați Master Boot Record (MBR) în Windows 10
- Remediați această copie a Windows nu este o eroare autentică
- Cum să schimbi parola Gmail în 5 minute
Aceasta termină soluțiile simple pe care le puteți implementa remediați Windows nu a putut găsi drivere pentru adaptorul de rețea. Dacă utilizați un desktop și utilizați o placă de rețea PCIe, puteți încerca să schimbați placa adaptorului de rețea cu alta sau să utilizați adaptorul de rețea integrat. Dacă utilizați un laptop care are un card Wi-Fi care poate fi schimbat, puteți încerca și să îl schimbați cu un alt card și să verificați dacă există o problemă hardware cu adaptorul de rețea.
Dacă niciuna dintre aceste remedieri nu funcționează, puteți încerca să reinstalați Windows 10 ca ultimă soluție. Sau puteți utiliza o altă unitate de pornire și puteți vedea dacă există o problemă numai cu sistemul dvs. de operare. Acest lucru vă va economisi timp pentru a verifica dacă sistemul de operare este defect. De asemenea, puteți încerca să căutați probleme cu adaptorul de rețea pe care îl aveți pe site-ul de asistență al producătorului. Dacă nu știți pe care îl utilizați, este cel mai probabil ca cel pe care îl utilizați să fie Intel la bord LAN adaptor.
![Windows nu a putut găsi un driver pentru adaptorul dvs. de rețea [SOLUȚIONAT]](/uploads/acceptor/source/69/a2e9bb1969514e868d156e4f6e558a8d__1_.png)


