Ghid pentru începători Mac: Ce este nou în interfața OS X Yosemite
Miscellanea / / February 11, 2022
Pe un PC cu Windows, desktopul este de obicei plin de comenzi rapide către aplicații, preinstalat bloatware pe care nu le-ați cerut și multe alte lucruri.
Și dacă ați folosit Windows 8, este același lucru pe Ecranul de pornire.
Nu există nimic din toate astea aici.
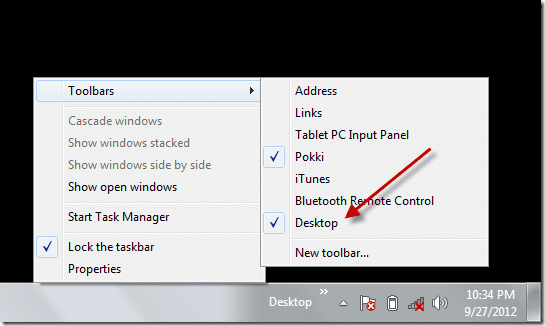
Desktop-ul este curat. În mod suspect. Singurul lucru pe care îl veți vedea aici sunt partițiile hard diskului (dacă alegeți să le adăugați), orice unități USB conectate și capturile de ecran pe care le faceți.
Desktopul de pe un Mac nu este ceva la care te oprești și te uiți. Este ceva ce vezi în trecere. Când ieșiți și lansați o aplicație, de exemplu.
Tocmai ați trecut la un Mac? Obțineți cartea noastră electronică – Ghidul suprem pentru OS X Yosemite pentru un începător cu Mac. Este cartea electronică perfectă pentru persoanele care doresc să înțeleagă un Mac și cum să profite la maximum de el.
Înțelegerea barei de meniu și a meniului Apple
Windows are o bară de activități. Rândul din partea de jos care conține meniul Start, aplicații fixate, aplicații care rulează și bara de sistem sau centrul de notificare din extrema dreaptă.

Echivalentul OS X cu bara de activități (sau, pentru a fi mai precis, bara de sistem) este bara de meniu. Locuiește deasupra desktopului și, spre deosebire de bara de activități Windows, nu îi puteți schimba poziția.
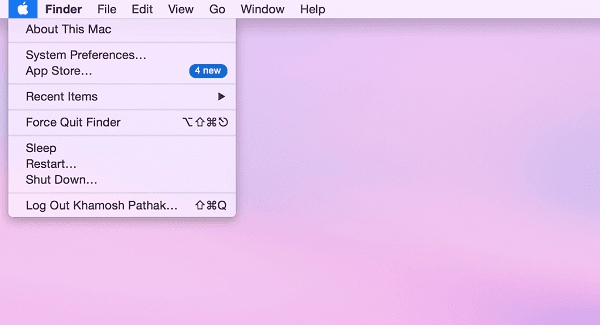
Meniul Apple are simbolul emblematic Apple plat ca pictogramă. Aici veți găsi opțiuni legate de mașină, cum ar fi Preferințe de sistem, Despre acest Mac, App Store, Deconectare, Oprire, Repaus, Repornire și multe altele.
În extrema dreaptă veți vedea o pictogramă care arată ca o listă cu marcatori. Aceasta va afișa Centrul de notificări. Pictograma de căutare afișează căutarea Spotlight.
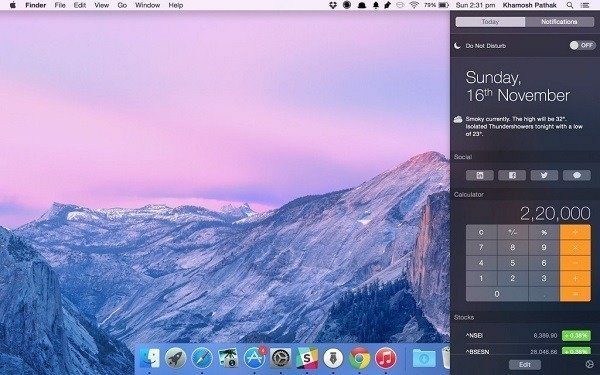
Apoi există pictograme de sistem pentru utilizatorul curent, Wi-Fi, AirPlay, Data și Ora. Pictogramele pentru Bluetooth, Time Machine și alte funcții la nivel de sistem, atunci când sunt activate, vor apărea și aici.

În dreapta veți găsi pictograme pentru rularea aplicațiilor precum Dropbox, Evernote și altele (la fel cum ați face-o în bara de sistem din Windows). Pictogramele aplicațiilor din bara de meniu sunt de obicei interactive (sau nu există niciun motiv pentru ca acestea să fie în bara de meniu). De exemplu, făcând clic pe pictograma Dropbox vă arată cele mai recente încărcări, în timp ce Evernote afișează un câmp de introducere rapidă a textului.
Spațiul alb dintre pictograma Apple și aplicațiile care rulează este completat de meniurile specifice aplicației. În aplicațiile Windows, este posibil să fi observat meniuri precum Fișier, Editare etc. ocupând un rând întreg sub bara de titlu. Pe Mac, apar aceste meniuri în bara de meniu în sine.
Docul

În termeni simpli, Dock pe OS X este ca partea de gestionare a aplicațiilor din bara de activități Windows. În Dock veți găsi aplicații fixate, aplicații active, aplicații minimizate și chiar dosare desemnate. Cea mai mare parte a utilizării Mac-ului este interacțiunea cu aplicațiile din Dock (nu Launchpad sau folderul Aplicații). Acesta va fi punctul de început și de final al utilizării zilnice a aplicației.
Când deschideți Mac-ul pentru prima dată, veți descoperi că Dock-ul este plin cu aplicații OS X precum Mail, iPhoto, Photo Booth, Keynote, FaceTime etc.
Când lansați o aplicație din Launchpad, În lumina reflectoarelor sau folderul Aplicații, acesta va apărea în Dock. Puteți fixa o aplicație care rulează pe Dock făcând clic dreapta pe pictogramă (atingând cu două degete pe trackpad) și selectând Opțiuni -> Păstrați în Dock.
Pentru a elimina o aplicație din andocare, faceți clic pe pictograma aplicației, țineți apăsat și trageți-o din dock și eliberați clicul trackpad-ului.

Dock-ul are propriile setări. Îl poți accesa fie de la Preferințe de sistem sau făcând clic dreapta pe un spațiu gol din Dock.

De aici puteți schimba poziția dock-ului în stânga, dreapta sau jos a ecranului. Este recomandabil să-l andocați la stânga sau la dreapta, deoarece ecranul vertical este limitat pe un MacBook cu ecran lat. Puteți, de asemenea, să măriți dimensiunea Dock-ului, să activați mărirea sau să comutați de la efectul Genie sau efectul Scale atunci când maximizați/minimizați ferestrele.
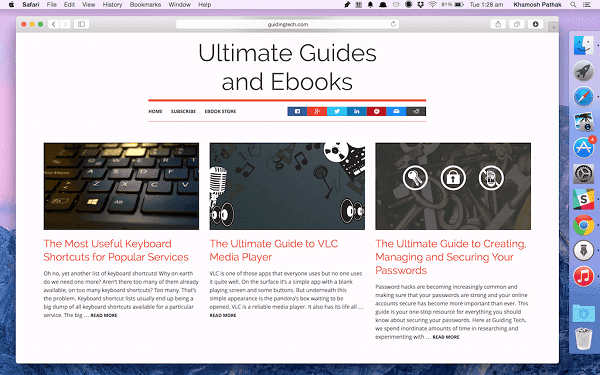
Cum să creați noi conturi de utilizatori și să comutați între ele
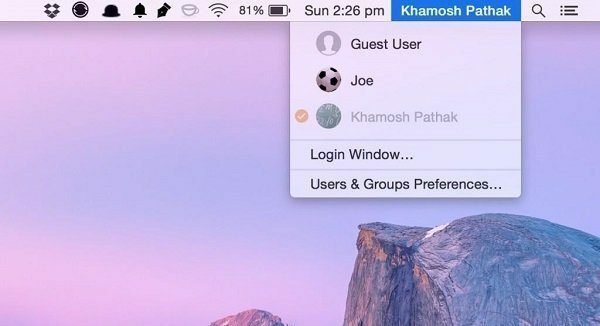
Dacă împărtășiți Mac-ul cu membrii familiei dvs. sau doriți doar să îl predați unui prieten pentru unii navigare, este important să aveți mai multe conturi de utilizator (sau doar un cont de invitat) configurate pentru dvs intimitate.
Mergi la Preferințe de sistem -> Utilizatori și grupuri. Vei vedea o Utilizator invitat cont activat aici în mod implicit.
Pentru a începe editarea, faceți clic pe pictograma de blocare din colțul din stânga jos și introduceți parola.
Apasă pe + butonul pentru a crea un utilizator nou. OS X vă permite să creați patru tipuri de conturi:
- Un Administrator (administratorul) poate face orice cu Mac. Creați, ștergeți, modificați fișiere, instalați software, modificați setările etc.
- Standard utilizatorii pot face toate cele de mai sus, în afară de gestionarea conturilor de utilizator.
- Gestionat cu control parental permite părinților să restricționeze aplicațiile, conținutul neadecvat și să limiteze timpul pe care copilul îl petrece pe computer (mai multe despre asta mai jos).
- A Numai partajare utilizatorul poate accesa fișierele partajate sau ecranele din rețea. Ei nu au dreptul să creeze, să modifice fișiere sau să instaleze aplicații.
După ce ați decis ce tip de cont doriți, continuați și introduceți numele complet și numele contului. Puteți lega un cont de utilizator la un cont iCloud (acest lucru este doar pentru contul de utilizator și nu pentru contul iTunes/App Store) și fie să utilizați același iCloud parola ca autentificare sau adăugați o altă parolă cu totul.
După aceea, faceți clic pe Creaza utilizator buton.

Restricții în modul invitat
Modul Guest din Mac rulează într-un fel de mediu siloz care este separat de propriul cont.
Cel mai important lucru de știut despre modul invitat este că, implicit, OS X șterge totul la sfârșitul unei sesiuni de invitat. Asta înseamnă istoric de navigare, descărcări de fișiere, totul.
Utilizarea controlului parental pentru a bloca accesul la aplicații
Dacă copiii tăi împrumută Mac-ul tău pentru a naviga sau pentru a face teme, nu vrei să-ți citească e-mailul sau să se uite la documentele tale de lucru super secrete. Aici este locul Gestionat cu control parental un fel de cont de utilizator este util.
Pentru a o configura, accesați Preferințe de sistem -> Utilizatori și grupuri iar când creați un cont nou, alegeți Gestionat cu control parental ca opțiune.
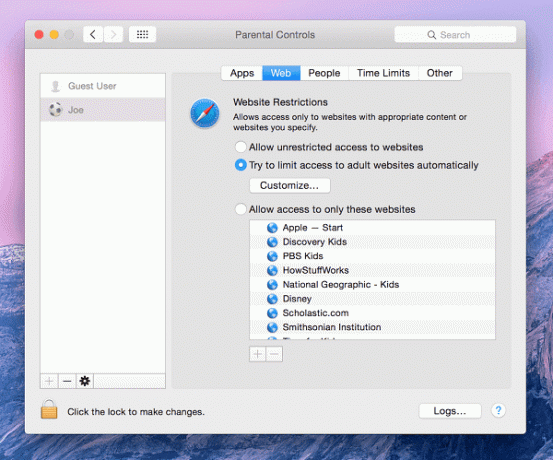
După ce contul este configurat, selectați-l din panoul din stânga, faceți clic pe Control parental butonul și faceți clic pe blocare pentru a efectua modificările (Notă: Puteți face același lucru și pentru conturile de oaspeți).
De la Aplicații secțiunea puteți debifa aplicațiile pe care nu doriți să le acceseze utilizatorul și din Web secțiunea puteți fie să listați în alb site-urile pe care utilizatorul are voie să le viziteze, fie să le blocați în mod special pe cele pe care nu le are.
Ce este tabloul de bord și este încă util în timpul widgeturilor Centrului de notificări?
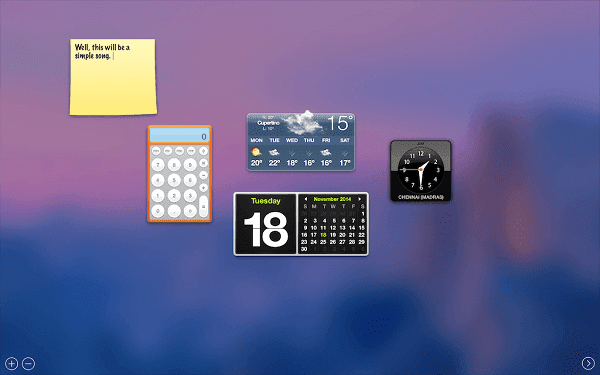
Tabloul de bord a fost introdus pentru prima dată în OS X 10.4 Tiger (lansat în 2005) și încă mai trăiește. Tabloul de bord este o colecție de widget-uri. Widgeturile sunt în esență site-uri web mici, personalizate (scrise în HTML și JavaScript). Apple include câteva widget-uri precum Stickies, Calculator, Define, dar puteți găsi mult mai multe widget-uri pe internet. Totul, de la monitorizarea Google Analytics pentru site-ul dvs. la urmărirea livrărilor de pachete către monitorizarea fusurilor orare se poate face cu widget-uri Dashboard.
Mai probabil decât nu, Dashboard este pe cale de ieșire. Și înlocuitorul, widget-urile Centrului de notificare, sunt deja în vigoare cu OS X 10.10 Yosemite.
Știați? Când Apple lucra la primul iPhone și iPhone OS 1.0, inginerii s-au gândit să folosească codul din widget-urile Dashboard pentru a rula aplicații precum Weather și Stocks. Dar în curând a fost considerat prea lent și nu răspunde pentru ecranul tactil, iar aplicațiile au fost în cele din urmă rescrise, de data aceasta cu cod nativ.
În Yosemite, widget-urile funcționează și arată similar cele din iOS 8. Diferența fundamentală dintre widget-urile Dashboard și widget-urile Centrului de notificări este că widget-urile Dashboard sunt mult mai personalizabile și majoritatea sunt gratuite.
Oricine poate crea și adăuga cu ușurință widget-uri pentru tabloul de bord. Pe de altă parte, widget-urile Centrului de notificare nici măcar nu pot fi instalate singure. Ele trebuie să fie delimitate de o aplicație. Dar viitorul este în mod clar widget-urile Centrului de notificare, așa că să ne concentrăm pe asta.

Apple include 9 widget-uri precum vremea, ceasul mondial, calculatorul, calendarul și multe altele. Și, deși colecția de widget-uri terță parte nu este la fel de grozavă ca cea a Dashboard-ului, devine din ce în ce mai bună pe zi ce trece.
Pentru a ajunge la Centrul de notificări, glisați cu două degete spre stânga din marginea dreaptă de trackpad sau faceți clic pe listă pictograma din extrema dreapta a barei de meniu. Veți vedea două secțiuni sus. Astăzi și Notificări. Secțiunea de astăzi vă va arăta widget-uri.
Mai multe despre gesturile Trackpad: Apple are o pagină utilă pentru a vă ajuta aflați mai multe despre gesturile multi-touch ale Mac. Dacă nu erați sigur cum să faceți glisarea cu două degete pentru a accesa Centrul de notificări când am vorbit despre asta mai sus, puteți vedea o demonstrație a acestui lucru pe această pagină.
Pentru a adăuga mai multe widget-uri, faceți clic pe Editați | × buton. Veți vedea un nou panou alunecând din dreapta. Dacă descărcați o aplicație care are suport pentru widget-uri, aceasta va apărea în acest panou. Faceți clic pe verde + pictogramă pentru a adăuga un widget la vizualizarea Azi.
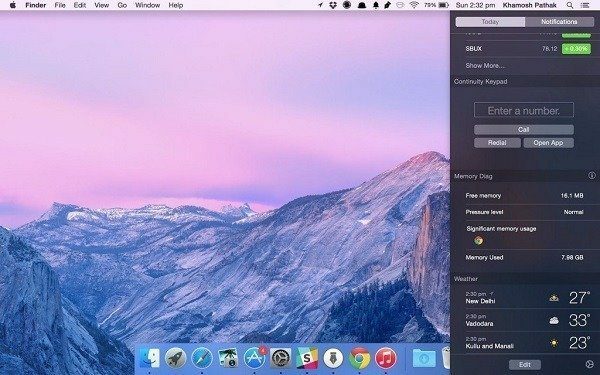
Mai multe despre widget-urile Centrului de notificări: Aflați mai multe despre widgeturile încorporate ale Centrului de notificări și despre câteva terțe părți Aici. Am scris și despre cum să obținem versuri de pe iTunes în NC precum și statistici de monitorizare a sistemului.
Tocmai ați trecut la un Mac? Obțineți cartea noastră electronică – Ghidul suprem pentru OS X Yosemite pentru un începător cu Mac. Este cartea electronică perfectă pentru persoanele care doresc să înțeleagă un Mac și cum să profite la maximum de el.



