Cum să utilizați FaceTime pe Android și Windows
Miscellanea / / April 03, 2023
FaceTime este o modalitate excelentă de a vă conecta cu prietenii și familia prin apeluri video. Puteți utilizați SharePlay în FaceTime pe iPhone și iPad. Deși funcționează și pe Mac, asta nu înseamnă că utilizatorii Android și Windows vor fi privați. Din fericire, FaceTime este utilizabil chiar și pe Android și Windows. Desigur, există totuși o captură.

În această postare, vom arăta cum să utilizați FaceTime pe Android și Windows PC. Rețineți că iPhone-ul trebuie să ruleze cel puțin iOS 15 sau o versiune ulterioară, iar iPad-ul trebuie să ruleze iPadOS 15 sau o versiune ulterioară pentru a suporta această funcționalitate. Utilizatorii de Mac trebuie să aibă macOS Monterey sau o versiune superioară. Aceasta este pentru inițierea conexiunii FaceTime între dispozitivul Apple și un telefon Android sau un computer Windows. Rețineți că nu puteți iniția un apel FaceTime de pe computerul Android sau Windows.
Cum să utilizați FaceTime pe Android
Înainte de a începe cu pașii, iată punctele importante de reținut:
- Utilizatorii Android nu pot iniția un apel FaceTime de pe dispozitivele lor. Doar un utilizator de iPhone sau iPad poate partaja o legătură de apel FaceTime către un telefon Android. Va trebui să atingeți linkul pentru a vă alătura apelului.
- Trebuie să vă asigurați că aveți cea mai recentă versiune de Google Chrome sau Microsoft Edge instalată pe telefonul dvs. Android.
Să începem cu pașii pentru a crea o legătură de apel FaceTime.
Pasul 1: Deschideți aplicația FaceTime pe iPhone.

Pasul 2: Atingeți Creare link în colțul din stânga sus.

Când linkul FaceTime este creat, iPhone vă va solicita să îl partajați folosind diferite aplicații. De asemenea, puteți copia linkul și îl puteți distribui separat. Poate doriți să-l trimiteți prin intermediul aplicației Mesaje.
Pasul 3: Atingeți Mesaje.

Pasul 4: Introduceți numele sau numărul persoanei de contact folosind telefonul Android și trimiteți linkul.

Deși legătura FaceTime este partajată, mesajul text care spune „Alăturați-vă FaceTime-ului meu” nu este trimis. Puteți atinge pictograma „i” pentru a încerca să o trimiteți conform alegerii dvs.
Pasul 5: Pe telefonul Android, atingeți aplicația Mesaje.

Pasul 6: Deschideți mesajul text și atingeți legătura FaceTime.

Pasul 7: Când linkul se deschide în browserul Google Chrome sau Microsoft Edge, introduceți numele și atingeți Continuați pentru a vă alătura apelului.

Pasul 8: Atingeți Permite pentru a activa accesul la cameră și microfon.
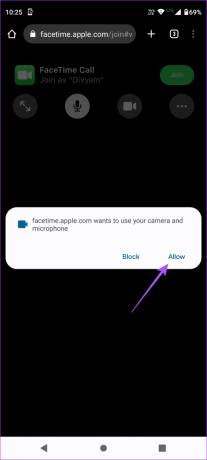
Pasul 9: Alegeți selecția dvs. pentru a permite browserului să înregistreze videoclipuri.

Pasul 10: Alegeți selecția dvs. pentru a permite browserului să înregistreze audio.

Pasul 11: Atingeți Alăturați-vă în colțul din dreapta sus.

Pasul 12: Pe iPhone, atingeți notificarea FaceTime care spune „Cineva solicitat să se alăture”.

Pasul 13: Atingeți Alăturați-vă în colțul din dreapta sus.

Pasul 14: Atinge pictograma „i” din colțul din dreapta sus.

Pasul 15: Atingeți pictograma bifă verde pentru a permite utilizatorului Android să se alăture apelului.

Pasul 16: Atingeți Terminat în colțul din dreapta sus pentru a începe apelul.

Dacă doriți să părăsiți apelul pe telefonul dvs. Android, apăsați pe Lasă în colțul din dreapta sus.

Cum să utilizați FaceTime pe un computer Windows
Utilizarea FaceTime pe computer Windows este la fel de ușoară. Doar un utilizator iPhone, iPad sau Mac poate partaja linkul de apel FaceTime pe computerul tău Windows. Va trebui să utilizați versiunile actualizate ale browserului Google Chrome sau Microsoft Edge pe computer.
De asemenea, vă recomandăm verificarea vitezei de internet astfel încât să nu existe întârziere în timpul apelului video. Iată cum să partajați linkul de apel FaceTime folosind un Mac.
Pasul 1: Pe Mac, apăsați Comandă + Bara de spațiu pentru a deschide Căutare Spotlight, tastați FaceTime, și apăsați Return.
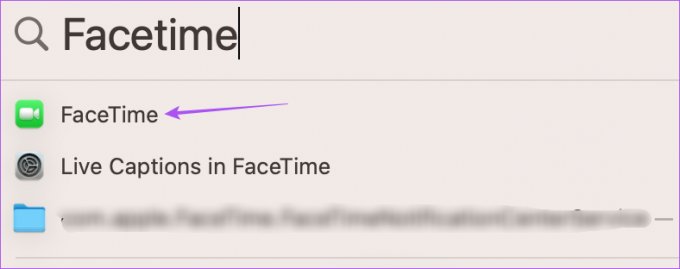
Pasul 2: Faceți clic pe Creare link în colțul din stânga sus.
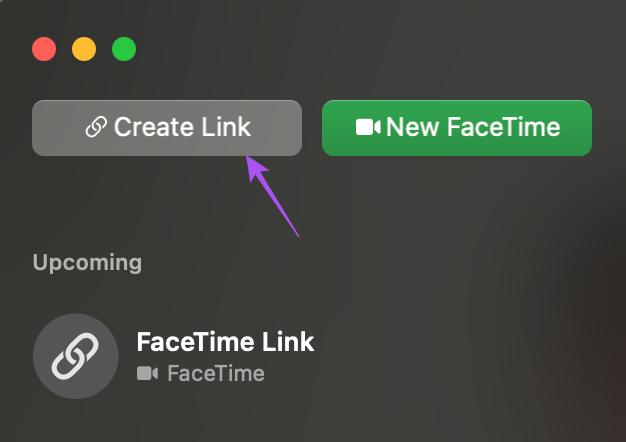
Pasul 3: Selectați o aplicație pentru partajarea linkului sau atingeți Copiați linkul pentru a o partaja prin e-mail.

Pasul 4: Pe computerul cu Windows, deschideți aplicația sau e-mailul în care ați primit linkul FaceTime.

Pasul 5: Faceți clic pe link pentru a deschide ecranul de apelare din browser.
Pasul 6: Tastați-vă numele și faceți clic pe Continuare.

Pasul 7: Faceți clic pe Permite în colțul din stânga sus pentru a activa accesul la cameră și microfon pentru browserul dvs.

Pasul 8: Faceți clic pe Alăturați-vă în colțul din stânga jos.

Pasul 9: Pe Mac, dați clic pe notificarea FaceTime care spune „Cineva solicitat să se alăture”.
Pasul 10: Faceți clic pe Alăturați-vă în partea de jos a meniului din stânga.

Pasul 11: Faceți clic pe pictograma săgeată verde din partea stângă pentru a permite utilizatorilor Windows să se alăture apelului.

Odată ce începe apelul, puteți face clic pe pictograma Lasă din colțul din stânga jos al computerului Windows pentru a părăsi apelul.

Fără iPhone? Nici o problemă!
Este posibil să vă alăturați unui apel FaceTime de pe computerul dvs. Android sau Windows. Vă puteți alătura amenda cu prietenii care dețin un iPhone, iPad sau Mac pentru a începe un apel FaceTime. Cu cea mai recentă versiune de browser Microsoft Edge sau Google Chrome, participarea la apelul FaceTime va fi întotdeauna fără probleme. În cazul în care întâmpinați o problemă pe iPhone, verificați postarea noastră despre când FaceTime nu se conectează pe iPhone.
Ultima actualizare pe 09 ianuarie 2023
Articolul de mai sus poate conține link-uri afiliate care ajută la sprijinirea Guiding Tech. Cu toate acestea, nu afectează integritatea noastră editorială. Conținutul rămâne imparțial și autentic.
Compus de
Paurush Chaudhary
Demistificarea lumii tehnologiei în cel mai simplu mod și rezolvarea problemelor de zi cu zi legate de smartphone-uri, laptopuri, televizoare și platforme de streaming de conținut.



