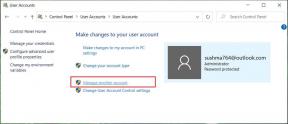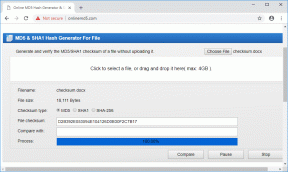În Acer meu, am încercat totul, nimic nu a funcționat, apoi am încercat ALT + F 7 și a funcționat, deci NU este; Windows + F7, dar ALT +F7
4 moduri de a repara cursorul mouse-ului care dispare [GHID]
Miscellanea / / November 28, 2021
Remediați că cursorul mouse-ului dispare în Windows 10: Dacă ați făcut recent upgrade la Windows 10, atunci este posibil ca cursorul mouse-ului să fi dispărut și dacă acesta este cazul, atunci sunteți la locul potrivit, deoarece astăzi vom discuta despre cum să rezolvăm acest lucru emisiune. Dacă indicatorul mouse-ului dvs. este blocat sau înghețat, atunci este o problemă cu totul diferită pentru care trebuie să citiți un alt articol al meu, care este: Remediați înghețarea mouse-ului Windows 10 sau problemele blocate
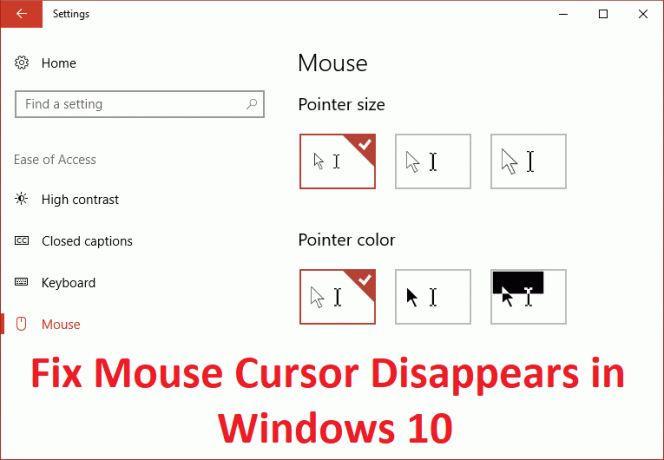
Acum există diverse cauze care pot duce la această problemă, cum ar fi driverele învechite sau incompatibile sau cursorul mouse-ului ar fi putut fi dezactivat cumva și de aceea utilizatorii nu îl pot vedea. Așadar, fără să pierdem timp, să vedem cum să remediați efectiv cursul mouse-ului care dispare în Windows 10 cu ajutorul pașilor enumerați mai jos.
Înainte de a încerca altceva, mai întâi, verificați dacă ați dezactivat accidental indicatorul mouse-ului prin intermediul tastaturii. Pentru a reactiva cursorul mouse-ului, apăsați următoarea combinație conform producătorului computerului dvs.:
Dell: apăsați tasta funcțională (FN) + F3
ASUS: Apăsați tasta funcțională (FN) + F9
Acer: apăsați tasta funcțională (FN) + F7
HP: Apăsați tasta funcțională (FN) + F5
Lenovo: Apăsați tasta funcțională (FN) + F8
Cuprins
- 4 moduri de a repara cursorul mouse-ului care dispare în Windows 10
- Metoda 1: Activați mouse-ul
- Metoda 2: debifați Ascunde indicatorul în timp ce introduceți text
- Metoda 3: Actualizați driverul mouse-ului
- Metoda 4: Rollback drivere mouse
4 moduri de a repara cursorul mouse-ului care dispare în Windows 10
Asigura-te ca creați un punct de restaurare doar în cazul în care ceva nu merge bine.
Metoda 1: Activați mouse-ul
1.Apăsați tasta Windows + R apoi tastați principal.cpl și apăsați Enter pentru a deschide Mouse Properties.

2. Acum începeți să apăsați Tab de pe tastatură până la Fila Butoane este evidențiată cu linii punctate.
3.Pentru a comutați la setările dispozitivului fila utilizați tasta săgeată pentru a naviga.
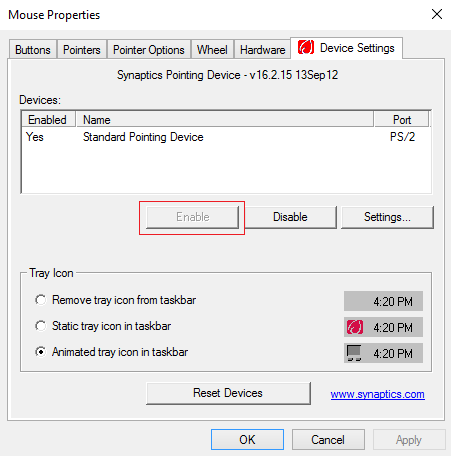
4. În Setări dispozitiv, verificați dacă dispozitivul dvs. este dezactivat, apoi începe din nou să apăsați tasta Tab de pe tastatură până când butonul Activare este evidențiat cu chenar punctat și apoi apăsați Enter.
5.Acest testament Activați indicatorul mouse-ului și faceți clic pe OK pentru a închide fereastra.
6. Reporniți computerul și vedeți dacă puteți Remediați că cursorul mouse-ului dispare în Windows 10.
Metoda 2: debifați Ascunde indicatorul în timp ce introduceți text
1.Apăsați tasta Windows + R apoi tastați principal.cpl și apăsați Enter pentru a deschide Proprietățile mouse-ului.

2. Acum începeți să apăsați Tab de pe tastatură până când apare Fila Butoane este evidențiată cu linii punctate.
3.Utilizați tastele săgeți pentru a comuta la Opțiuni pointer.
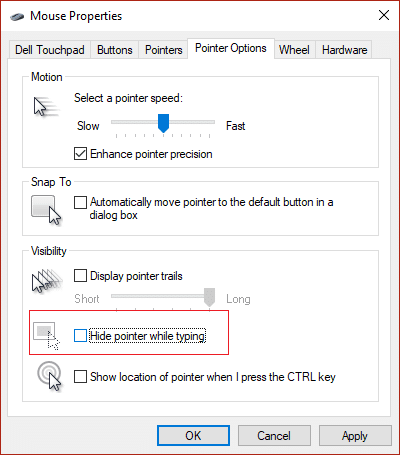
4. Folosiți din nou tasta Tab pentru a evidenția „Ascunde indicatorul în timp ce tastezi” și apoi apăsați Bara de spațiu pentru a debifa această opțiune specială.
5. Acum, folosind tasta Tab, evidențiați aplicați apoi apăsați Enter și apoi evidențiați Ok și apăsați din nou Enter.
6.Reporniți computerul pentru a salva modificările.
Metoda 3: Actualizați driverul mouse-ului
1.Apăsați tasta Windows + R apoi tastați devmgmt.msc și apăsați Enter pentru a deschide Manager de dispozitiv.

2.Apăsați pe Tab pentru a evidenția numele computerului dvs. în Manager dispozitive și apoi utilizați tastele săgeți pentru a evidenția Șoareci și alte dispozitive de indicare.
3. În continuare, apăsați tasta săgeată dreapta pentru a extinde în continuare Mouse și alte dispozitive de indicare.

4. Folosiți din nou tasta săgeată în jos pentru a selecta dispozitivul listat și apăsați Enter pentru a-l deschide Proprietăți.
5. În fereastra Device Touchpad Properties apăsați din nou tasta Tab pentru a evidenția Filă generală.
6.Odată ce fila General este evidențiată cu linii punctate, utilizați tasta săgeată dreapta pentru a comuta la fila driverului.
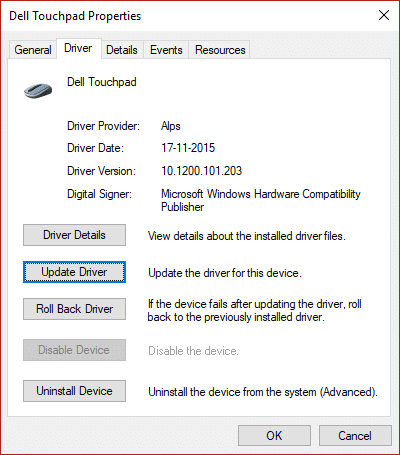
7.Apăsați din nou tasta Tab pentru a evidenția Actualizați driver-ul și apoi apăsați Enter.
8. Mai întâi, încercați să actualizați automat driverele făcând clic pe „Căutați automat software-ul de driver actualizat.“

9. Dacă cele de mai sus nu vă rezolvă problema, selectați „Răsfoiți computerul meu pentru software-ul de driver.“

10. În continuare, folosind Tab selectați „Permiteți-mi să aleg dintr-o listă de drivere disponibile pe computerul meu” și apăsați Enter.

11.Selectați Driver mouse compatibil PS/2 și apăsați Next.

12. Reporniți computerul pentru a salva modificările și a vedea dacă puteți Remediați că cursorul mouse-ului dispare în Windows 10.
Metoda 4: Rollback drivere mouse
1. Urmați din nou pașii de la 1 la 6 din metoda de mai sus și apoi evidențiați Roll Back Driver și apăsați Enter.

2. Acum folosiți fila evidențiați răspunsurile în „De ce te întorci” și utilizați tasta săgeată pentru a selecta răspunsul potrivit.

3. Apoi, utilizați din nou tasta Tab pentru a selecta butonul Da și apoi apăsați Enter.
4. Acest lucru ar trebui să anuleze driverele și, odată ce procesul este finalizat, reporniți computerul.
Recomandat pentru tine:
- Remediați repornirea computerului în mod aleatoriu pe Windows 10
- Fila Remediere Partajare lipsește în Proprietăți dosar
- 9 moduri de a remedia bara de activități înghețată din Windows 10
- Remediați eroarea Windows Store Cache poate fi deteriorată
Asta ai cu succes Remediați că cursorul mouse-ului dispare în Windows 10 dar dacă mai aveți întrebări cu privire la acest ghid, nu ezitați să le întrebați în secțiunea de comentarii.
- Noelene MusumeciRăspuns
- Luna
Am încercat totul cu Lenovo, dar nimic nu funcționează.
Răspuns - Katie
Știu că acesta este un comentariu vechi, dar m-ai salvat cu comentariul tău!
Răspuns
![4 moduri de a repara cursorul mouse-ului care dispare [GHID]](/uploads/acceptor/source/69/a2e9bb1969514e868d156e4f6e558a8d__1_.png)