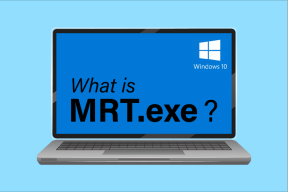Cum să schimbați numele de utilizator al contului pe Windows 10
Miscellanea / / November 28, 2021
Numele de utilizator al contului Windows este identitatea cu care vă conectați Windows. Uneori, poate fi necesar să-și schimbe numele de utilizator al contului Windows 10, afișat pe ecranul de conectare. Indiferent dacă utilizați un cont local sau pe cel conectat la contul dvs. Microsoft, ar putea apărea este necesar să faceți acest lucru și în ambele cazuri, iar Windows vă oferă o opțiune de a vă schimba contul nume de utilizator. Acest articol vă va ghida prin diferite metode pentru a face acest lucru.
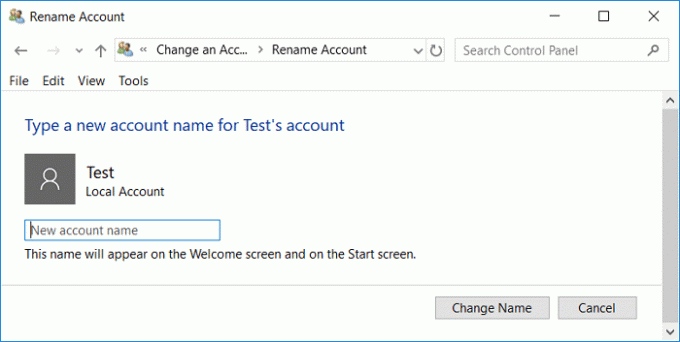
Cuprins
- Cum să schimbați numele de utilizator al contului pe Windows 10
- Metoda 1: Schimbați numele de utilizator al contului prin panoul de control
- Metoda 2: Schimbați numele de utilizator al contului prin Setări
- Metoda 3: Schimbați numele de utilizator al contului prin Managerul contului utilizator
- Metoda 4: Schimbați numele de utilizator al contului folosind utilizatori și grupuri locale
- Metoda 5: Schimbați numele contului de utilizator în Windows 10 utilizând Editorul de politici de grup
- Cum să redenumești folderul utilizator în Windows 10?
Cum să schimbați numele de utilizator al contului pe Windows 10
Asigura-te ca creați un punct de restaurare doar în cazul în care ceva nu merge bine.
Metoda 1: Schimbați numele de utilizator al contului prin panoul de control
1. În câmpul de căutare oferit în bara de activități, tastați panou de control.
2. Căutați panoul de control din bara de căutare din meniul Start și faceți clic pe el pentru a deschide panoul de control.

3. Click pe 'Conturi de utilizator’.

4. Click pe 'Conturi de utilizator’ din nou și apoi faceți clic pe ‘Administrează un alt cont’.

5. Faceți clic pe contul pe care doriți să îl editați.

6. Faceți clic pe „Schimbați numele contului’.

7. Tasteaza nume de utilizator nou cont pe care doriți să îl utilizați pentru contul dvs. și faceți clic pe „Schimba numele’ pentru a aplica modificările.

8. Vei observa asta numele de utilizator al contului dvs. a fost actualizat.
Metoda 2: Schimbați numele de utilizator al contului prin Setări
1. Apăsați tasta Windows + I pentru a deschide Setări apoi faceți clic pe Conturi.

2. Click pe 'Gestionați contul meu Microsoft’ situat sub dvs nume de utilizator.

3. Veți fi redirecționat către a fereastra contului Microsoft.
Notă:Aici, aveți și o opțiune de a alege dacă doriți să utilizați contul Microsoft pentru a vă conecta sau dacă doriți să utilizați un cont local)
4. Autentificare în contul dvs. Microsoft dacă este necesar, făcând clic pe pictograma Conectare din colțul din dreapta sus al ferestrei.
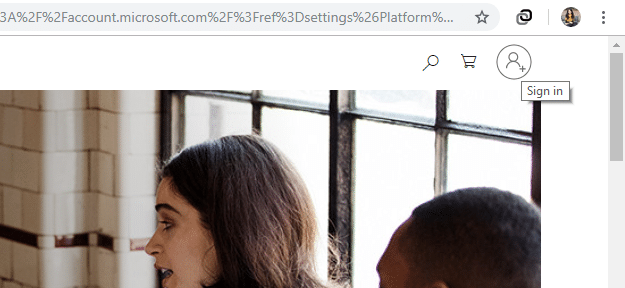
5. După ce v-ați autentificat, sub numele dvs. de utilizator din colțul din stânga sus al ferestrei, faceți clic pe „Mai multe opțiuni’.
6. Selectați 'Editează profilul’ din lista derulantă.

7. Se va deschide pagina dvs. de informații. Sub numele de profil, faceți clic pe „Editeaza numele’.

8. Introduceți noul dvs Primul nume si ultimul nume. Introduceți Captcha dacă vi se cere și faceți clic pe Salvați.

9. Reporniți computerul pentru a vedea modificările.
Rețineți că acest lucru nu va schimba doar numele de utilizator al contului Windows asociat acestui cont Microsoft, ci și numele dvs. de utilizator cu e-mail și alte servicii vor fi schimbate.
Metoda 3: Schimbați numele de utilizator al contului prin Managerul contului utilizator
1. Apăsați tasta Windows + R apoi tastați netplwiz și apăsați Enter pentru a deschide Conturi de utilizator.

2. Asigura-te ca bifează marcajul “Utilizatorii trebuie să introducă un nume de utilizator și o parolă pentru a utiliza acest computer" cutie.
3. Acum selectați contul local pentru care doriți să schimbați numele de utilizator și faceți clic Proprietăți.

4. În fila General, introduceți numele complet al contului de utilizator conform preferintelor tale.

5. Faceți clic pe Aplicare, urmat de OK.
6. Reporniți computerul pentru a salva modificările și ați făcut-o cu succes Schimbați numele de utilizator al contului pe Windows 10.
Metoda 4: Schimbați numele de utilizator al contului folosind utilizatori și grupuri locale
1. Apăsați tasta Windows + R apoi tastați lusrmgr.msc și apăsați Enter.

2. Extinde Utilizator local și grupuri (locale) apoi selectați Utilizatori.
3. Asigurați-vă că ați selectat Utilizatori, apoi, în panoul din dreapta ferestrei, faceți dublu clic pe Cont local pentru care doriți să schimbați numele de utilizator.

4. În fila General, tastați Numele complet al contului de utilizator conform alegerii tale.

5. Faceți clic pe Aplicare, urmat de OK.
6. Numele contului local va fi acum schimbat.
Iată cum se schimbă numele de utilizator al contului pe Windows 10 dar dacă mai aveți o problemă, continuați cu următoarea metodă.
Metoda 5: Schimbați numele contului de utilizator în Windows 10 utilizând Editorul de politici de grup
Notă: Utilizatorii Windows 10 Home nu vor urma această metodă, deoarece această metodă este disponibilă numai pentru Windows 10 Pro, Education și Enterprise Edition.
1. Apăsați tasta Windows + R apoi tastați gpedit.msc și apăsați Enter.

2. Navigați la următoarea cale:
Configurare computer > Setări Windows > Setări de securitate > Politici locale > Opțiuni de securitate
3. Selectați Opțiuni de securitate apoi în fereastra din dreapta faceți dublu clic pe „Conturi: Redenumiți contul de administrator” sau ”Conturi: Redenumiți contul de oaspete“.

4. Sub fila Setări de securitate locale introduceți noul nume pe care doriți să îl setați, faceți clic pe OK.

5. Reporniți computerul pentru a salva modificările.
Cum să redenumești folderul utilizator în Windows 10?
Accesați C:\Users pentru a vedea numele folderului dvs. de utilizator. Vei vedea că numele tău folderul utilizatorului nu a fost schimbat. Doar numele de utilizator al contului dvs. a fost actualizat. După cum a confirmat Microsoft, redenumirea a Contul de utilizator nu modifică automat calea profilului. Schimbarea numelui folderului dvs. de utilizator trebuie făcută separat, ceea ce ar putea fi foarte riscant pentru utilizatorii necalificați, deoarece ar necesita anumite modificări în registru. Cu toate acestea, dacă doriți în continuare ca numele folderului dvs. de utilizator să fie același cu numele de utilizator al contului, ar trebui să creați un nou cont de utilizator și mutați toate fișierele în acel cont. Acest lucru necesită puțin timp, dar vă va împiedica să vă corupați profilul de utilizator.
Dacă tot trebuie editați numele folderului dvs. de utilizator dintr-un motiv oarecare, va trebui să faceți modificările necesare în căile de registry împreună cu redenumirea folderului utilizator, pentru care va trebui să accesați Editorul de registry. Poate doriți să creați un punct de restaurare a sistemului pentru a vă salva de orice problemă înainte de a urma pașii dați.
1. Deschideți linia de comandă. Utilizatorul poate efectua acest pas căutând „cmd” și apoi apăsați Enter.

2. Tastați următoarea comandă și apăsați enter:
administrator net user /activ: da

3. Închideți promptul de comandă.
4. Acum deconectați-vă de la contul dvs. curent pe Windows și conectați-vă la nou-activat ‘Administrator’ cont. Facem acest lucru deoarece avem nevoie de un alt cont de administrator decât contul curent al cărui nume de folder de utilizator trebuie schimbat pentru a efectua pașii necesari.
5. Navigați la „C:\Utilizatori’ în exploratorul de fișiere și Click dreapta pe dumneavoastră folderul de utilizator vechi și selectați redenumiți.
6. Tip noul nume de folder și apăsați Enter.
7. Apăsați tasta Windows + R apoi tastați regedit și faceți clic pe OK.

8. În Editorul Registrului, navigați la următorul folder:
HKEY_LOCAL_MACHINE\SOFTWARE\Microsoft\Windows NT\CurrentVersion\ProfileList
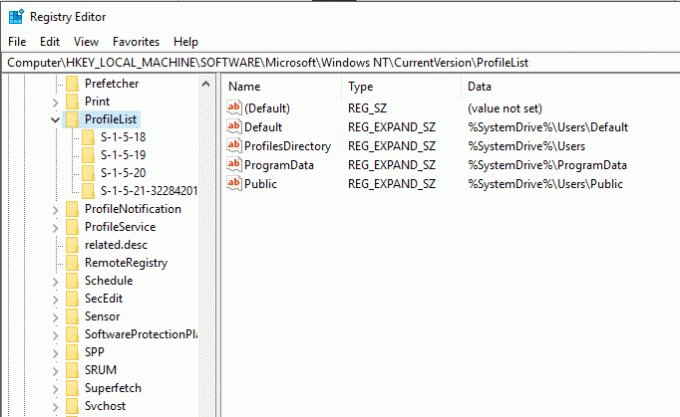
9. Din panoul din stânga, sub Lista de profiluri, vei găsi mai multe „S-1-5-‘ tastați foldere. Trebuie să-l găsiți pe cel care conține calea către folderul de utilizator actual.

10. Faceți dublu clic pe „ProfileImagePath’ și introduceți un nume nou. De exemplu, de la „C:\Users\hp” la „C:\Users\myprofile”.
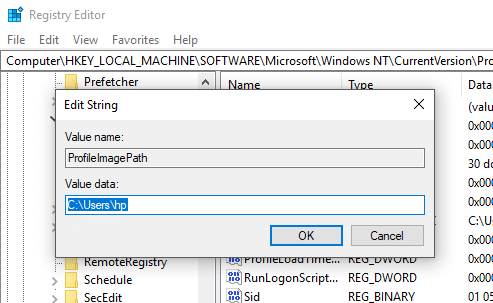
11. Faceți clic pe OK și reporniți computerul.
12. Acum conectați-vă la contul dvs. de utilizator și folderul dvs. de utilizator ar fi trebuit să fie redenumit.
Numele de utilizator al contului dvs. a fost acum schimbat cu succes.
Recomandat:
- Cum să schimbați aspectul tastaturii în Windows 10
- 2 moduri de a schimba rezoluția ecranului în Windows 10
- GHID: Faceți capturi de ecran de defilare în Windows 10
- Sfat Windows 10: Cum să blocați accesul la Internet
Sper că pașii de mai sus au fost de ajutor și acum puteți cu ușurință Schimbați numele de utilizator al contului pe Windows 10, dar dacă mai aveți întrebări cu privire la acest tutorial, nu ezitați să le întrebați în secțiunea de comentarii.