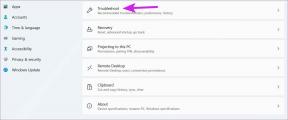Faceți backup și restaurați marcajele dvs. în Google Chrome
Miscellanea / / November 28, 2021
Unul dintre cele mai importante lucruri pe care trebuie să le faceți copii de rezervă dacă reinstalați Chrome sau schimbați computerul cu unul nou este marcajele din browser. Bara de marcaje este o bară de instrumente în Chrome care vă permite să adăugați site-ul dvs. web preferat pe care îl vizitați frecvent pentru un acces mai rapid în viitor. Acum puteți face cu ușurință o copie de rezervă a marcajelor dvs. în Chrome într-un fișier HTML care poate fi importat oricând folosind orice browser la alegere, atunci când este necesar.
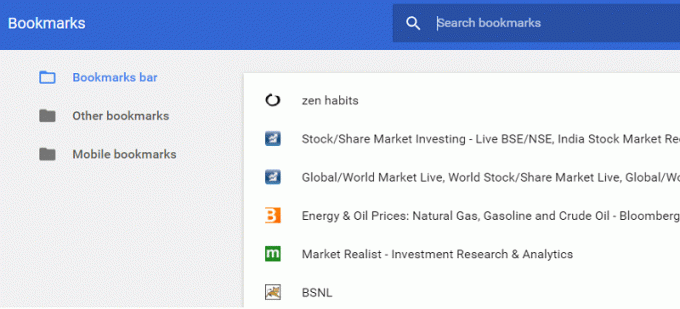
Formatul HTML pentru marcaje este acceptat de toate browserele web, ceea ce facilitează exportul sau importarea marcajelor în orice browser. Puteți exporta toate marcajele dvs. în Chrome folosind fișierul HTML și apoi îl puteți utiliza pentru a vă importa marcajele în Firefox. Deci, fără a pierde timp, să vedem Cum să faceți copii de rezervă și să vă restaurați marcajele în Google Chrome cu ajutorul tutorialului de mai jos.
Cuprins
- Faceți backup și restaurați marcajele dvs. în Google Chrome
- Metoda – 1: Exportați marcajele în Google Chrome ca fișier HTML
- Metoda – 2: Importați marcaje în Google Chrome dintr-un fișier HTML
Faceți backup și restaurați marcajele dvs. în Google Chrome
Asigura-te ca creați un punct de restaurare doar în cazul în care ceva nu merge bine.
Metoda – 1: Exportați marcajele în Google Chrome ca fișier HTML
1. Deschideți Goole Chrome apoi faceți clic pe trei puncte verticale în colțul din dreapta sus (butonul mai multe).
2. Acum selectați Marcaje, apoi faceți clic pe Manager marcaje.
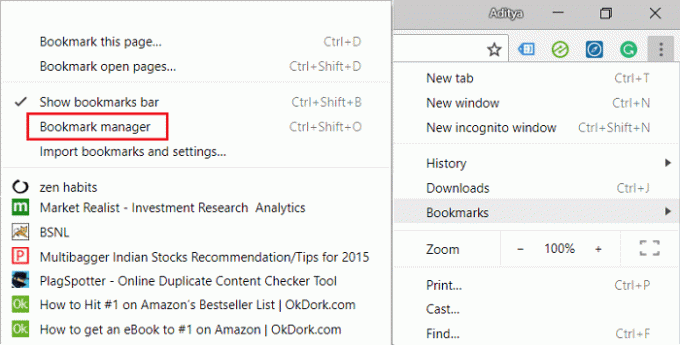
Notă: Ai putea folosi, de asemenea Ctrl + Shift + O a deschide direct Manager marcaje.
3. Faceți din nou clic pe trei puncte verticale (butonul mai multe) din bara de marcaje și selectați Exportați marcaje.

4. În caseta de dialog Salvare ca, navigați până unde doriți să salvați fișierul HTML (înapoi marcajele), apoi redenumiți numele fișierului dacă doriți și, în sfârșit, faceți clic Salvați.

5. Asta ai cu succes a exportat toate marcajele în Chrome într-un fișier HTML.
Metoda – 2: Importați marcaje în Google Chrome dintr-un fișier HTML
1. Deschideți apoi Goole Chrome face clic pe cele trei puncte verticale în colțul din dreapta sus (butonul mai multe).
2. Acum selectați Marcaje apoi faceți clic pe Manager marcaje.
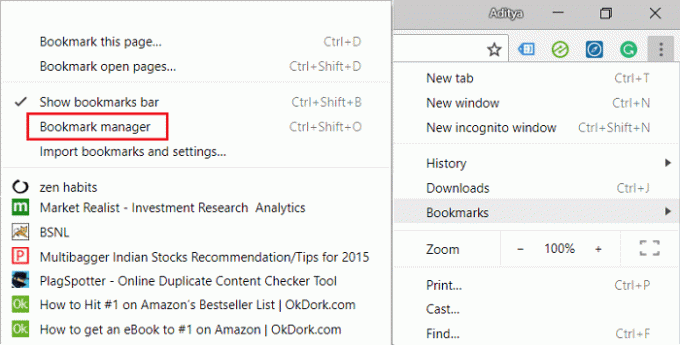
Notă: De asemenea, puteți utiliza Ctrl + Shift + O pentru a deschide direct Managerul de marcaje.
3. Faceți din nou clic pe trei puncte verticale (butonul mai multe) din bara de marcaje și selectați Importați marcaje.
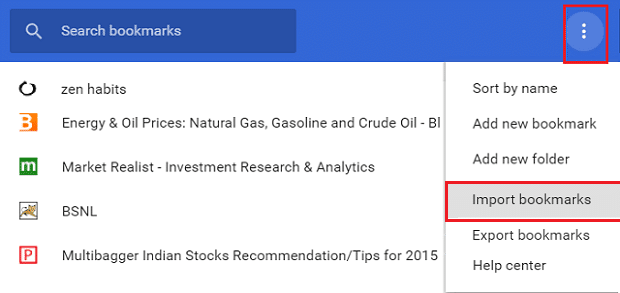
4. Navigați la fișierul dvs. HTML (backup de marcaje) atunci selectați fișierul și faceți clic pe Deschidere.

5. În cele din urmă, cel marcajele din fișierul HTML vor fi acum importate în Google Chrome.
Recomandat:
- Citiți jurnalul de vizualizare a evenimentelor pentru Chkdsk în Windows 10
- Cum să anulați un Chkdsk programat în Windows 10
- 4 moduri de a rula verificarea erorilor de disc în Windows 10
- Activați sau dezactivați tasta Caps Lock în Windows 10
Asta ai cu succes Faceți backup și restaurați marcajele dvs. în Google Chrome dar dacă mai aveți întrebări cu privire la acest ghid, nu ezitați să le întrebați în secțiunea de comentarii.