Activați sau dezactivați animația de prima conectare a utilizatorului în Windows 10
Miscellanea / / November 28, 2021
Activați sau dezactivați animația de prima conectare a utilizatorului în Windows 10: Când vă conectați la Windows 10 pentru prima dată, probabil vă amintiți prima animație de conectare care arată ecrane detaliate de pregătire, urmată de un tutorial de bun venit. În cazul meu, această animație de conectare nu este doar o pierdere de timp, iar dezactivarea acesteia ar duce la crearea mai rapidă a unui nou cont. De asemenea, de fiecare dată când creați un nou cont de utilizator în Windows 10 și utilizatorul se conectează pentru prima dată, ei văd și această animație de conectare enervantă.
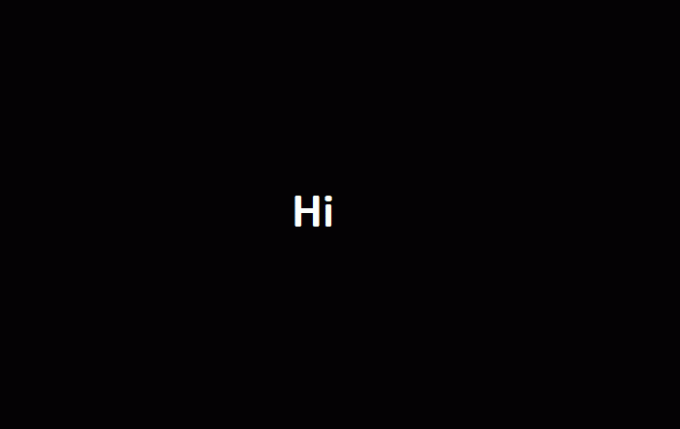
Din fericire, Windows 10 vă permite să activați sau să dezactivați aceste animații, dar numai pentru edițiile Pro sau Enterprise. Pentru utilizatorii Windows 10 Ediția Home, trebuie să editeze aceste setări prin Registry, dar totuși, este realizabil. Deci, fără a pierde timp, să vedem Cum să activați sau să dezactivați animația de prima conectare a utilizatorului în Windows 10 cu ajutorul ghidului de mai jos.
Cuprins
- Activați sau dezactivați animația de prima conectare a utilizatorului în Windows 10
- Metoda 1: Activați sau dezactivați animația de prima conectare folosind Registry
- Metoda 2: Activați sau dezactivați animația de prima conectare folosind Editorul de politici de grup
Activați sau dezactivați animația de prima conectare a utilizatorului în Windows 10
Asigura-te ca creați un punct de restaurare doar în cazul în care ceva nu merge bine.
Metoda 1: Activați sau dezactivați animația de prima conectare folosind Registry
1.Apăsați tasta Windows + R apoi tastați regedit și apăsați Enter pentru a deschide Editorul Registrului.

2. Navigați la următoarea cheie de registry:
HKEY_LOCAL_MACHINE\SOFTWARE\Microsoft\Windows NT\CurrentVersion\Winlogon
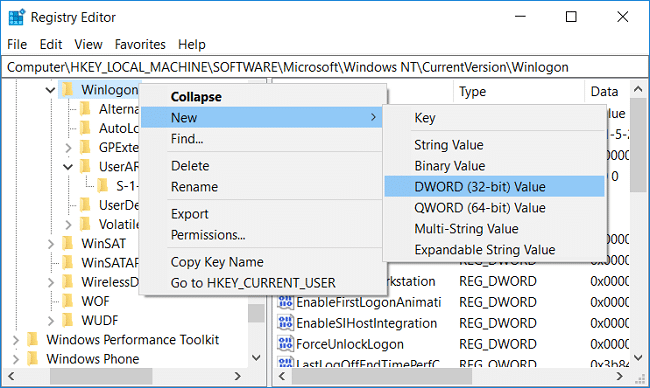
3. Faceți clic dreapta pe Winlogon, apoi selectați Nou > Valoare DWORD (32 de biți).
4. Numiți acest DWORD ca ActivațiFirstLogonAnimation apoi faceți dublu clic pe el și schimbați valoarea în:
0 – Dacă doriți să dezactivați animația pentru prima conectare
1– Dacă doriți să activați animația pentru prima conectare

5. Faceți clic pe OK, apoi închideți totul.
6.Reporniți computerul pentru a salva modificările.
Metoda 2: Activați sau dezactivați animația de prima conectare folosind Editorul de politici de grup
1.Apăsați tasta Windows + R apoi tastați gpedit.msc și apăsați Enter.

2. Navigați la următoarea cale:
Configurare computer > Șabloane administrative > Sistem > Conectare
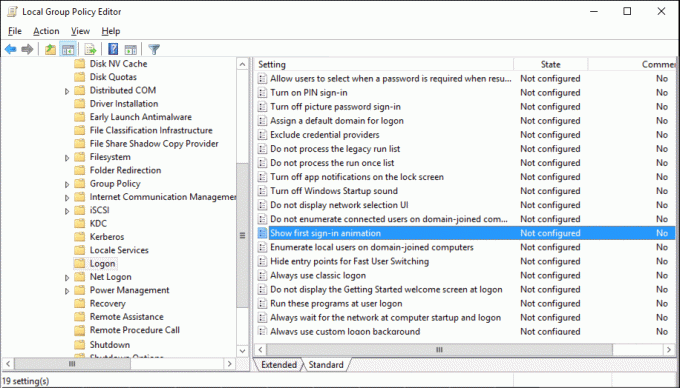
3.Selectați Conectare, apoi faceți dublu clic în panoul din dreapta ferestrei Afișați prima animație de conectare și setați-i setările după cum urmează:
Activat – Dacă doriți să activați animația pentru prima conectare
Dezactivat – Dacă doriți să dezactivați animația pentru prima conectare
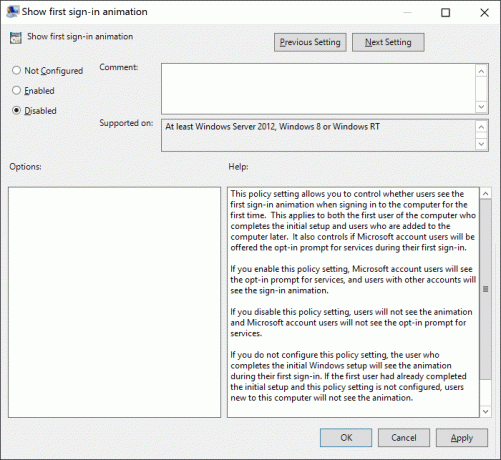
Notă: Dacă îl setați la „Neconfigurat” atunci doar primul utilizator care finalizează configurarea inițială a Windows va vedea
animație, dar pentru toți ceilalți utilizatori ulterior adăugați la acest computer nu vor vedea prima animație de conectare.
4. Faceți clic pe Aplicare urmat de OK.
5.Reporniți computerul pentru a salva modificările.
Recomandat:
- Activați sau dezactivați comenzile rapide ale tastelor de acces subliniate în Windows 10
- Cum să vizualizați detaliile contului de utilizator în Windows 10
- Conectați-vă automat la contul de utilizator în Windows 10
- Activați sau dezactivați conturile de utilizator în Windows 10
Asta ai învățat cu succes Cum să activați sau să dezactivați animația de prima conectare a utilizatorului în Windows 10 dar dacă mai aveți întrebări cu privire la acest ghid, nu ezitați să le întrebați în secțiunea de comentarii.


