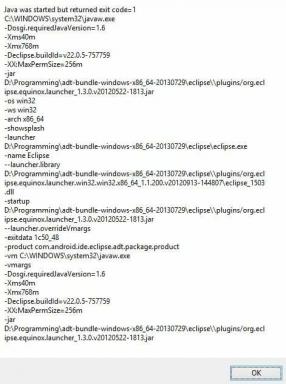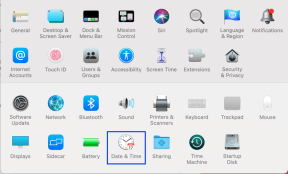2 Sfaturi pentru utilitarul de disc pentru utilizatorii începători și avansați
Miscellanea / / February 11, 2022

În
intrări anterioare
, am menționat deja câteva dintre lucrurile importante pe care aplicația Disk Utility le poate face pentru Mac-ul tău. Acest utilitar nativ pentru Mac nu servește doar pentru întreținerea de bază a discului, dar poate, de asemenea, să efectueze sarcini mult mai avansate și să îmbunătățească performanța Mac-ului dvs.
Să aruncăm o privire mai atentă la două sfaturi care vă arată cum să le realizați.
Activați meniul ascuns „Depanare”.
Unul dintre cele mai mari beneficii ale aplicației Disk Utility este modul în care permite utilizatorilor Mac să efectueze operațiuni oarecum complexe într-un mod foarte simplu. Acestea includ capacitatea de a redimensiona, adăuga, șterge, reformata și elimina partițiile de disc accesibile utilizatorului. A ști cum să-ți gestionezi unitățile poate fi extrem de util.
Cu toate acestea, există o serie de comenzi care pot face Disk Utility mult mai puternic, dar care nu sunt disponibile în mod implicit pentru utilizatorii de Mac. De obicei, puteți accesa aceste comenzi prin terminal, dar acest lucru se poate dovedi a fi puțin complicat. În schimb, în acest sfat vă vom arăta cum să obțineți toate aceste comenzi activând meniul ascuns „Depanare”.


Pentru a-l activa, deschideți Aplicația terminal pe Mac și copiați și inserați următoarea comandă:
implicit scrie com.apple. DiskUtility DUDebugMenu Activat 1
Odată ajuns acolo, apăsați Întoarcere și reporniți Disk Utility pentru a vedea noul meniu Debug activat în bara de meniu.

Curățați-vă unitatea
Dacă instalați des pe Mac o mulțime de lucruri diferite (cum ar fi aplicații, widget-uri, pachete, utilități și altele), este posibil să aveți nevoie să vă curățați hard diskul reparându-l permisiuni. Motivul pentru aceasta este că majoritatea instalărilor (în special pachetele externe) generează „permisiuni” pentru fiecare fișier instalat. Adesea, aceste permisiuni devin corupte și provoacă probleme ori de câte ori Mac-ul tău încearcă să modifice acele fișiere.

Aceste erori pot cauza o serie de probleme de performanță cu Mac-ul dvs. De exemplu, este posibil să nu vă puteți accesa contul, să imprimați sau chiar să nu puteți lansa aplicații. De asemenea, aplicațiile care depind de alte aplicații pentru a funcționa pot deveni inutilizabile.
Pentru a repara permisiunile de disc ale Mac-ului dvs., mai întâi cu Utilitarul de disc deschis, faceți clic pe Macintosh HD după cum se arată mai jos (sau orice nume i-ați dat acelei unități) și apoi, pe Primul ajutor fila, faceți clic pe Verificați permisiunile discului buton. După câteva minute, veți avea o diagnosticare detaliată a permisiunilor care sunt defecte, ceea ce vă va oferi o idee destul de bună despre nevoia dvs. de a repara permisiunile conducerii dumneavoastră.

După ce obțineți diagnosticul, faceți clic pe butonul Reparați permisiunile discului iar aplicația se va ocupa de restul în scurt timp.

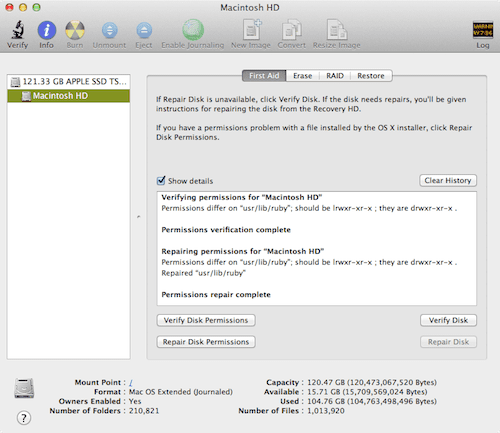
Acolo le ai. Dacă nu sunteți atât de priceput la tehnologie și nu ați mai folosit niciodată Utilitarul de disc pe Mac, atunci nu există un moment mai bun decât acum pentru a o face, așa că folosiți al doilea sfat pentru a aduce unitatea Mac în stare optimă. Dacă sunteți un utilizator avansat, pe de altă parte, primul nostru sfat ar putea fi exact ceea ce aveți nevoie pentru a analiza mai bine unitatea Mac-ului dvs. Bucurați-vă!
Ultima actualizare pe 03 februarie 2022
Articolul de mai sus poate conține link-uri afiliate care ajută la sprijinirea Guiding Tech. Cu toate acestea, nu afectează integritatea noastră editorială. Conținutul rămâne imparțial și autentic.