Remediați iTunes răspuns invalid primit
Miscellanea / / November 28, 2021
iTunes este cel mai convenabil și cel mai simplu mod de a descărca, de a vă bucura și de a gestiona fișiere media de pe dispozitivele dvs. iOS. Deoarece folosim laptop-uri sau desktop-uri în mod regulat, este convenabil să păstrăm/salvam aceste foldere media pe ele. Când încercați să vă conectați iPhone-ul la software-ul iTunes de pe computerul Windows, este posibil să întâlniți un iTunes nu se poate conecta la iPhone, deoarece dispozitivul a returnat un răspuns nevalid eroare. Ca urmare, nu veți putea să vă conectați iPhone-ul la iTunes. Continuați să citiți pentru a afla cum să remediați iTunes nu s-a putut conecta la iPhone din cauza unui răspuns nevalid primit de la eroarea dispozitivului.
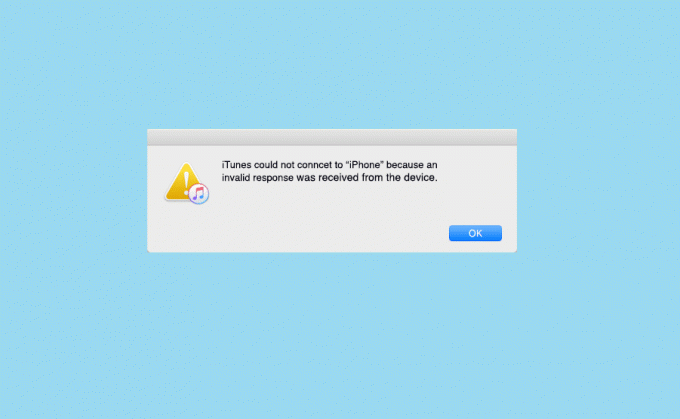
Cuprins
- Cum să remediați iTunes nu s-a putut conecta la problema iPhone
- Metoda 1: Depanare de bază
- Metoda 2: Actualizați iTunes
- Metoda 3: Reinstalați iTunes
- Metoda 4: Actualizați iPhone
- Metoda 5: Ștergeți dosarul Apple Lockdown
- Metoda 6: Verificați setările de dată și oră
- Metoda 7: Contactați asistența Apple
Cum să remediați iTunes nu s-a putut conecta la problema iPhone
Pentru a utiliza iTunes, trebuie să aveți aplicația descărcată pe dispozitiv. Deoarece cea mai probabilă cauză a acestei erori este o problemă de incompatibilitate, versiunea aplicației iTunes ar trebui să fie compatibilă cu versiunea iOS de pe dispozitiv. Mai jos sunt enumerate diferitele metode de a remedia răspunsul nevalid primit de iTunes.
Metoda 1: Depanare de bază
Când primiți eroarea: iTunes nu s-a putut conecta la iPhone sau iPad din cauza unui răspuns incorect primit de la utilizator, s-ar putea datora unei conexiuni USB necorespunzătoare între iTunes și iPhone sau iPad. Conexiunea poate fi împiedicată din cauza cablului/portului defecte sau a erorilor de sistem. Să ne uităm la câteva remedieri de bază de depanare:
1. Repornireambele dispozitive adică iPhone-ul și desktopul. Defecțiuni minore dispar de obicei prin simpla repornire.

2. Asigurați-vă că dvs port USB este operațională. Conectați-vă la un alt port și verificați.
3. Asigurați cablu USB nu este deteriorat sau defect. Conectați iPhone-ul folosind un alt cablu USB și verificați dacă dispozitivul este recunoscut.
4. Deblocați dispozitivul dvs. iOS ca iPhone/iPad blocat poate cauza probleme de conexiune.
3. Închide iTunes complet și apoi reporniți-l.
5. Dezinstalați aplicațiile de la terți care interferează cu conexiunea menționată.
6. În cazuri rare, problema este declanșată de setările de rețea iPhone. Pentru a rezolva acest lucru, resetați setările de rețea ca:
(mă duc la Setări > General > Resetați, așa cum se arată.

(ii) Aici, atingeți Resetați setările de rețea.
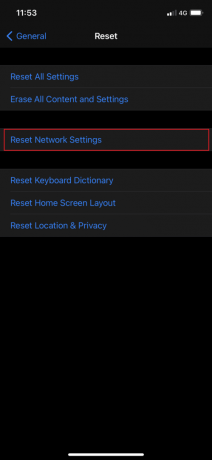
Metoda 2: Actualizați iTunes
După cum am informat mai devreme, preocuparea majoră este compatibilitatea versiunilor. Prin urmare, este recomandabil să actualizați hardware-ul și toate aplicațiile implicate.
Deci, să începem prin a actualiza aplicația iTunes la cea mai recentă versiune.
Pe sistemele Windows:
1. În primul rând, lansează Software AppleActualizați căutându-l, după cum este ilustrat.
2. Clic Rulat ca administrator, pentru a-l deschide cu privilegii administrative.

3. Toate actualizările noi disponibile de la Apple vor fi vizibile aici.
4. Click pe Instalare pentru a instala actualizările disponibile, dacă există.
Pe computerul Mac:
1. Lansa iTunes.
2. Click pe iTunes > Verificați actualizările situat în partea de sus a ecranului. Consultați poza dată.

3. Clic Instalare dacă este disponibilă o nouă versiune.
Citește și:Remediați Windows 10 care nu recunoaște iPhone
Metoda 3: Reinstalați iTunes
Dacă actualizarea iTunes nu a rezolvat problema, puteți încerca să dezinstalați și să reinstalați aplicația iTunes.
Instrucțiunile pentru aceasta sunt enumerate mai jos:
Pe sistemele Windows:
1. Lansa Aplicații și caracteristici căutându-l în bara de căutare Windows.

2. În Programe și caracteristici fereastra, gaseste iTunes.
3. Faceți clic dreapta pe el și apoi faceți clic Dezinstalează pentru a-l șterge de pe computer.

4. Reporniți sistemul.
5. Acum, descărcați aplicația iTunes de aici și instalați-l din nou.
Pe computerul Mac:
1. Clic Terminal din Utilități, așa cum se arată mai jos.

2. Tip cd /Aplicații/ și lovit Introduce.
3. Apoi, tastați sudo rm -rf iTunes.app/ și apăsați tasta introduce cheie.
4. Acum, tastați Adminparola când vi se solicită.
5. Pentru MacPC-ul dvs., faceți clic aici pentru a descărca iTunes.
Verificați dacă iTunes nu s-a putut conecta la iPhone deoarece a fost rezolvat un răspuns nevalid primit. Dacă nu, încercați următoarea remediere.
Citește și:Cum să copiați liste de redare pe iPhone, iPad sau iPod
Metoda 4: Actualizați iPhone
Deoarece cea mai recentă versiune de iTunes va fi compatibilă numai cu iOS specific, actualizarea iPhone-ului la cea mai recentă versiune iOS ar trebui să rezolve această problemă. Iată cum să faci asta:
1. Deblocați iPhone-ul tău
2. Accesați dispozitivul Setări
3. Apăsați pe General, așa cum se arată.
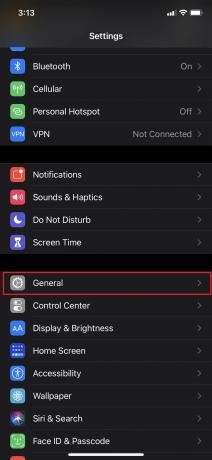
4. Atingeți pe Actualizare de software, așa cum se arată mai jos.
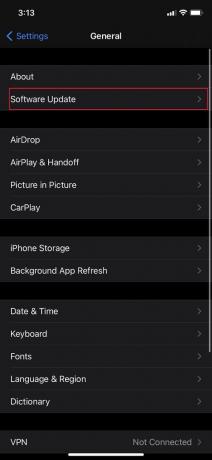
5. Dacă vedeți o actualizare pentru dispozitivul dvs., atingeți Descarca si instaleaza pentru a face upgrade la cea mai recentă versiune iOS.
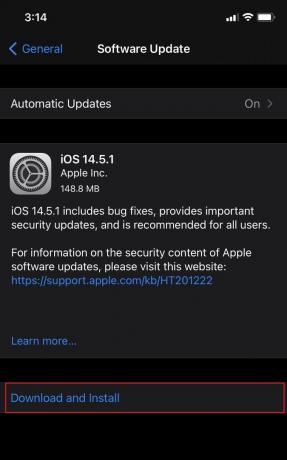
6. Tastați dvs codul de acces când vi se solicită.

7. În cele din urmă, atingeți De acord.
Reconectați iPhone-ul la computer și verificați dacă eroarea Răspuns invalid primit a fost remediată.
Metoda 5: Ștergeți dosarul Apple Lockdown
Notă: Conectați-vă ca administrator pentru a elimina folderul Apple Lockdown.
Pe sistemele Windows XP/7/8/10:
1. Tip %ProgramData% în Căutare Windows cutie și lovit introduce.
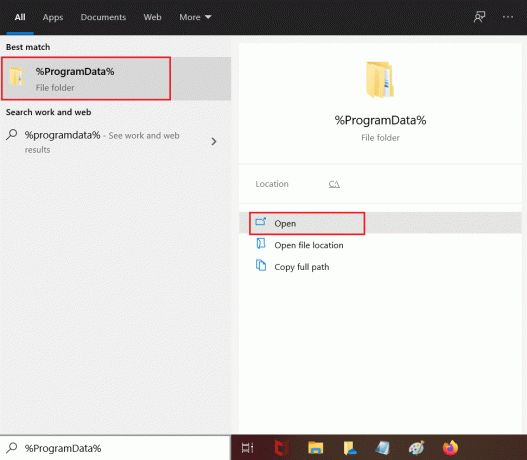
2. Faceți dublu clic pe Folder Apple să-l deschidă.
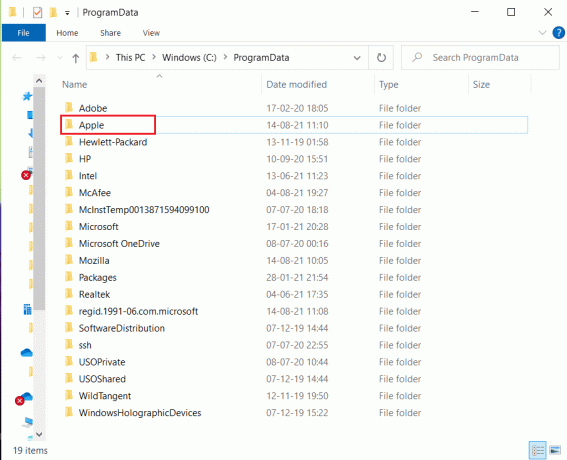
3. Localizați și Șterge cel Dosar de blocare.
Notă: Nu este necesar să eliminați folderul de blocare în sine, ci fișierele stocate în el.
Pe computerul Mac:
1. Click pe Merge și apoi Mergeți la Folder din Finder, așa cum este descris.
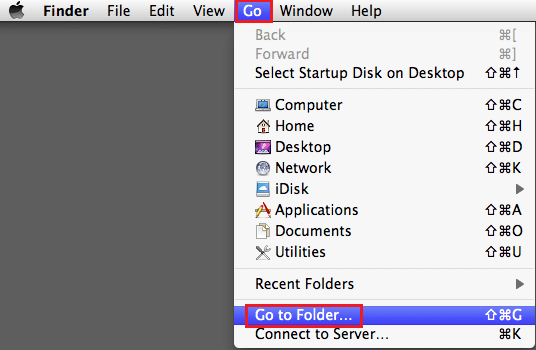
2. Introduceți /var/db/lockdown și lovit introduce.

3. Aici, dați clic pe Vizualizați ca pictograme pentru a vizualiza toate fișierele
4. Selectați toate și Șterge lor.
Citește și: Cum să remediați iPhone-ul înghețat sau blocat
Metoda 6: Verificați setările de dată și oră
Acest lucru este esențial, deoarece o setare incorectă a datei și orei va arunca computerul sau dispozitivul dvs. desincronizat. Acest lucru va avea ca rezultat un răspuns invalid iTunes primit de la problema dispozitivului. Puteți seta data și ora corecte pe dispozitiv, așa cum se explică mai jos:
Pe iPhone/iPad:
1. Deschide Setări aplicația.
2. Apăsați pe General, așa cum este descris.

3. Apăsați pe Data și ora.
4. Comutați la ON Setați automat.

Pe computerul Mac:
1. Clic Meniu Apple > Preferințe de sistem.
2. Clic Data și ora, așa cum este descris.

3. Faceți clic pe Setați automat data și ora opțiune.
Notă: Selectați Fus orar înainte de a alege opțiunea menționată.

Pe sistemele Windows:
Puteți verifica data și ora în colțul din dreapta jos al ecranului. Pentru a o schimba,
1. Faceți clic dreapta pe Data si ora afișate în bara de activități.
2. Selectați Reglați data/ora opțiune din listă.
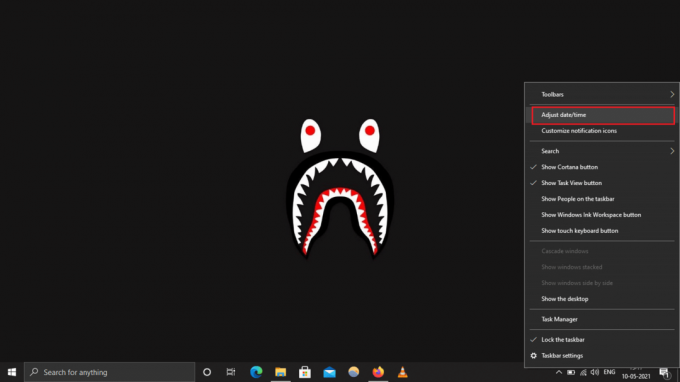
3. Click pe Schimbare pentru a seta data și ora corecte.
4. Activați comutatorul pentru Setați ora automat și Setați automat fusul orar pentru sincronizarea automată aici.

Metoda 7: Contactați asistența Apple
Dacă tot nu reușiți să remediați problema iTunes cu răspuns invalid primit, trebuie să contactați Echipa de asistență Apple sau vizitați cel mai apropiat Îngrijirea merelor.

Recomandat:
- Cum să adăugați fonturi la Word Mac
- Fix Fișierul iTunes Library.itl nu poate fi citit
- Cum să remediați Apple CarPlay care nu funcționează
- Remediați un dispozitiv atașat la sistem nu funcționează
Sperăm că acest articol v-a ajutat în rezolvarea problemei Răspuns nevalid iTunes primit de la problema dispozitivului. Dacă aveți întrebări sau sugestii, lăsați-le în secțiunea de comentarii de mai jos.



