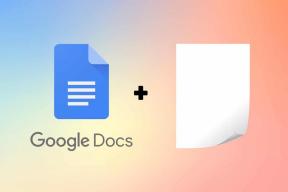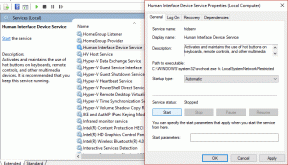Cum să câștigi mai mult spațiu pe bara de activități Windows 7
Miscellanea / / February 11, 2022
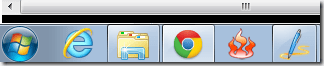
Ați simțit vreodată că dvs
bara de activități
a rămas fără spațiu pe Windows 7? În general, nu. Și motivul este că bara de activități se micșorează automat
pictogramele aplicației
pentru a găzdui mai multe (pe măsură ce deschideți articole noi).
Totuși, am observat și că elemente fixate pe bara de activități începe să dispară (temporar, totuși) în lipsa de mai mult spațiu și în încercarea de a găzdui mai multe pictograme. Urmează dezordinea. Este ca și cum ai apăsa geanta de călătorie pentru a umple din ce în ce mai mult.
Există modalități mai bune. Puteți transporta o altă geantă, puteți schimba cu una mai mare sau puteți transporta articole mai mici și mai portabile. De asemenea, vă vom spune cum puteți face față dezordinei și/sau obțineți mai mult spațiu pe bara de activități.
Minimizați aplicațiile în bara de sistem
Când minimizăm o aplicație în Windows 7, aceasta este de obicei stivuită pe bara de activități. Dimpotrivă, unele aplicații (cel mai probabil sunt programe precum antivirusul de sistem) care rulează mereu în fundal ocupă zona din bara de sistem.
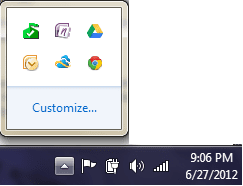
Acum, dacă ați putea minimiza alte aplicații în aceeași tavă la alegere, ați putea elibera întreg spațiul barei de activități. 4t Tray Minimizer este o aplicație minunată care ajută la realizarea acestui lucru, printre multe alte caracteristici. Citiți articolul nostru detaliat și configurați același lucru pentru rezultate așa cum se arată în imagine (mai jos).
Cum să minimizezi orice program Windows în bara de sistem sau în zona de notificare

Este ca și cum ai transporta o altă geantă de călătorie. nu-i asa? 🙂
Faceți pictogramele din bara de activități mai mici
Lucrurile mici ocupă mai puțin spațiu, ceea ce înseamnă că, deși dimensiunea recipientului tău rămâne aceeași, acesta va putea încăpea în mai multe articole. În același mod, poate doriți să setați pictogramele barei de activități să apară mai mici și să ocupe mai puțin spațiu în bara de activități.
În acest fel, bara de activități va avea mai multă capacitate. Iată cum este dimensiunea implicită.
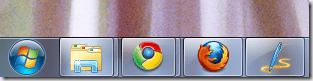
Urmați tutorialul nostru simplu - Cum să faci ca bara de activități din Windows 7 să afișeze pictograme mici și modificați dimensiunile pictogramei la ceea ce vedeți în imagine (mai jos).

Creșteți rândurile din bara de activități
Dacă îți place să porți o geantă mai mare, atunci acesta este cazul pentru tine. Cu toate acestea, nu sunt un fan al acestei metode și motivul este că ajunge să consume mai mult spațiu pe ecran. Cu toate acestea, vă oferă mai multă zonă pentru mai multe pictograme. Iată cum să faci asta.
Faceți clic dreapta pe bara de activități și debifați Blocați bara de activități daca este deja verificat.
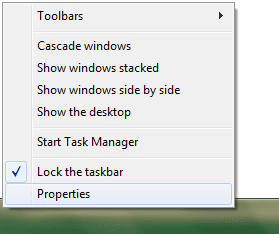
Apoi plasați mouse-ul pe marginea (limita barei de activități și a desktopului) a barei de activități. Indicatorul mouse-ului se va transforma într-o săgeată cu două capete. Țineți apăsat butonul din stânga al mouse-ului și trageți săgeata în sus pentru a crește numărul de rânduri.

Captura de ecran de mai sus arată o bară de activități cu două rânduri. Poate doriți să blocați bara de activități după ce ați terminat.
Concluzie
După mine, prima metodă este cea mai bună de configurat. Ce crezi și pe care o vei folosi? De fapt, dacă ești cineva care deschide majoritatea programelor din bara de activități Windows 7 și și-ar dori ține-o așa, ai putea la fel de bine să folosești toate metodele de mai sus și să obții spațiu maxim pe bara de activități.
Ultima actualizare pe 03 februarie 2022
Articolul de mai sus poate conține link-uri afiliate care ajută la sprijinirea Guiding Tech. Cu toate acestea, nu afectează integritatea noastră editorială. Conținutul rămâne imparțial și autentic.