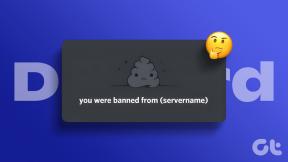Remediați telefonul Android nerecunoscut pe Windows 10
Miscellanea / / November 28, 2021
Telefonul tău Android nu este recunoscut pe Windows 10? În schimb, telefonul se încarcă numai ori de câte ori vă conectați la computer? Dacă vă confruntați cu această problemă, atunci trebuie să încercați ghidul nostru unde am discutat 15 metode diferite pentru a rezolva această problemă specială. Citește în continuare!
Telefoanele Android sunt atât de fericite, nu-i așa? Este doar o cutie fără fir, neobosit, fără cusur de fericire, cu funcții nesfârșite. De la ascultarea de melodii uimitoare și vizionarea de videoclipuri minunate online, sau chiar să faceți „selfie-ul perfect”, face totul pentru dvs. Dar uneori când memoria internă este plină și cardul SD este înfundat, trebuie să transferați acele fișiere pe computer. Dar ce se întâmplă atunci când Windows 10 nu vă recunoaște telefonul? sfâșietor, nu? Știu.

De obicei, atunci când conectați un telefon Android la Windows, acesta îl va verifica ca un MTP (Protocol de transfer media) dispozitiv și continuați.
Partajarea conținutului cu desktop-uri și laptop-uri a fost îmbunătățită în ultimii ani și, deși acest lucru se poate face fără fir, utilizatorii preferă utilizarea unui cablu tradițional ca transfer de fișiere are loc mult mai rapid și este mult mai eficientă, adică există puțin sau deloc riscul de deconectare.
Cu toate acestea, este posibil ca transferul de fișiere să nu funcționeze întotdeauna conform așteptărilor. Au existat multe rapoarte care afirmă că dispozitivul Android nu este recunoscut/detectat pe desktop sau laptop. Aceasta este o problemă comună printre mulți utilizatori de Android.
Cuprins
- Remediați telefonul Android nerecunoscut pe Windows 10
- Metoda 1: Schimbați portul USB și reporniți dispozitivele
- Metoda 2: Utilizați un cablu USB original
- Metoda 3: Inspectați driverele Windows 10
- Metoda 4: Activați depanarea USB
- Metoda 5: Configurați setările de conexiune USB
- Metoda 6: Instalați driverul dispozitivului USB MTP
- Metoda 7: Conectați telefonul ca dispozitiv de stocare
- Metoda 8: Încercați să dezinstalați driverele Android
- Metoda 9: Conectați telefonul ca dispozitiv de stocare în masă USB
- Metoda 10: Comutați în modul Avion
- Metoda 11: Reporniți telefonul în modul ODIN
- Metoda 12: Interfața ADB compozită poate fi problema
- Metoda 13: Instalați manual cele mai recente drivere USB
- Metoda 14: Reporniți telefonul inteligent
- Metoda 15: Ștergeți memoria cache și datele
Remediați telefonul Android nerecunoscut pe Windows 10
Aceasta este o plângere foarte comună a numeroși utilizatori de Android și noi, ca întotdeauna, suntem aici pentru a vă scoate din această mizerie. Iată câteva trucuri care vă vor ajuta să rezolvați această problemă.
Metoda 1: Schimbați portul USB și reporniți dispozitivele
Există o mică posibilitate ca portul la care este conectat dispozitivul dvs. să fie defect. În acest caz, trecerea la un alt port USB poate fi eficientă. Dacă dispozitivul apare pe sistem imediat ce este conectat, problema este cu celălalt port USB la care dispozitivul a fost conectat prima dată.
Dacă acest lucru nu funcționează, încercați să reporniți ambele dispozitive, adică Windows 10 și dispozitivul Android. Acest lucru ar trebui să funcționeze bine.
Metoda 2: Utilizați un cablu USB original
Uneori, defecțiunea ar putea fi în cablul USB. Este destul de greu să identifici problema doar inspectând cablul din exterior și dacă cablul se dovedește a fi defect, se recomandă să-ți iei unul nou în loc să cauți probleme cu el. Obțineți un cablu USB nou și utilizați-l pentru a vă conecta dispozitivul la computer. Dacă dispozitivul apare în „File Explorer”, atunci problema este rezolvată.
Dacă nu, atunci este o problemă de software și nu are nicio legătură cu hardware-ul.

Metoda 3: Inspectați driverele Windows 10
Driverul defect ar putea fi unul dintre motivele acestei probleme. De asemenea, Windows 10 nu recunoaște telefoanele Android, care au drivere corupte sau defecte. În prezent, majoritatea dispozitivelor Android utilizează drivere de bază Media Transfer Protocol pentru a asigura accesul atât la stocarea internă, cât și la cardurile SD. Driverul trebuie să fie actualizat, altfel pot crea o problemă.
Aceștia sunt pașii pentru actualizarea driverelor pe Windows 10:
Pasul 1: Conectați-vă telefonul prin USB.
Pasul 2: Faceți clic dreapta pe Meniul Start și faceți clic pe Manager de dispozitiv.

Pasul 3: Apăsați pe Vedere și activați Afișați dispozitive ascunse opțiune.

Pasul 4: Extindeți toate dispozitivele portabile și apoi faceți clic dreapta pe Stocare externă și selectați Actualizați driver-ul.

Pasul 5: Driverul va începe să se actualizeze automat.
Pasul 6: Acum, în partea de jos, vei vedea Universal Serial Bus dispozitive.
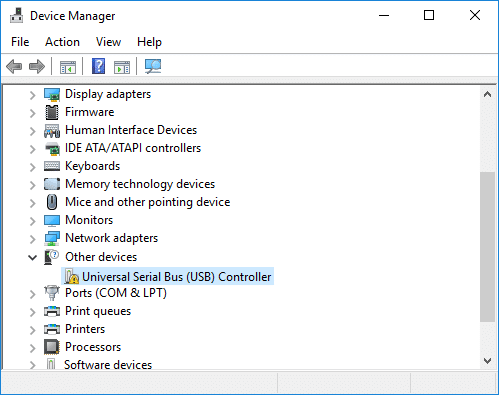
Pasul 7: Faceți clic dreapta pe pictograma Android și selectați Actualizați driver-ul pentru a începe procesul de actualizare a driverului.
Dacă telefonul dvs. Android creează în continuare o problemă în timpul conectării la Windows 10, trebuie doar să dezinstalați toate driverele, iar Windows va începe să actualizeze driverele automat când sistemul repornește. Și ar trebui să poți Remediați problema telefonului Android nerecunoscut pe Windows 10, dacă nu, atunci continuați cu următoarea metodă.
Metoda 4: Activați depanarea USB
Uneori, activarea depanării USB poate ajuta la rezolvarea problemei, iar mulți utilizatori au raportat că acest truc le-a rezolvat de fapt problema. Chiar dacă este o șansă lungă, dar să o încerci va merita. Puteți găsi această caracteristică în Optiunea dezvoltatorului pe telefonul dvs. și de acolo îl puteți activa. Activarea tuturor opțiunilor din secțiunea Depanare USB nu este necesară.
Aceștia sunt pașii pentru a activa Depanarea USB pe un dispozitiv Android:
Pasul 1: Accesați Setări și căutați Despre telefon/Sistem.

Pasul 2: Acum, atingeți Număr de build (de 7 ori).

Pasul 3: Intoarce-te la Setare unde vei vedea Opțiuni pentru dezvoltatori.
Pasul 4: Tot ce trebuie să faci este să cauți Depanare USB și activați-o. Acum ești pregătit să pleci!=
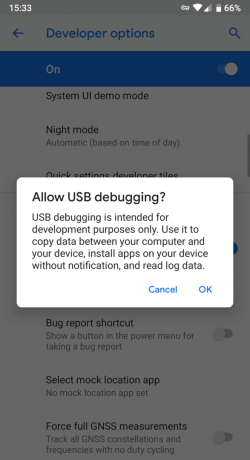
Metoda 5: Configurați setările de conexiune USB
Există o mare șansă ca această problemă să apară din cauza setărilor de tip haywire. Remedierea acestor setări va funcționa probabil în favoarea dvs. În timp ce telefonul este conectat la computer, este posibil să trebuiască să comutați între diferite opțiuni de conectivitate de mai multe ori înainte ca Windows să recunoască Android-ul dvs. ca dispozitiv media separat.
Iată câteva instrucțiuni pentru a vă ajuta să schimbați setările USB:
Pasul 1: Click pe Setări pe telefon, apoi găsiți Depozitare în lista de mai jos.
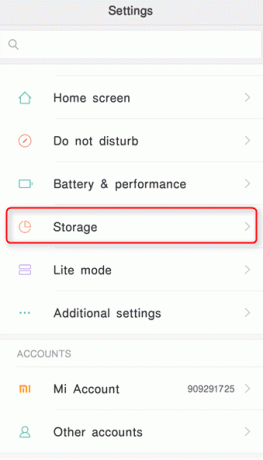
Pasul 2: apasă pe butonul pictogramă mai multe în colțul extrem din dreapta sus și selectați cel Conexiune USB la computer.
Pasul 3: Acum, selectați Dispozitiv media (MTP) în configurația USB și atingeți-l.

Pasul 4: Încercați să vă conectați dispozitivul Android la computer; sperăm că va recunoaște telefonul/tableta.
Metoda 6: Instalați driverul dispozitivului USB MTP
Această metodă se dovedește a fi cea mai eficientă și este cel mai frecvent motiv pentru care dispozitivul dvs. nu este recunoscut de sistem. Actualizarea Drivere MTP (Media Transfer Protocol). va rezolva cu siguranță problema și este posibil să puteți răsfoi conținutul de pe mobil și să modificați, adică să adăugați sau să ștergeți conținutul, dacă este necesar.
Urmați acești pași pentru a instala driverul dispozitivului USB MTP:
Pasul 1: Atingeți Tasta Windows + X pe tastatură și selectați Manager de dispozitiv din meniu.

Pasul 2: Extinde dispozitive portabile făcând clic pe săgeata din stânga acesteia și localizați dispozitivul dvs. (dispozitiv Android).
Pasul 3: Faceți clic dreapta pe dispozitiv și selectați Actualizați driver-ul.

Pasul 4:Apăsați pe Răsfoiți computerul meu pentru software-ul de driver.

Pasul 5: Click pe "permiteți-mi să aleg dintr-o listă de drivere disponibile de pe computerul meu”.

Pasul 6: Din următoarea listă, selectați Dispozitiv USB MTP și atingeți Următorul.

Pasul 7: După finalizarea instalării driverului, reporniți computerul.
Pasul 8: Dispozitivul dvs. Android ar trebui acum să fie recunoscut de computer.
Dacă dispozitivul dvs. încă nu este recunoscut, atunci este recomandat să dezinstalați driverul și să îl instalați din nou.
Citește și:6 moduri de a porni lanterna pe dispozitive Android
Metoda 7: Conectați Pperfecționează ca dispozitiv de stocare
Dacă dispozitivul dvs. nu apare în „File Explorer”, problema poate fi legată de modul în care dispozitivul este conectat la sistem. Când este conectat, telefonul oferă câteva opțiuni cu privire la ceea ce trebuie făcut cu dispozitivul, cum ar fi MTP, numai încărcare, PTP și MIDI etc. a folosi computerul ca sursă de alimentare sau utilizați-l pentru a transfera fișiere media și fișiere, sau utilizați-l doar pentru a transfera fotografii.
Pasul 1: Conectați-vă telefonul la computer.
Pasul 2: Acum, pe ecran va apărea o listă derulantă cu multe opțiuni, dintre care trebuie să selectați Transfer de fișiere sau MTP.

Notă: Opțiunile vor diferi de la dispozitiv la dispozitiv și pot avea nume diferite pentru opțiuni precum Manager fișiere dispozitiv sau Transferați fișiere.
Metoda 8: Încercați să dezinstalați driverele Android
Dacă, după actualizarea driverului, telefonul dvs. Android încă nu este recunoscut, este recomandat să dezinstalați driverul și să îl instalați din nou. Acest lucru se face pentru a vă asigura că driverele sunt instalate corect și dacă driverele deja instalate sunt corupte, atunci reinstalarea va rezolva probabil problema.
Urmați acești pași pentru a-l dezinstala:
Pasul 1: Atașați dispozitivul Android prin portul USB la computer și deschideți-l Manager de dispozitiv.

Pasul 2: În Managerul de dispozitive, navigați la dispozitivul dvs. Android. Probabil îl vei găsi sub Alte dispozitive sau Dispozitive portabile.
Pasul 3: Pur și simplu faceți clic dreapta pe numele dispozitivului și selectați Dezinstalează.
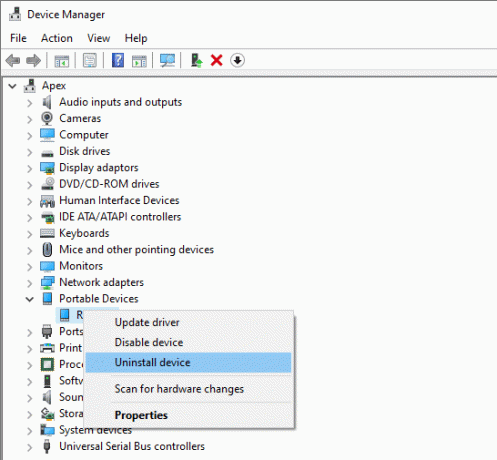
Pasul 4: După terminarea dezinstalării, Deconectat smartphone-ul tău.
Pasul 5: Încercați să îl reconectați din nou și așteptați ca Windows 10 să instaleze din nou driverele automat. Android-ul dvs. ar trebui acum să se conecteze și să funcționeze conform intenției.
Pasul 6: Și ar trebui să poți Remediați problema telefonului Android nerecunoscut pe Windows 10, dacă nu, atunci continuați cu următoarea metodă.
Metoda 9: Conectați telefonul ca dispozitiv de stocare în masă USB
Dacă niciuna dintre cele de mai sus nu funcționează, încercați să vă conectați telefonul ca dispozitiv de stocare în masă USB. Pentru a vă conecta smartphone-ul ca dispozitiv de stocare în masă USB, urmați acești pași:
Pasul 1: Navigheaza catre Setări pe telefon și atingeți Mai multe setari.
Pasul 2: Acum, selectează Utilitare USB și atingeți Conectați stocarea la computer.
Pasul 3: Apoi, atingeți Activați stocarea USB. Este posibil să fie necesar să conectați sau să deconectați telefonul Android pentru a instala driverele necesare.
Sperăm că, după ce ați urmat pașii de mai sus, veți putea remediați problema nerecunoscută a telefonului Android.
Metoda 10: Comutați în modul Avion
Această remediere simplă a funcționat pentru mulți utilizatori, așa că, fără a pierde timpul, să vedem cum să dezactivați modul Avion pe dispozitivul dvs. Android:
Pasul 1: Coborâți Bara de acces rapid și atingeți Modul avion pentru a-l activa.

Pasul 2: Odată ce activați modul Avion, acesta vă va deconecta rețeaua mobilă, conexiunile Wi-Fi, Bluetooth etc.
Pasul 3: Acum transferați toate fișierele media și fișierele în timp ce modul Avion este activat.
Pasul 4: După ce ați terminat transferul, dezactivați modul avion.

Acest lucru ar trebui să ajute cu siguranță la rezolvarea telefonului Android nerecunoscut în problema Windows 10.
Metoda 11: Reporniți telefonul în modul ODIN
Acest sfat este exclusiv pentru utilizatorii de dispozitive Samsung deoarece numai ei sunt capabili să folosească această funcție, deoarece modul ODIN este limitat doar la telefoanele Samsung. Trebuie să fiți precaut când utilizați modul ODIN, altfel poate provoca daune grave dispozitivului dvs. Acest instrument este folosit pentru flash-ul dispozitivelor Android și trebuie utilizat cu mare atenție.
Pentru a utiliza modul exclusiv ODIN, urmați acești pași:
Pasul 1: Apăsați apăsat Volum jos + Acasă + Putere butoane pentru a porni telefonul.
Pasul 2: Acum apăsați Creșterea volumului și conectați Androidul la computer
Pasul 3: Lasă-l Instalare driverele obligatorii automat.
Pasul 4: Acum va trebui să scoateți bateria telefonului și Reporniți telefonul tau.
În cele din urmă, conectează-ți dispozitivul la PC-ul cu Windows 10 și telefonul ar trebui să fie recunoscut de Windows.
Metoda 12: Interfața ADB compozită poate fi problema
O interfață ADB este o caracteristică foarte importantă pentru transferul fișierelor media de pe dispozitivul Android pe computer. Este folosit pentru a copia fișiere media, înainte și înapoi, pentru a rula comenzi shell și, de asemenea, pentru a instala și dezinstala aplicații. Când Windows 10 nu vă recunoaște telefonul prin USB, atunci vă puteți baza pe Interfața Composite ADB pentru a vă rezolva problema.
Urmați instrucțiunile pentru a face acest lucru:
Pasul 1: Deschis Manager de dispozitiv căutându-l folosind bara de căutare din meniul Start.

Pasul 2: Acum, navighează Interfață ADB compozită Android. Numele poate diferi de la dispozitiv la dispozitiv.
Pasul 3: Faceți clic dreapta pe Interfață ADB compozită și selectați Dezinstalează.
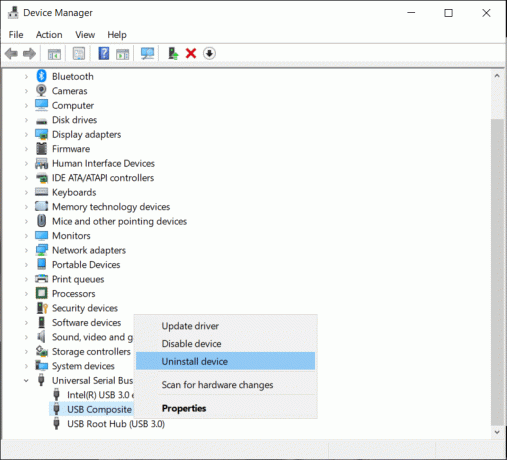
Pasul 4: Verifică Dezinstalați software-ul driverului pentru următorul dispozitiv.
Pasul 5: Acum, reporniți computerul și încercați să vă reconectați dispozitivul Android la acesta.
Metoda 13: Instalați manual cele mai recente drivere USB
Puteți încerca să descărcați Drivere USB de la Google și extrageți driverele de pe desktop. Dacă îl extrageți în altă parte, atunci trebuie să notați locația, deoarece va fi solicitată mai târziu.
Pasul 1: Deschis Manager de dispozitiv iar din Acțiune faceți clic pe Scanați pentru modificări hardware.

Pasul 2: Acum navigați la Interfață ADB compozită.
Pasul 3: Faceți clic dreapta pe el și selectați un Actualizați driver-ul.
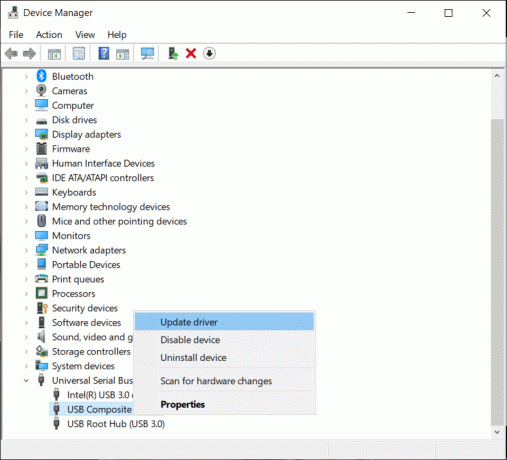
Pasul 4: Apoi, faceți clic pe Răsfoiți computerul meu pentru software-ul de driver opțiune.

Pasul 5: Accesați locația de unde ați extras Google USB Drivers și faceți clic pe Includeți subdosare opțiune.
Pasul 6: Instalați driverele, faceți clic Următorul.
Pasul 7: Deschideți linia de comandă cu drepturi administrative.
Pasul 8: Acum tastați următoarea comandă în cmd și apăsați Enter după fiecare:
- ADB kill-server
- ADB start-server
- Dispozitivele ADB

Pasul 9: Acest lucru ar trebui să funcționeze atât pentru computerul dvs., cât și pentru Android.
Acest sfat este pentru Android 5.0 și versiuni mai noi, dar poate funcționa și pentru versiunile mai vechi de Android.
Citește și:Remediați problemele de conexiune Wi-Fi Android
Metoda 14: Reporniți telefonul inteligent
Una dintre cele mai de bază și preferate soluții pentru a pune totul la loc în ceea ce privește orice problemă din dispozitiv este repornire/repornire telefonul.
Acest lucru se poate face prin apăsarea lungă a butonului "butonul de pornire" și selectând "repornire".

Acest lucru va dura un minut sau două, în funcție de telefon și adesea rezolvă câteva dintre probleme.
Metoda 15: Ștergeți memoria cache și datele
Ștergerea memoriei cache și a datelor nedorite pentru aplicația sistemului de stocare externă și stocare media va rezolva cu siguranță problema. Aceasta este o soluție care a primit multe „degetele în sus” de la utilizatorii care au avut aceeași problemă și a fost rezolvată urmând pașii enumerați mai jos:
Pasul 1: Deschide Setări pe telefon, apoi apasă pe Aplicații.
Pasul 2: Acum, faceți clic pe cele trei puncte din extrema dreaptă sus și selectați Afișați toate aplicațiile.
Pasul 3: Atingeți pe Stocare externă apoi apăsați butonul de ștergere pentru cache și date.

Pasul 4: În mod similar, atingeți Stocare media apoi apăsați butonul de ștergere pentru cache și date.

Pasul 5: Odată ce ai terminat, Reporniți telefonul tău și vezi dacă poți fix Telefon Android nu este recunoscut în problema Windows 10.
Concluzie
Sperăm că folosirea uneia dintre metodele de mai sus vă va ajuta remediați telefonul Android nerecunoscut pe Windows 10. Vă mulțumim pentru încrederea în noi și pentru că ne faceți parte din călătoria dumneavoastră. Dacă aveți întrebări sau dacă doriți să adăugați ceva în ghidul de mai sus, nu ezitați să contactați în secțiunea de comentarii de mai jos.