Cum să vă înregistrați ecranul cu Screen Recorder încorporat
Miscellanea / / February 12, 2022
Windows 10 vine cu un instrument de înregistrare a ecranului încorporat. Este încă unul dintre acele lucruri pe care Microsoft nu le face cu adevărat reclamă sau promovare. Este destul de bine ascuns. Oficial, este un Game DVR, pentru înregistrarea gameplay-ului. Dar înregistrează video din fereastra spre care îl îndreptați, împreună cu sunetul, așa că înseamnă că îl puteți folosi pentru a înregistra aproape orice tip de activitate pe computer.

Acestea ar putea fi cele mai ușoare modalități de a înregistra demersuri, lecții sau rapoarte de erori.
Dar înainte de a fi prea entuziasmat, ar trebui să știți că acest instrument nu este pentru profesioniști. Sau chiar utilizatorii puternici. Nu există controale individuale pentru sunet și video, nici măcar nu puteți specifica setările de bază pentru captarea video. Dacă vrei control, vei fi mai bine cu aplicații precum Camtasia. Toate acestea sunt un instrument încorporat de utilizat atunci când nu doriți/nu puteți utiliza un software terță parte.
Să vedem cum se face.
Cum să utilizați Game DVR în Windows 10
După cum am spus mai sus, opțiunea este bine ascunsă. Se afișează apăsând comanda rapidă de la tastatură Windows+G. Când îl afișați după ce ați selectat o fereastră care nu este un joc, va acționa suspicios. Va trebui să bifați caseta care spune „Da, acesta este un joc” pentru a putea continua.
Apoi veți vedea bara Game DVR. Aceasta este o bară plutitoare pe care o puteți muta oriunde doriți.

Cea mai evidentă parte a ecuației este butonul mare roșu de înregistrare. Faceți clic pe el și aplicația va începe să înregistreze fereastra din prim-plan.
Notă: Nu va înregistra întregul ecran. Doar aplicația. Deci, dacă doriți să înregistrați un joc, mai bine rulați în modul fereastră în loc de ecran complet.
În timp ce aplicația înregistrează, veți vedea un cronometru plutind în dreapta sus. Bara de joc va dispărea. Utilizați comanda rapidă de la tastatură Windows+G pentru a o afișa din nou și faceți clic pe Record butonul pentru a opri înregistrarea.
De asemenea, puteți face o captură de ecran în timpul înregistrării utilizând Windows+Alt+PrtScr Comanda rapidă de la tastatură.
Odată ce opriți înregistrarea, aplicația va genera automat videoclipul și îl va salva Acest PC -> Video -> Capturi.
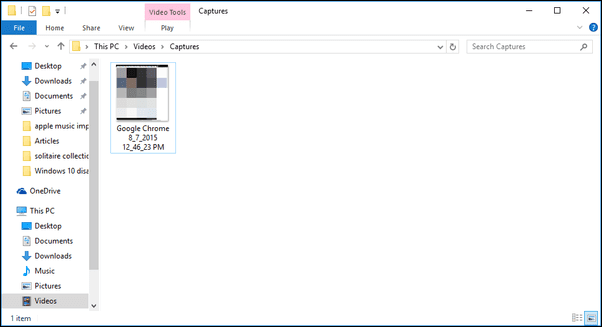
Începeți cu Windows 10: Windows 10 are o mulțime de lucruri noi interesante. Începe prin personalizarea ecranului Start, Învățând despre noile caracteristici de gestionare a ferestrelor si invata sa integrează Cortana în viața ta de zi cu zi.
Personalizarea setărilor
Din bara plutitoare, faceți clic pe Angrenaj pictogramă pentru a intra în setări.

De aici puteți crește timpul de înregistrare de la 1 oră implicită, precum și puteți activa înregistrarea în fundal.
Pentru mai multe setări, faceți clic pe accesați aplicația Xbox pentru a vedea mai multe setări buton.
Pentru a accesa aplicația Xbox, veți avea nevoie de o conexiune la internet activă.
Aplicația Xbox vă va oferi aceleași setări ca și bara plutitoare și multe altele.
De aici puteți personaliza comenzile rapide de la tastatură pentru deschiderea barei de jocuri, înregistrarea și realizarea unei capturi de ecran.
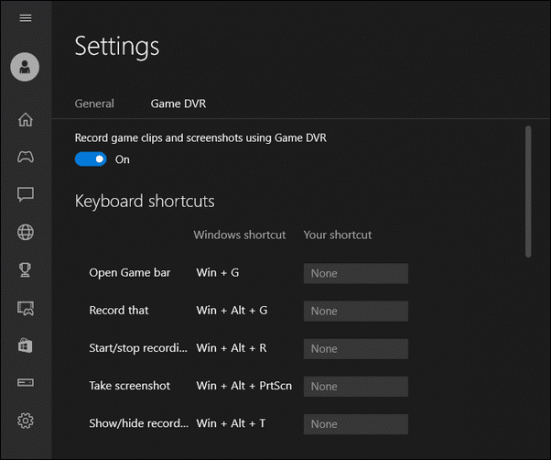
Dacă derulați în jos, puteți chiar să specificați calitatea video, calitatea audio și, de asemenea, să dezactivați înregistrarea audio.
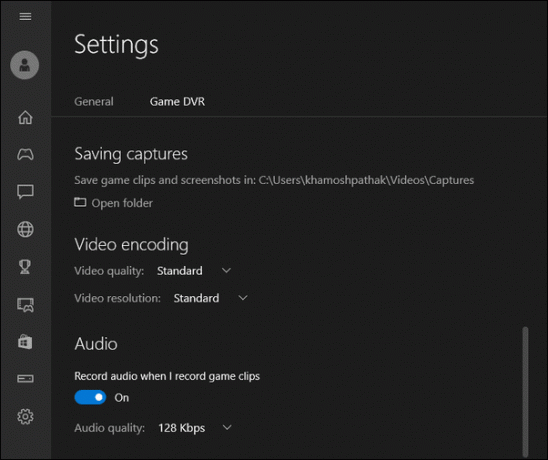
La ce îl vei folosi?
Pentru ce intenționați să utilizați instrumentul de înregistrare video încorporat? Distribuie cu noi în secțiunea noastră de forumuri.
Ultima actualizare pe 02 februarie 2022
Articolul de mai sus poate conține link-uri afiliate care ajută la sprijinirea Guiding Tech. Cu toate acestea, nu afectează integritatea noastră editorială. Conținutul rămâne imparțial și autentic.



