Cum să transferați fotografii de pe PC pe iPhone fără iTunes și cabluri
Miscellanea / / February 12, 2022
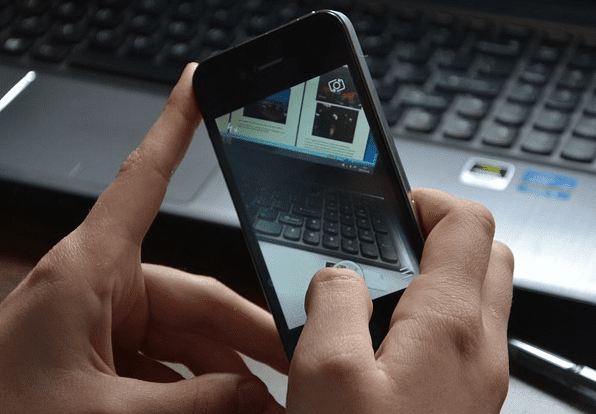
Așa că, înainte de a aborda subiectul, permiteți-mi să vă spun o scurtă istorie despre motivul pentru care a fost important pentru mine să îmi transfer fotografiile pe camera foto de pe iPhone.
Părinții mei au venit la noi la noi weekend-ul trecut și întreaga familie a plecat într-o excursie de weekend. Ca de obicei, am luat destule fotografii de pe DSLR-ul meu. Acum, după sărbători, m-am confruntat cu simpla sarcină de a transfera fișierele familiei noastre grup WhatsApp doar pentru ca fiecare dintre noi să aibă fotografiile direct pe dispozitivul nostru mobil, mai degrabă decât să le descarce din stocarea în cloud sau dintr-un album Facebook.
Dacă ar fi fost un Android, Aș fi transferat fișierele pe cardul SD printr-un cablu de date și apoi le-a transferat folosind WhatsApp. Dar pentru luna în care am folosit iPhone-ul și o sarcină simplă a devenit o luptă pentru mine. Nici măcar sincronizarea fotografiilor iTunes nu a funcționat, deoarece WhatsApp sau orice alte aplicații similare iau doar Camera Roll ca sursă de fotografii și adăugarea oricărui album suplimentar folosind iTunes nu s-ar reflecta.
Adăugarea de fotografii la camera foto iOS
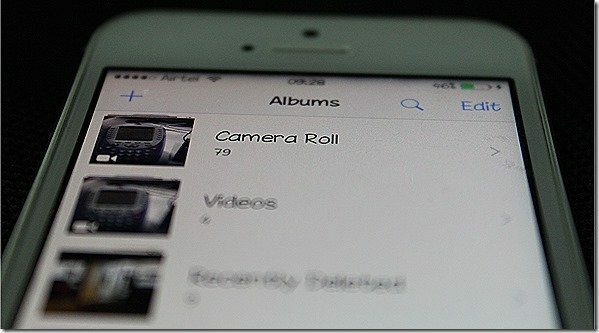
Așa că, în sfârșit, am descoperit o modalitate prin care un utilizator poate transfera fotografii de pe computer direct pe camera foto și apoi le poate partaja folosind diferitele aplicații sociale instalate pe dispozitivul iOS. Așa că haideți să vedem câteva instrucțiuni pas cu pas despre cum să transferați cu ușurință orice fotografie direct pe camera foto iOS din Windows.
Pasul 1: Descărcați și instalați a aplicație gratuită numită Drop2Roll din App Store. Aplicația este gratuită, dar destul de veche și nu a fost actualizată de ceva timp. Cu toate acestea, l-am testat pe iOS 8.1.1 și rezolvă problema în cauză.

Pasul 2: Conectați dispozitivul și computerul de pe care doriți să transferați fișierele în aceeași rețea Wi-Fi. Dacă nu aveți un punct de acces Wi-Fi local, puteți consulta ghidul nostru cum să găzduiești un hotspot personal folosind un laptop.
Pasul 3: Odată ce computerul și iPhone-ul sunt conectate la aceeași rețea, lansați theDrop2Roll pe iPhone. Aplicația vă va oferi o adresă URL FTP, pe care o puteți accesa folosind un computer.

Pasul 4: Acum deschideți caseta de rulare Windows, introduceți adresa FTP furnizată în aplicație și lansați-o. FTP-ul ar trebui să se deschidă în Windows Explorer.
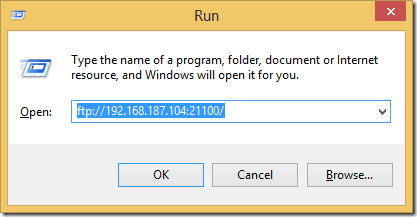
Notă: Dacă folderul FTP se deschide în Internet Explorer, faceți clic pe Vedere opțiunea și selectați Vedeți în Explorer.
Pasul 5: După ce folderul FTP se deschide în Windows Explorer, copiați toate fotografiile în care doriți să le transferați Camera foto și le veți putea vedea pe toate actualizându-se în aplicația iOS în mod real timp.
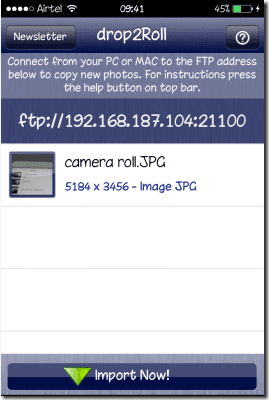
Pasul 6: Acum tot ce trebuie să faceți este să atingeți Import acum butonul din aplicație pentru a importa toate fotografiile în rola camerei. Importarea poate dura timp în funcție de numărul de fotografii, dar odată terminată, aplicația se va închide automat.
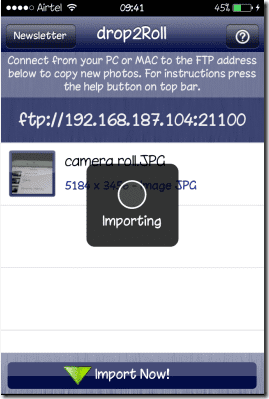
Concluzie
Așa a fost modul în care puteți transfera cu ușurință fotografii de pe orice computer pe camera foto iOS, fără a implica iTunes. Apoi, puteți partaja aceste fotografii prin diverse aplicații instalate pe dispozitiv. Procesul este wireless și, prin urmare, poate fi efectuat folosind orice computer care rulează pe orice platformă. Așa că încercați-l și spuneți-mi cât de mult timp ați economisit.
Ultima actualizare pe 03 februarie 2022
Articolul de mai sus poate conține link-uri afiliate care ajută la sprijinirea Guiding Tech. Cu toate acestea, nu afectează integritatea noastră editorială. Conținutul rămâne imparțial și autentic.



