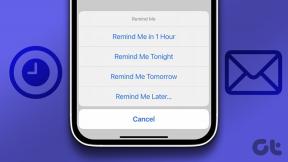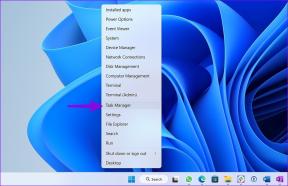Controlați uTorrent pe Mac de la distanță de pe iPhone fără jailbreak
Miscellanea / / February 14, 2022

Pentru orice utilizator care s-a chinuit chiar și puțin cu iPhone-ul și care știe să folosească un client torrent ca
uTorrent
, nu va fi o surpriză să știm că Apple pur și simplu nu permite aplicațiile native torrent în App Store din cauza problemelor de securitate și piraterie. Utilizatorii de Android au
astfel de aplicații
(spre invidia noastră), așa că suntem lăsați să ne dăm seama ce să facem dacă vrem să le emulăm funcționalitatea pe iPhone-urile noastre.
Din fericire, uTorrent, un client torrent foarte popular pentru Windows și Mac oferă o soluție foarte inteligentă pentru iPhone și alți proprietari de dispozitive iOS care sunt, de asemenea, utilizatori uTorrent. S-ar putea să nu primim o aplicație uTorrent nativă în curând, dar, în schimb, să aruncăm o privire la următorul lucru cel mai bun.
Pe Mac-ul dvs
Pasul 1: Deschideți uTorrent pe Mac și faceți clic pe bara de meniu uTorrent > Preferințe. În fereastra Preferințe, selectați la distanta opțiune. Odată ajuns acolo, faceți clic pe Telecomanda uTorrent fila.
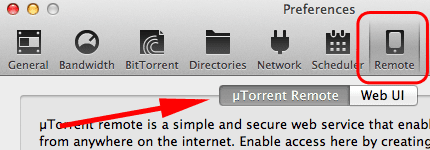
Pasul 2: Veți observa că există un câmp pentru introducerea unui nume de computer și a unei parole. Face acest lucru. Apoi bifați caseta de lângă Activați telecomanda uTorrent. După aceasta, faceți clic pe Conectare… buton. Odată ce indicatorul de stare devine verde și spune Accesibil, înseamnă că v-ați conectat cu succes la serverul uTorrent.


Pe iPhone-ul dvs
Pasul 3: Pe iPhone, deschideți browser la alegere și deschide site-ul web uTorrent. Odată acolo atingeți Produse și apoi apăsați pe Telecomanda uTorrent în partea de jos a opțiunilor disponibile.
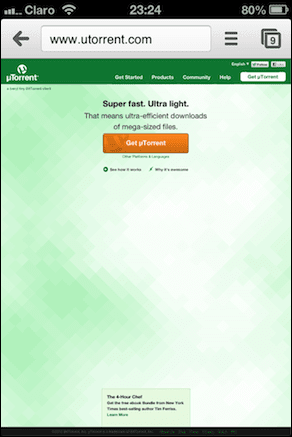

Pasul 4: Veți fi apoi direcționat către uTorrent la distanta ecran de conectare. Apăsați pe verde Autentificare butonul și apoi glisați degetul peste bara de progres de pe ecranul următor, ca măsură de securitate.
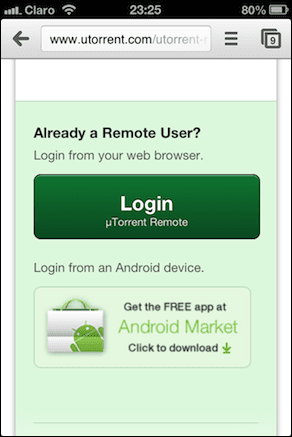
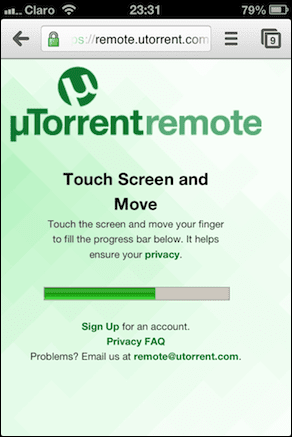
Pasul 5: După aceea, veți fi direcționat către ecranul de conectare „real”. Acolo, introduceți numele computerului și parola pe care le-ați introdus pe uTorrent Preferințe fereastra pe Mac înainte și atingeți Autentificare. După un timp scurt, veți fi direcționat către interfața web client a uTorrent.

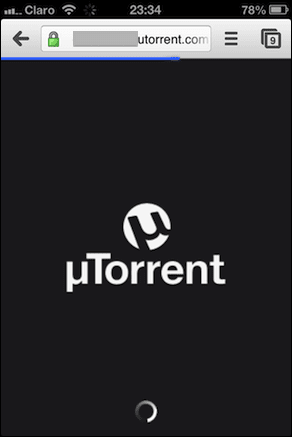
Pasul 6: Odată ce accesați clientul web pentru uTorrent, îl veți putea folosi aproape ca o aplicație web pe iPhone. La intrare, veți vedea istoricul torrentului. Înregistrarea Meniul butonul vă va duce la comenzile principale ale uTorrent, de unde puteți naviga între dvs Descărcat, Semănat si al tau Efectuat torrente. De asemenea, atingând Setări butonul vă va permite să controlați setările clientului, care se vor schimba pe Mac pe măsură ce le editați pe iPhone.

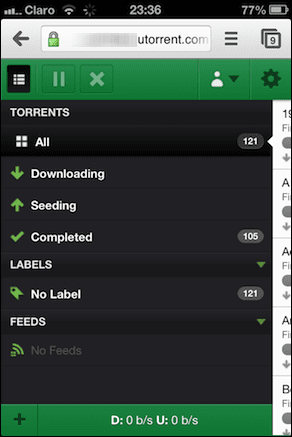
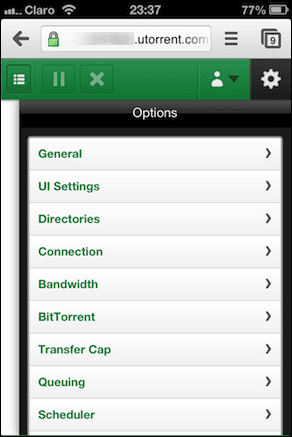
Pasul 7: În mod similar, puteți întrerupe, porni și chiar șterge torrentele active direct din dvs browserul iPhone iar modificările se vor reflecta aproape instantaneu pe uTorrent pe Mac.
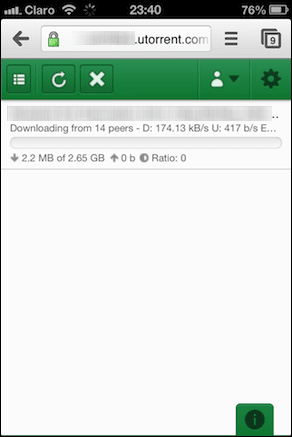

După ce ați terminat de reglat setările și/sau de controlat torrentele, nu uitați să vă deconectați (la urma urmei sunteți în browserul dvs. web).
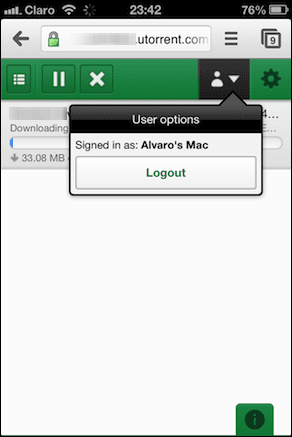
Iată. Deși utilizarea acestei soluții nu este deloc ideală și oferă mai puțină fiabilitate în comparație cu aplicația nativă uTorrent disponibilă pentru Android, este încă o modalitate foarte convenabilă de a vă gestiona torrenții, mai ales având în vedere că aproape că nu există șanse să vedeți așa ceva în aplicație Magazin.
Ultima actualizare pe 03 februarie 2022
Articolul de mai sus poate conține link-uri afiliate care ajută la sprijinirea Guiding Tech. Cu toate acestea, nu afectează integritatea noastră editorială. Conținutul rămâne imparțial și autentic.