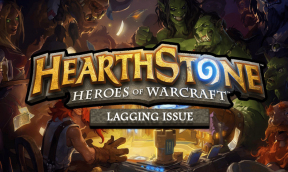Cum să adăugați diferite fusuri orare în calendarul MS Outlook
Miscellanea / / February 14, 2022
Nu toți oamenii trebuie să efectueze apeluri sau să programeze întâlniri pe tot globul. Dar când trebuie, i-am văzut ghicind timpul în locuri diferite sau calculându-le în raport cu fusul orar implicit. Acest lucru nu mă atrage, mai ales când ai instrumente de calendar pentru a vă ușura munca.
Dacă ați folosit Calendar MS Outlook pentru a programa întâlniri sau pentru a vă menține cronologia personală, atunci veți fi bucuroși să aflați că calendarul poate afișează mai multe fusuri orare la un moment dat. Vom vedea cum să le adăugăm și să facem lucrurile să se întâmple. Dar înainte de a merge mai departe, să aruncăm o privire și pe calendarul avionului.
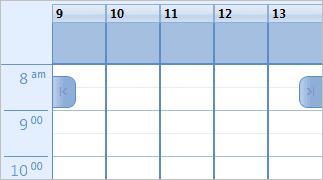
Pași pentru a adăuga fusul orar la calendar
Deși există o modalitate rapidă de a realiza acest lucru, vă voi conduce mai întâi prin traseul mai lung și vă voi menționa calea mai rapidă către sfârșit. Cunoașterea ambelor metode poate fi utilă uneori. Sa incepem.
Pasul 1: Navigheaza catre Instrumente > Opțiuni pentru a lansa Opțiuni dialog. Păstrați evidenția activată
Preferințe tab și apăsați Opțiuni pentru calendar butonul de sub Calendar secțiune.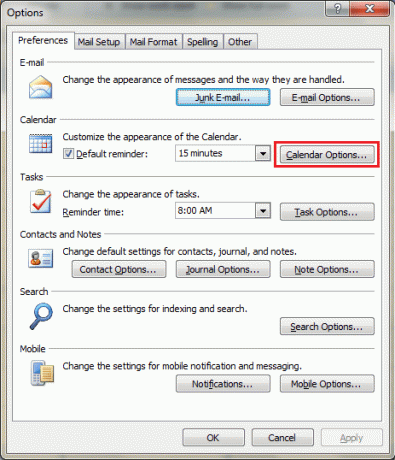
Pasul 2: Acest lucru va aduce în discuție Opțiuni pentru calendar căsuță de dialog. Derulați la Opțiuni avansate și faceți clic pe Fus orar.

Pasul 3: Veți vedea o altă casetă de dialog pentru Fus orar și, de asemenea, va putea observa că un fus orar implicit este deja activat. Poate doriți să adăugați o etichetă înainte de a continua.
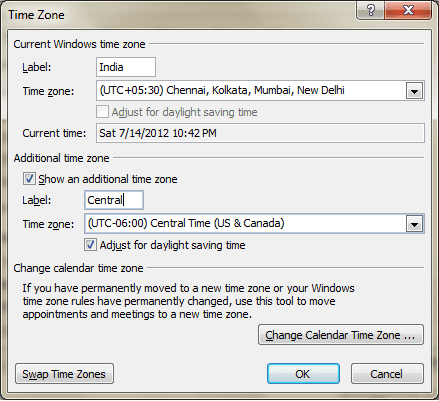
Bifați caseta de selectare citind Afișează un fus orar suplimentar, adăugați-i o etichetă, selectați fusul orar suplimentar și faceți clic pe O.K.
După ce ați făcut acest lucru, veți putea vedea coloane pentru diferite fusuri orare pe care le-ați declarat, pe lângă calendarul dvs. Navigați înapoi la interfața calendarului și veți putea observa diferențele. Comparați imaginea de sus cu cea de mai jos.
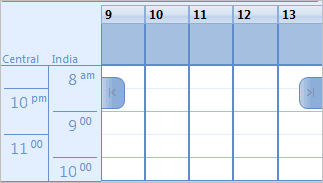
Modul rapid de lansare a Fus orar dialogul vine direct din interfața calendarului. Pur și simplu faceți clic dreapta pe grila de timp și alegeți Schimbați fusul orar. Asta te-ar duce direct la Pasul 3 al procesului detaliat.
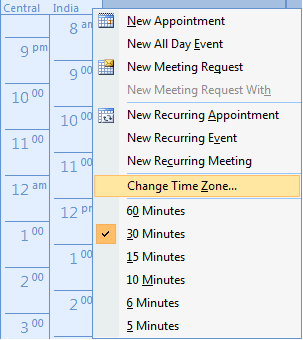
Cu toate acestea, dacă sunteți prima dată când utilizați acest lucru, v-aș recomanda să treceți de la Pasul 1 la Pasul 3, deoarece asta vă deschide șanse să descoperiți mai multe Calendar instrumente și opțiuni care v-ar putea interesa.
Concluzie
Odată ce ați setat calendarul cu un fus orar suplimentar, puteți elimina cu ușurință acel joc de ghicituri de „Care poate fi ora acolo?”. Acum veți avea întotdeauna o noțiune și veți fi sincronizat cu fusul orar suplimentar la care trebuie să vă ocupați.
Alte trucuri care te ajută să faci la fel? Anunțați-ne în secțiunea de comentarii.
Ultima actualizare pe 03 februarie 2022
Articolul de mai sus poate conține link-uri afiliate care ajută la sprijinirea Guiding Tech. Cu toate acestea, nu afectează integritatea noastră editorială. Conținutul rămâne imparțial și autentic.